您想免费创建一个专业的企业电子邮件地址吗?
企业电子邮件地址使用您的公司名称,而不是通用的 Gmail、Outlook 或 Yahoo 帐户。
在本文中,我们将向您展示如何在 5 分钟内轻松创建免费的企业电子邮件地址。
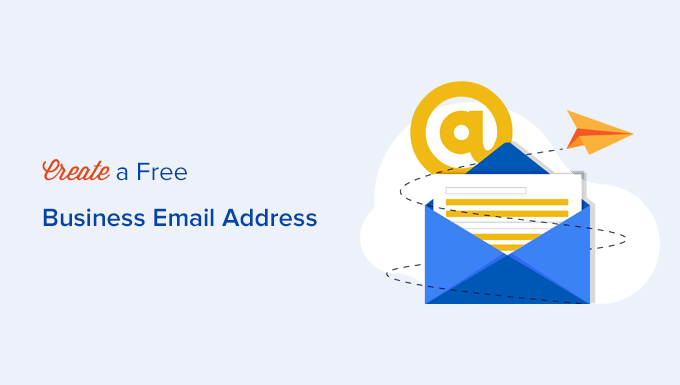
什么是企业电子邮件地址以及为什么需要它?
专业的企业电子邮件地址具有您公司的自定义域名,而不是通用的 Gmail 或 Yahoo 帐户。例如,john@examplebusiness.com
大多数初学者使用没有域名的通用免费商业电子邮件帐户,这不是很专业。例如,john.smith2019@gmail.com或jsmithfromstargardening@yahoo.com 。
由于任何人都可以创建这些个人电子邮件帐户,因此客户和其他企业更难将此类电子邮件地址视为合法的企业电子邮件帐户。
以下是您的企业需要专业电子邮件地址的 4 个主要原因:
- 自定义企业电子邮件地址看起来更专业。
- 它也很短且容易记住。
- 专业的企业电子邮件地址可以帮助您作为合法企业赢得客户的信任。
- 使用您自己的域名发送电子邮件可以让您通过发送的每封电子邮件来宣传您的品牌。
最好的部分是您可以免费获得自己的自定义企业电子邮件地址,这意味着没有理由不获得它。
如果您希望您的客户和其他企业认真对待您,那么您需要立即开始使用专业的企业电子邮件地址。
创建企业电子邮件地址需要什么?
之后,您将需要电子邮件服务提供商来处理您的商业电子邮件。
您可以使用几种不同的解决方案来创建专业的企业电子邮件地址。
我们将向您展示两种不同的方法,您可以选择最适合您需求的一种。
第一种方法是免费的并且相当容易设置。而第二种方法的费用很少,但它提供了更多的功能。
视频教程
https://www.youtube.com/embed/F81eYygHdTg?version=3&rel=0&fs=1&showsearch=0&showinfo=1&iv_load_policy=1&wmode=transparent订阅 WPBeginner
https://www.youtube.com/subscribe_embed?usegapi=1&channel=wpbeginner&layout=default&count=default&origin=https%3A%2F%2Fwpbeginner.com&gsrc=3p&ic=1&jsh=m%3B%2F_%2Fscs%2Fapps-static%2F_%2Fjs%2Fk%3Doz.gapi.en.vQiXRrxCe40.O%2Fam%3DAQ%2Fd%3D1%2Frs%3DAGLTcCMBxIGVyXSdvvcs43a64yHt_P7dfg%2Fm%3D__features__#_methods=onPlusOne%2C_ready%2C_close%2C_open%2C_resizeMe%2C_renderstart%2Concircled%2Cdrefresh%2Cerefresh&id=I0_1448178294715&parent=https%3A%2F%2Fwpbeginner.com
如果您更喜欢书面说明,请继续阅读。
方法 1. 免费创建企业电子邮件地址
这种方法很简单,几乎每个拥有网站的人都可以使用。它允许您免费创建企业电子邮件地址。
创建小型企业网站时,您需要购买域名并注册网络托管。
大多数初学者不知道的是,许多WordPress 托管公司都提供免费的企业电子邮件服务作为套餐的一部分。
通常,域名每年费用为 14.99 美元,网站托管起价为每月 7.99 美元。如果您要使用付费电子邮件服务,那么您可以为每个电子邮件帐户另外添加 5 美元。
幸运的是,全球最大的 WordPress 托管公司之一Bluehost已同意为 WPBeginner 用户提供免费域名和 60% 的托管折扣。
这意味着您可以每月花费 2.75 美元启动您的企业网站(并且附带免费的企业电子邮件地址)。
以下是使用 Bluehost 创建免费企业电子邮件地址的完整分步说明。
步骤 1. 设置您的公司地址(域名)
首先,您需要访问Bluehost网站并单击绿色的“立即开始”按钮。
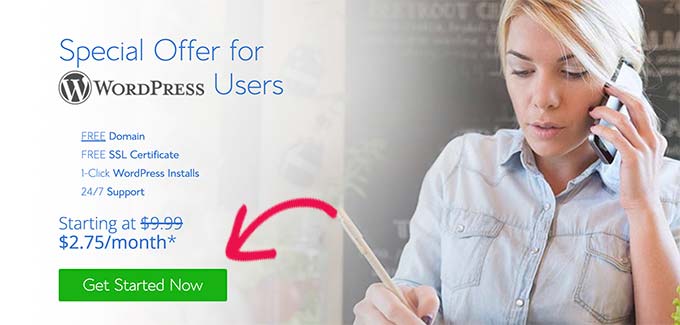
这将带您进入定价页面,您需要单击要使用的计划下方的“选择”按钮。
Basic 和 Plus 计划在刚刚起步的小型企业中最受欢迎。
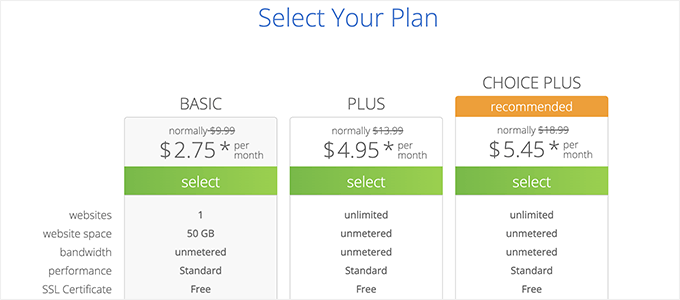
选择您的计划后,系统将要求您在下一个窗口中选择您的域名。您需要输入您的公司名称,然后单击“下一步”按钮。
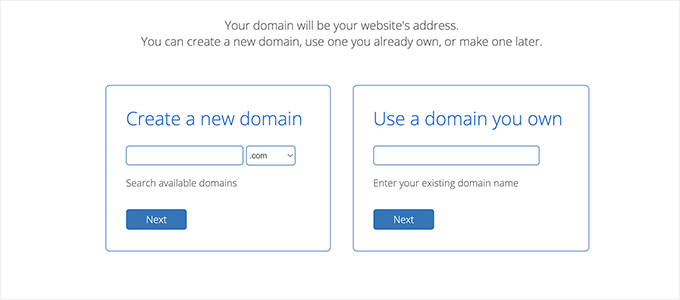
Bluehost 现在将检查是否有与您的公司名称匹配的域名可用。
如果不是,那么它会向您显示一些替代建议,或者您可以寻找其他域名。
以下是一些有关为您的企业电子邮件地址选择完美域名的快速提示。
- 始终选择 .com 域名。请参阅我们关于.com 与 .net 域名之间差异的文章以了解更多信息。
- 让您的域名简短、易于记忆和发音。
- 请勿在域名中使用数字或连字符。
- 尝试在域名中使用关键字和您的营业地点,以使其独一无二。例如,如果 stargardening.com 不可用,则查找 stargardeninghouston.com
如需更多提示,请查看我们的指南,了解如何为您的新业务选择最佳域名。
选择一个好的域名对您的业务至关重要,但不要在这方面花费太多时间,否则您将永远无法通过这一步。
选择域名后,您需要添加帐户信息并最终确定软件包信息以完成该过程。
在此屏幕上,您将看到可以购买的可选附加功能。我们不建议此时选择它们。如果需要,您可以随时将它们添加到您的帐户中。
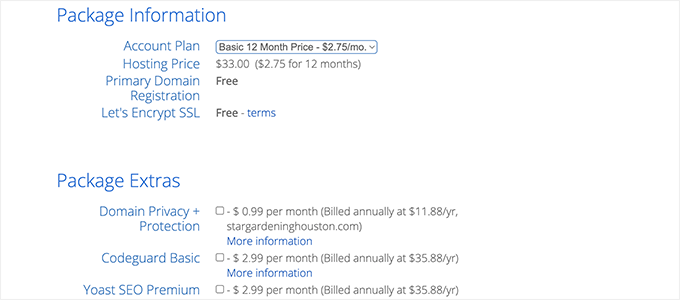
最后,您需要输入付款信息才能完成购买。
您将收到一封电子邮件,其中包含有关如何登录网络托管控制面板的详细信息。您可以在此处管理一切,包括网站管理、企业电子邮件帐户和其他设置。
第 2 步:创建您的免费企业电子邮件地址
在您的托管帐户仪表板中,您需要单击“电子邮件和办公室”选项卡,然后单击“管理”按钮。
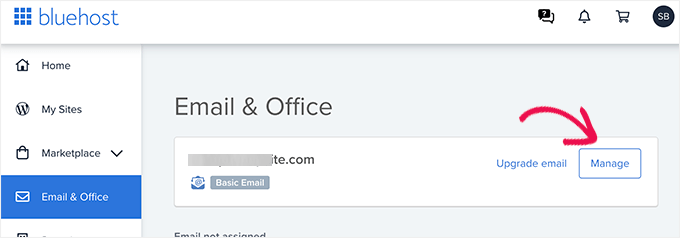
接下来,单击“创建”按钮。
这将成为您的免费企业电子邮件地址。
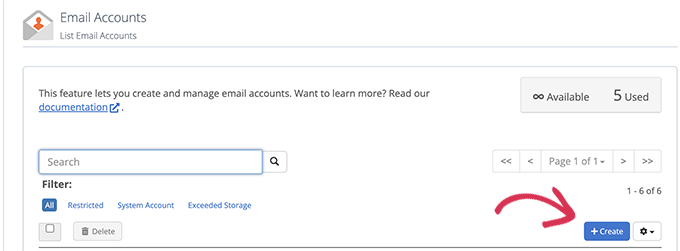
接下来,您可以输入电子邮件帐户的用户名。用户名将出现在您的电子邮件地址中的@符号之前。
您还需要输入您的电子邮件帐户的密码。您可以单击“生成”按钮自动创建唯一的强密码。
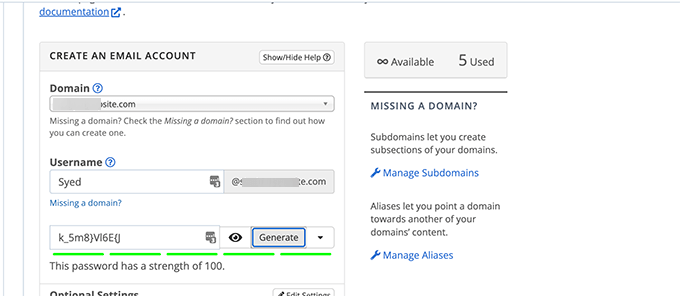
完成后,向下滚动并单击“创建”按钮。
Bluehost 现在将创建电子邮件帐户,您将看到一条成功消息。
步骤 3. 使用您的企业电子邮件帐户
现在您已经创建了免费的企业电子邮件帐户,下一步是了解如何使用它来发送和接收电子邮件。
创建电子邮件后,您将被重定向到“电子邮件帐户”页面。您将看到那里列出了您新创建的电子邮件地址。
单击“检查电子邮件”链接,Bluehost 将带您进入网络邮件界面。
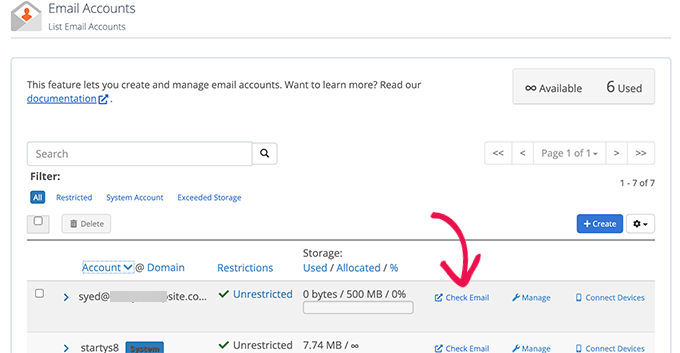
单击“打开”按钮。
接下来,您将被带到您的网络邮件收件箱。
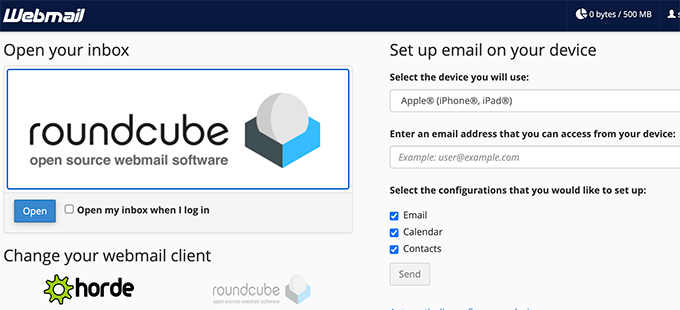
如果您不想在桌面上使用电子邮件客户端或智能手机上的移动应用程序,这是一个不错的选择。缺点是每次您想检查电子邮件时都必须登录您的托管帐户。
要将电子邮件与手机或电脑连接,您可以按照屏幕右侧的说明进行设置。
注意:创建企业电子邮件的过程与其他网络托管提供商的仪表板(例如SiteGround、HostGator、DreamHost和InMotion Hosting )几乎相同。
方法 2. 使用 Google Workspace(以前称为 G Suite)创建企业电子邮件地址
Google 通过Google Workspace(以前称为 G Suite)提供专业的企业电子邮件地址,其中包括 Gmail 和其他生产力工具,例如文档、表格、云端硬盘、Google Meet 和企业日历。
此方法不是免费的,但它允许您使用 Gmail 帐户作为您的专业企业电子邮件以及您自己的企业名称。
虽然成本很小,但它具有许多优点:
- 您将使用 Gmail 熟悉的界面和应用程序从您的网站域发送和接收电子邮件。
- Google 拥有先进的技术,可确保您的电子邮件立即送达,并且不会进入垃圾邮件文件夹。
- 您的网站托管公司拥有共享服务器资源。这意味着他们不希望您发送太多电子邮件。另一方面,Gmail 允许您每天发送最多 2,000 封电子邮件。
我们在 WPBeginner 中使用 Google Workspace 作为我们的企业电子邮件地址。
它配备了您需要的所有最佳电子邮件功能。它包括智能垃圾邮件过滤器、条件电子邮件转发、安全两因素身份验证、与 Google Apps 集成等等。
话虽如此,我们来看看如何使用 Google Workspace 设置企业电子邮件地址。
第 1 步:注册 Google Workspace 帐号
Google Workspace 入门套餐的费用为每位用户每月 6 美元。它使您可以访问 Gmail、文档、云端硬盘、日历和音频/视频会议,并为每个用户提供 30 GB 的云存储空间。
您还需要一个域名,您可以在注册过程中购买该域名。如果您已有域名和网站,则可以将现有域名用于 Google Workspace。
要开始使用,只需访问Google Workspace 网站并点击“开始”按钮即可。
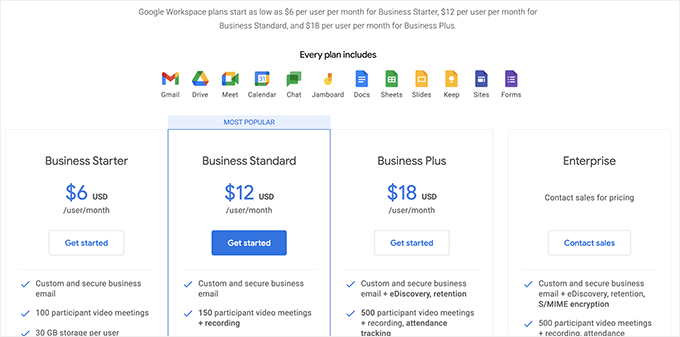
在下一个屏幕上,系统会要求您输入您的公司名称、员工人数以及您所在的国家/地区。
您可以仅选择您自己作为一个用户帐户,也可以选择员工数量。
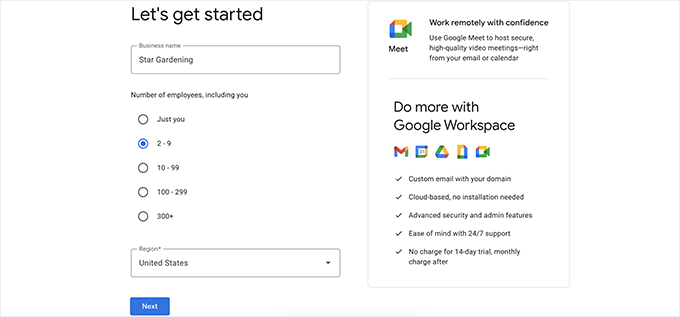
注意:您需要为每个用户帐户付费,因此最好从小额开始。您可以随时在需要时添加更多用户。
单击“下一步”按钮继续。
在下一步中,系统将要求您输入您的个人联系信息,包括您的姓名和电子邮件地址。
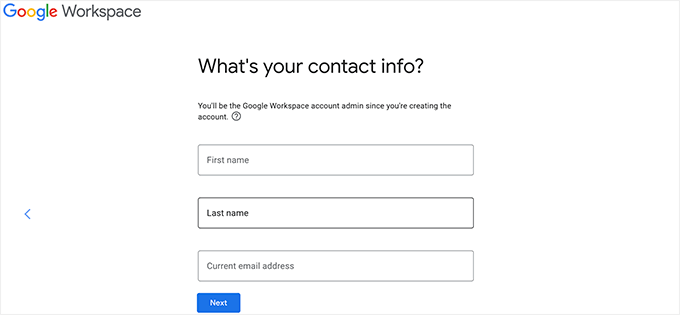
之后,系统会要求您选择一个域名。如果您已有域名,请单击“是的,我有一个可以使用的域名”。
如果您没有域名,请单击“否,我需要一个”来注册域名。
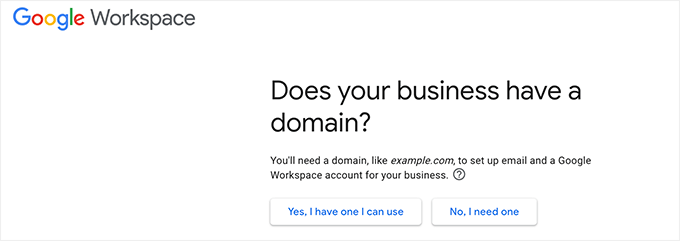
如果您需要注册新域名,则需要单独支付注册新域名的费用。域名的费用将显示在屏幕上,通常从 14.99 美元起。
如果您使用现有域名,则需要验证您是否拥有该域名。我们将在本文后面向您展示如何执行此操作。
选择域名后,系统将要求您输入用户名和密码来创建用户帐户。
该用户名也将是您的第一个企业电子邮件地址,因此您需要选择一个要用作企业电子邮件地址的用户名。
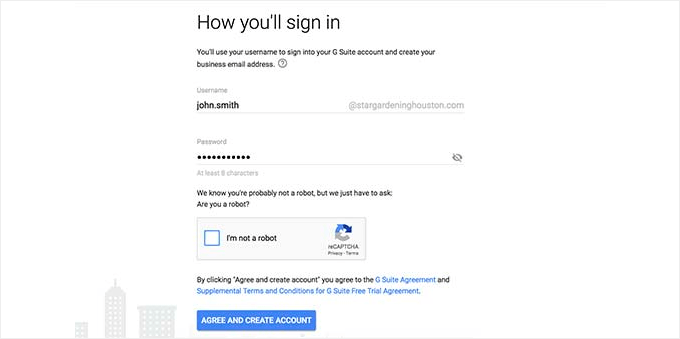
之后,您将看到一条成功消息和一个按钮。
继续并单击按钮继续设置。
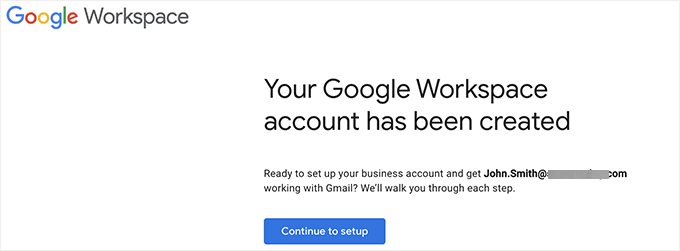
第 2 步:使用 Google Workspace / G Suite 设置企业电子邮件
在此步骤中,您将通过将 Google Workspace 连接到您的域名并添加新用户和电子邮件帐号来完成 Google Workspace 设置。
首先,系统会要求您验证您的所有权来保护您的域名。
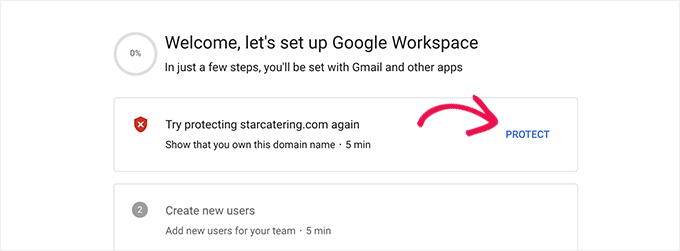
只需单击“保护”按钮即可查看说明。
基本上,您需要通过向 DNS 信息添加新记录来更新网站域的 DNS 设置。
按照屏幕上的说明操作,您将找到需要添加到域中的 TXT 记录代码。
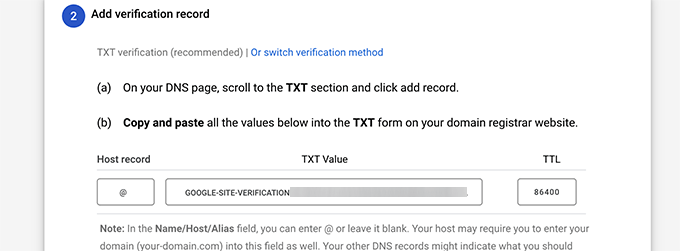
接下来,您需要切换到 WordPress 托管提供商(如果您单独购买域名,则需要登录域名注册商的网站)。
在主机控制面板中切换到“域”部分,然后单击“管理”»“DNS”按钮。
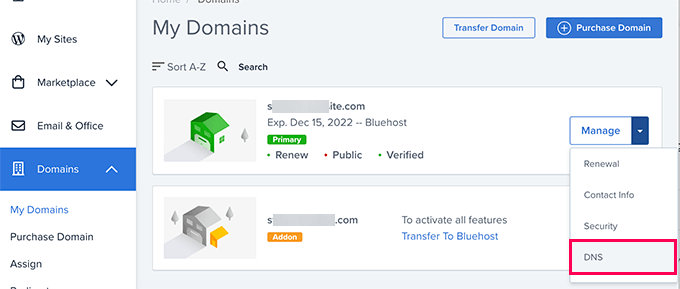
接下来,您需要向下滚动到 TXT 记录部分。
然后您可以单击“添加记录”按钮。
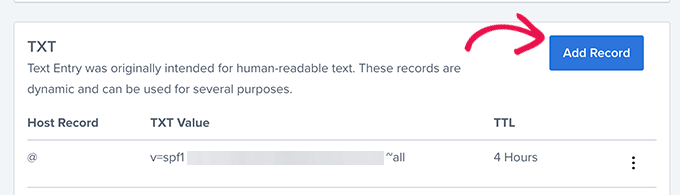
接下来,您需要添加在 Google Workspace 设置过程中复制的 TXT 记录信息。
不要忘记单击“保存”按钮来存储您的 DNS 更改。
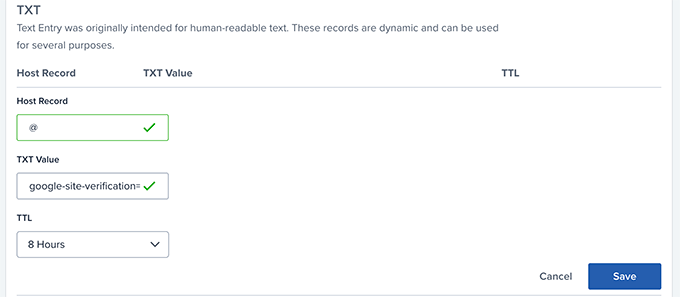
更新 DNS 记录后,您需要切换回 Google Workspace 设置页面。
现在,只需单击“保护域”按钮即可。
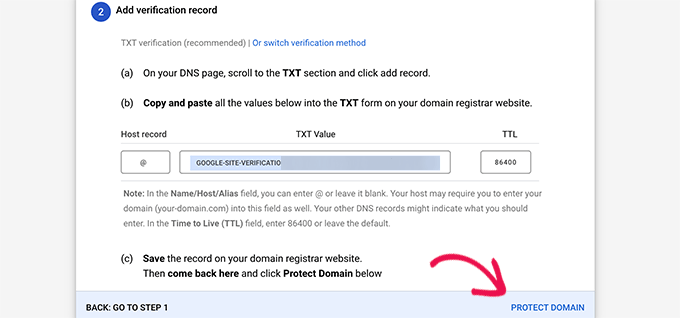
Google Workspace 现在将验证您的域名并向您显示成功消息。
接下来,您需要将用户帐号和电子邮件添加到您的 Google Workspace 帐号。
从这里,您可以将更多人添加到您的帐户。例如,您可以添加员工、部门等的帐户。
或者,您也可以单击“我已添加所有用户电子邮件地址”,然后单击“下一步”按钮。
请记住,您随时可以向您的帐户添加更多用户,并在以后需要时创建他们的电子邮件地址。
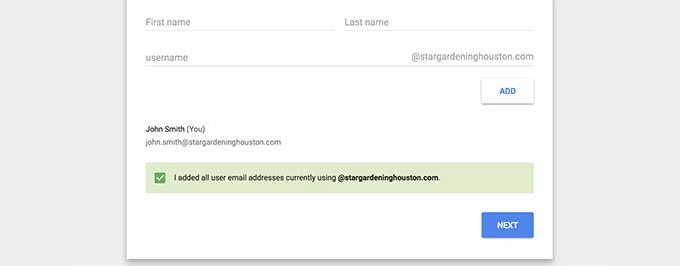
步骤 3. 添加域 MX 记录
注意:此部分适用于拥有现有域名和网站的用户。如果您通过 Google 注册了新域名,则无需阅读本文。
最后,您需要点击“为您的域名.com 激活 Gmail”部分以通过 Google 服务器路由电子邮件。
按照屏幕上的说明进行操作,直到获得需要添加的 MX 记录详细信息。
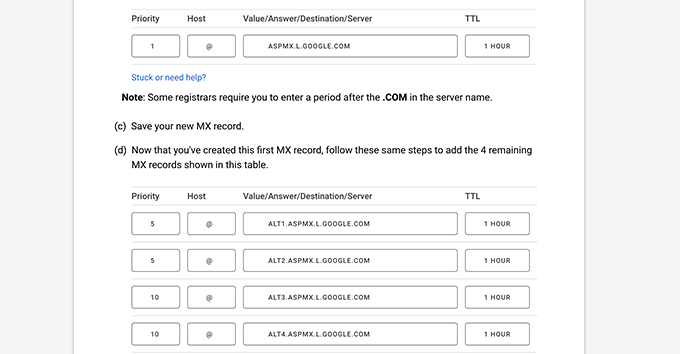
域名告诉互联网服务器在哪里寻找信息。
由于您的域名未在 Google 注册,因此您的电子邮件将到达您的域名,但不会到达 Google 服务器。
您需要在域名设置中配置正确的 MX 记录,以便 Google 服务器可以为您的企业发送和接收电子邮件。
为此,您需要登录您的网络托管帐户或域名注册商帐户。
我们创建了一份详细指南,介绍如何更改涵盖所有注册商的网站的 MX 记录。
在本教程中,我们将向您展示如何在Bluehost中添加 MX 记录,但所有主机和域名注册商的基本设置都是相同的。
从 Bluehost 托管仪表板中单击“域名”选项卡。然后,单击“管理”按钮并选择 DNS。
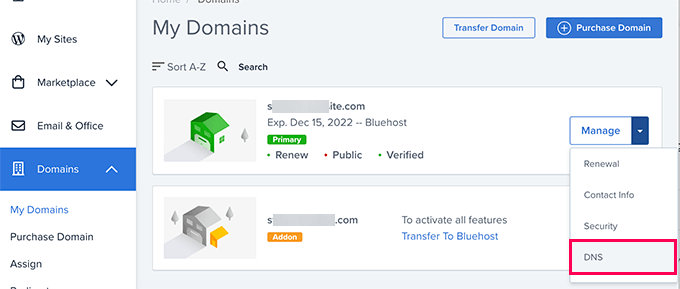
接下来,您需要向下滚动到 MX 记录部分。
现在,如果您已经在其中添加了一些记录,请继续删除它们。之后,单击“添加记录”按钮。
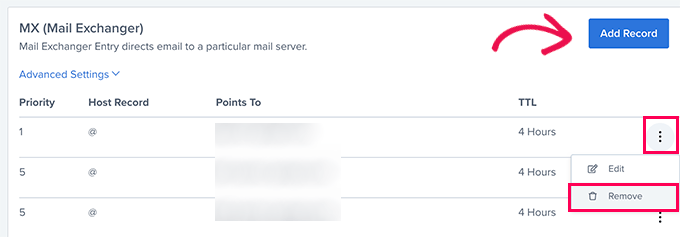
接下来,您需要从 Google Workspace 设置向导页面添加一条 MX 记录。
不要忘记单击“保存”按钮来存储您的设置。
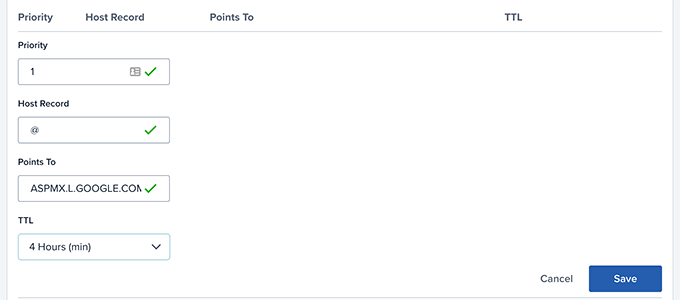
重复该过程以添加其他 MX 记录条目。
完成后,切换回 Google Workspace 标签并点击“激活 Gmail”按钮。
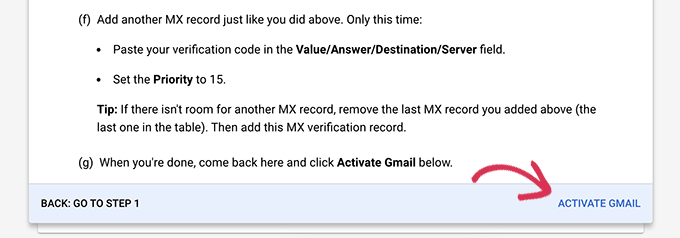
Google Workspace 现在将验证您的 MX 记录设置。
之后,您将看到一条成功消息。
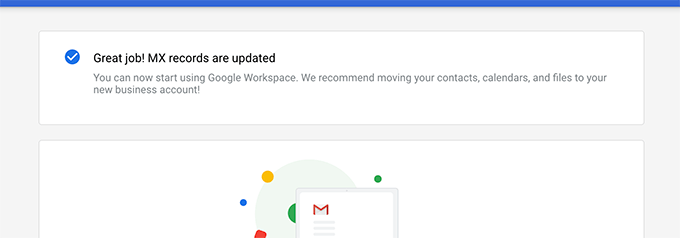
现在您已准备好使用 Google Workspace 并使用 Gmail 发送和接收企业电子邮件。
第 4 步:在 Google Workspace 中管理电子邮件
Google Workspace 让您可以轻松管理电子邮件帐户。您只需访问 Gmail 网站即可查看电子邮件收件箱,或使用手机上的官方 Gmail 应用程序发送和接收新电子邮件。
您需要使用您的企业电子邮件地址作为用户名进行登录。
要创建更多企业电子邮件地址,只需转到Google Workspace 管理控制台即可。您可以在此处添加新用户、增加邮件帐号的电子邮件存储空间、付款以及调整您的 Google Workspace 帐号设置。
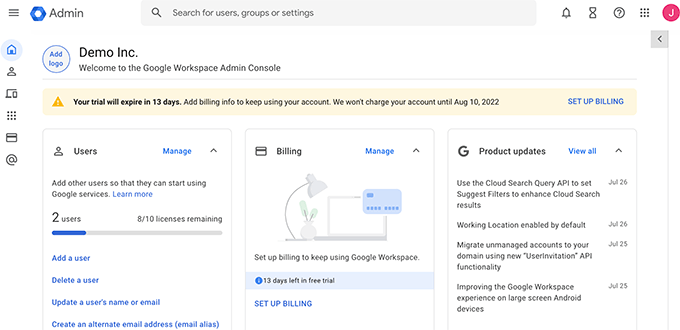
企业电子邮件地址常见问题解答
以下是我们的用户最常见的一些有关企业电子邮件地址及其使用方法的问题。
1. 我可以免费为我的企业创建更多自定义电子邮件地址吗?
如果您使用的是Bluehost,那么您可以继续免费创建更多电子邮件帐户(您将获得 5 个电子邮件帐户,其中包括基本帐户和无限帐户以及附加和选择附加托管计划)。
如果您使用的是 Google Workspace,则可以创建电子邮件别名,它们是同一电子邮件帐户的不同地址。但是,如果您想添加不同的电子邮件帐户或新员工,则将根据您的计划付费。
2. 我可以创建没有域名的免费企业电子邮件吗?
不可以,如果没有电子邮件域,您无法创建免费的企业电子邮件帐户。您可以使用 Gmail、Outlook 等创建免费电子邮件帐户。
但是,您不能在这些免费电子邮件服务提供商处使用您的公司名称。如果没有您的企业名称,客户和其他企业将不会将其视为企业电子邮件地址。
3. 我可以通过我的自定义品牌电子邮件地址使用桌面和移动电子邮件应用程序吗?
是的,您可以在任何桌面或移动电子邮件应用程序中使用您的企业电子邮件地址,包括 Microsoft Outlook、Thunderbird、Airmail 等。
这些应用程序使用 IMAP 或 POP3 将电子邮件获取到您的桌面客户端。您可以在离线时在本地保存草稿、使用模板以及在移动和桌面设备之间同步邮件。
大多数这些应用程序都可以自动找出邮件设置。您还可以从Bluehost或 Google Workspace 文档获取这些设置。
4. 如果需要,我可以将我的免费企业电子邮件帐户切换到其他提供商吗?
是的,您可以切换到任何其他电子邮件服务、网站托管服务或域名注册商,并随身携带您的企业电子邮件地址。除了 Google Workspace 之外,还有其他专业电子邮件地址提供商,例如Microsoft Office 365、Zoho Mail、ProtonMail、Titan 等。
5. 我应该使用哪些企业电子邮件地址示例?
这取决于您的业务需求。例如:
- 您可以为自己或个别员工创建自定义品牌电子邮件,例如:john@examplebusiness.com
- 您可以为销售、支持、人力资源等部门设置企业电子邮件帐户,例如:sales@examplebusiness.com
6. 我可以在不创建网站的情况下创建免费的企业电子邮件地址吗?
是的你可以。但是,您仍然需要支付网站托管费用,因为您可以通过托管套餐免费获得电子邮件服务和域名。
注册后,您可以选择一个域并创建您的电子邮件地址。
7. 我可以使用我的企业电子邮件地址从我的网站发送批量电子邮件吗?
是的,我们始终建议使用 SMTP 发送网站电子邮件,以确保最佳的电子邮件送达率。
对于较小的初创网站和在线商店,您可以使用Gmail SMTP服务器来支持您的网站电子邮件。
但是,对于较大的网站,您将超出电子邮件托管提供商的 SMTP 限制。
在这种情况下,您将需要具有可靠正常运行时间的第三方 SMTP 服务。您还可以使用某些 SMTP 提供商提供的免费计划。然而,这个免费计划仍然会限制您可以发送的电子邮件数量。
对于批量电子邮件营销功能,我们建议使用适当的电子邮件营销服务以及您的企业电子邮件地址,以便您可以设置自动回复、营销自动化等高级功能。
8. 我应该在线分享我的新电子邮件地址吗?
现在您已经有了一个专业的电子邮件地址,您可能会考虑在您的网站和社交媒体上分享它,以便人们知道如何联系您。
然而,这并不总是一个好主意。如果您公开共享您的电子邮件地址,您最终可能会收到大量垃圾邮件和网络钓鱼电子邮件。
相反,我们建议在您的网站上添加联系表单。每次有人提交表单时,您都可以在新电子邮件地址中收到通知电子邮件。
仅此而已,我们希望本文能帮助您了解如何使用 Google Workspace 创建免费的企业电子邮件地址或专业的企业地址。
您可能还想查看我们的指南,了解如何为您的在线业务获取免费的业务电话号码。
如果您遇到网站电子邮件无法发送的情况,请查看我们的指南,了解如何解决 WordPress 不发送电子邮件的问题。




