您正在寻找免费的电子邮件域名吗?电子邮件域是电子邮件地址的一部分,位于 @ 符号之后。
为您的企业获取一个电子邮件域而不是使用通用的 Yahoo、Gmail 或 Hotmail 电子邮件地址非常重要。
客户和其他企业主不愿意信任来自通用电子邮件帐户的电子邮件。自定义域电子邮件地址看起来更专业,并为您的企业提供可信度。
在本指南中,我们将向您展示几种轻松为您的企业获取免费电子邮件域的不同方法。
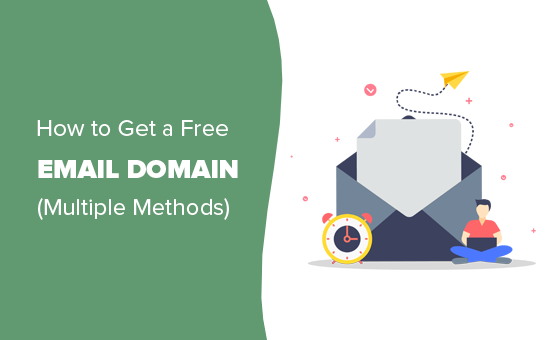
什么是电子邮件域?(定义)
电子邮件域是电子邮件地址中 @ 符号后面的网址。例如,在像syed@companyname.com这样的电子邮件中,“compnayname.com”是电子邮件域。
电子邮件域允许您使用自己的企业/品牌名称设置带有@公司名称的电子邮件地址。
您可以购买电子邮件域名,也可以在创建网站时为您的企业获得免费的电子邮件域名。
由于有多种方法可以为您的企业获取免费电子邮件域,因此我们在本指南中介绍了最佳选择:
准备好?让我们开始吧。
方法 1. 通过 Bluehost 获取免费电子邮件域名
通常,自定义域名每年的费用为 14.99 美元,电子邮件托管服务的起价为每月 9.88 美元(通常每年支付)。
这是一笔很大的钱,特别是当您第一次创建商业网站时。
幸运的是,我们Bluehost的朋友同意为 WPBeginner 用户提供免费电子邮件域和折扣托管套餐。
基本上,您将获得一个带有共享托管计划的免费电子邮件域和一个免费的 SSL 证书,每月费用为 2.75 美元。
每个托管帐户都包括网络邮件、电子邮件转发、垃圾邮件过滤器保护以及使用手机或台式机上的任何电子邮件客户端发送或接收电子邮件的功能。
这是通过 Bluehost 获取免费电子邮件域名的方法。
步骤 1. 设置您的免费电子邮件域
首先,您需要访问Bluehost 网站并单击“开始”按钮。
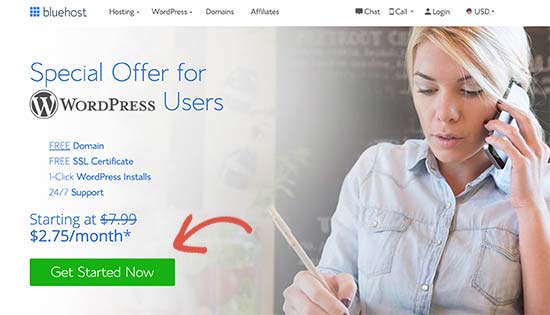
接下来,您将看到定价页面,系统会要求您选择一个计划。Basic 和 Plus 计划在寻求电子邮件域的企业中很受欢迎。
单击以选择一个计划,您将进入下一步。从这里,您将选择一个免费的电子邮件域名。
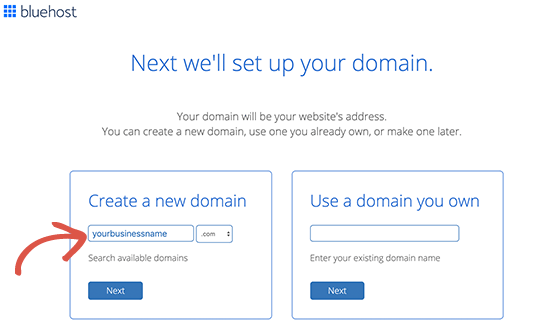
之后,单击下一步按钮继续。
Bluehost 现在将检查您输入的域名的可用性。如果域名不可用,则会显示一些可供选择的替代选项,或者您也可以输入新域名。
有关选择域名的提示,请参阅我们关于如何为您的企业选择域名的文章。
选择域名后,您需要输入帐户信息并最终确定计划详细信息。
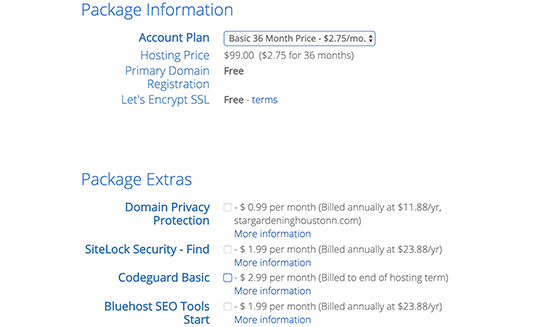
您会注意到此页面上有一些可选的附加功能。您可以安全地取消选中它们以降低成本。
最后,您需要输入付款信息才能完成购买。
您现在将收到一封电子邮件,其中包含有关如何登录帐户控制面板的详细信息。您可以在此处管理一切内容,包括电子邮件帐户和其他设置。
步骤 2. 将电子邮件帐户添加到您的域
登录帐户仪表板后,单击左栏中的“高级”菜单,然后单击“电子邮件”部分下的“电子邮件帐户”图标。
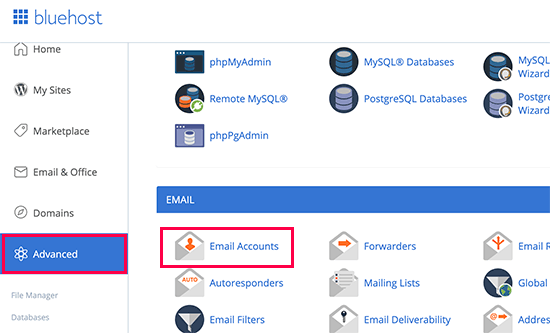
这将带您进入电子邮件帐户管理区域。从这里您需要单击“创建”按钮来添加新的电子邮件帐户。
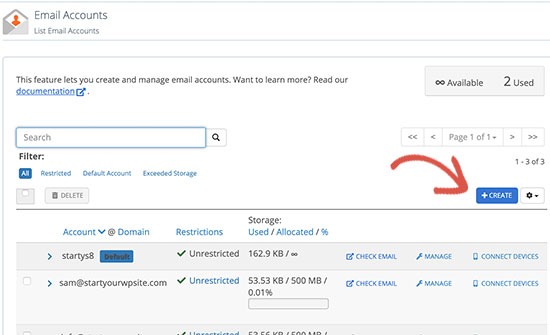
接下来,您需要输入要使用的电子邮件地址,然后输入密码。您还可以选择允许多少电子邮件存储空间。
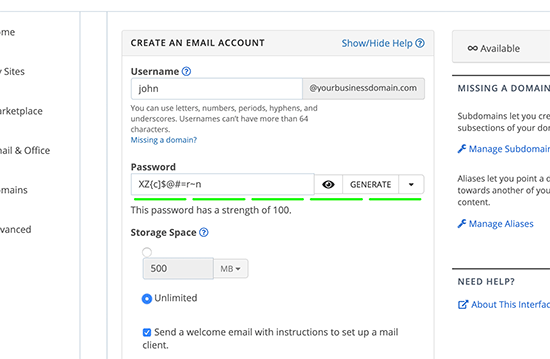
之后,单击创建按钮保存您的新电子邮件帐户。
Bluehost 现在将创建您的电子邮件帐户,您将看到一条成功消息。
步骤 3. 通过 Bluehost 使用您的自定义域电子邮件
现在您已经在电子邮件域上创建了第一个帐户。让我们开始使用它吧。
有多种方法可以使用您的新电子邮件帐户。
1. 网络邮件
Bluehost 提供了一个简洁的界面,可以使用浏览器管理您帐户下的电子邮件。
只需转到“高级”页面,然后单击“电子邮件”部分下的“电子邮件帐户”图标即可。
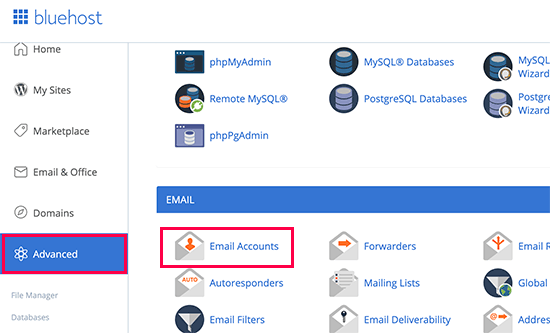
这将带您进入电子邮件帐户页面,您将在其中看到您创建的所有电子邮件帐户。继续,然后单击您的电子邮件帐户旁边的“检查电子邮件”。
系统会要求您选择默认的网络邮件应用程序。它们的工作原理都是相同的,但 Roundcube 具有更清晰的界面。
2. 其他设备和应用程序
您还可以使用任何电子邮件应用程序(例如 Outlook、Thunderbird 或手机或计算机上的其他邮件应用程序)发送/接收电子邮件。
只需前往“高级”页面,然后单击“电子邮件帐户”图标即可。从这里,您需要点击电子邮件帐户旁边的“连接设备”链接。
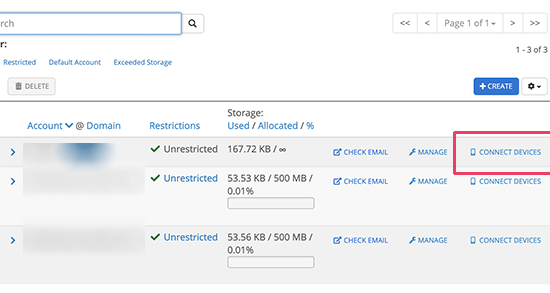
在下一页上,您将看到所有流行的电子邮件应用程序和设备的列表。单击您要连接的应用程序,您将看到连接电子邮件客户端的分步说明。
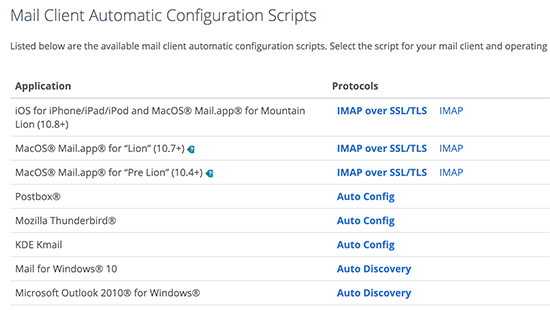
在列表下方,您还可以找到手动 imap 设置,用于连接尚未列出的任何其他设备或应用程序。
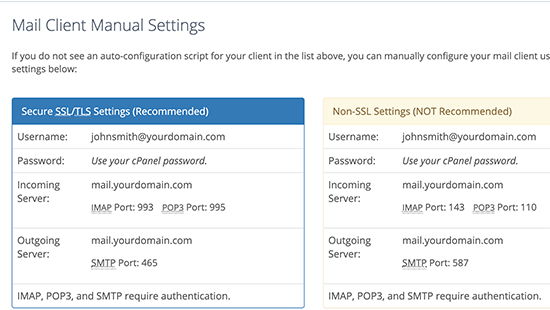
3.与Gmail一起使用
Gmail 不仅允许您向 Google 帐户发送和接收电子邮件,而且您还可以将其用作功能齐全的电子邮件客户端,将所有电子邮件集中到一个地方。
您将能够直接从免费的 Gmail.com 帐户或移动应用程序使用自定义域电子邮件发送电子邮件。
只需登录您的 Gmail 帐户,然后单击齿轮图标即可选择“设置”页面。从这里切换到“帐户和导入”选项卡。
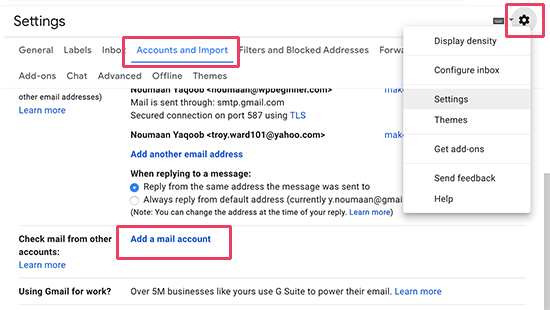
向下滚动到“检查其他帐户的邮件”部分,然后单击“添加邮件帐户”链接。
这将弹出一个弹出窗口,您需要在其中添加自定义域电子邮件地址。在下一个屏幕上,系统会要求您提供帐户详细信息。
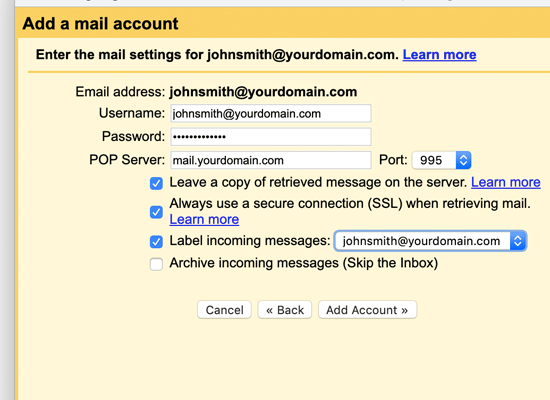
您的用户名和密码将是您之前创建的完整电子邮件地址及其密码。POP 服务器值将是带有邮件前缀的域名。
您必须选择“始终使用安全连接 (SSL)…”选项,然后将端口值更改为 995。
单击添加帐户按钮保存您的设置。
接下来,Gmail 会询问您是否要使用该帐户发送电子邮件。选择“是”,然后单击“下一步”按钮。
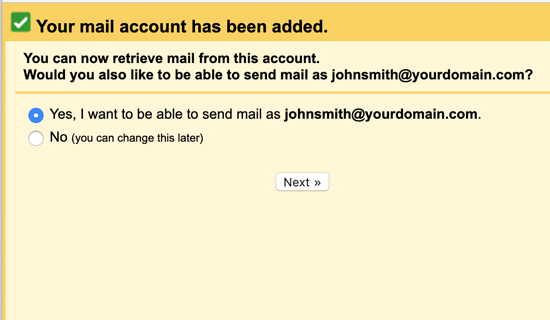
之后,系统会要求您提供发件人姓名。您还可以选择将此帐户用作别名。
基本上,当您拥有两个电子邮件地址时,别名很有用。例如,个人的公司电子邮件帐户。
如果您想单独保留此帐户的所有权,请取消选中别名框。例如,如果它是您企业的部门地址,例如support@example.com或info@yourdomain.com 。
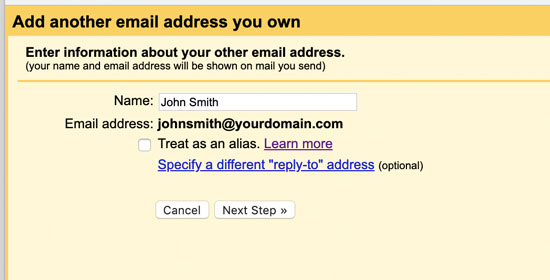
单击“下一步”按钮继续。
现在,您需要提供服务器的 SMTP 信息。SMTP(简单邮件传输协议)是安全发送电子邮件的行业标准。
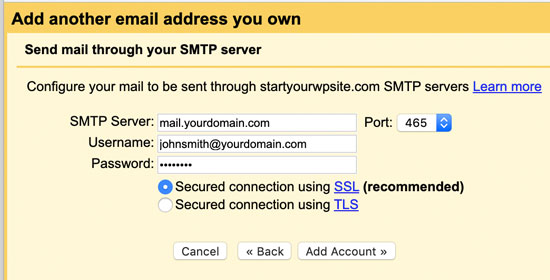
您的 SMTP 发送服务器将为 mail.yourdomain.com(将 yourdomain.com 替换为您的实际电子邮件域)。之后,使用您的完整电子邮件地址作为用户名,并输入电子邮件帐户的密码。
单击“添加帐户”按钮继续。
Gmail 现在会向该电子邮件地址发送验证码。由于您已经添加了该电子邮件地址,因此您将直接在 Gmail 收件箱中收到该电子邮件。复制代码并输入以完成 SMTP 设置。
就这样。您现在可以使用 Gmail 帐户通过自定义域发送和接收电子邮件。
方法 2. 使用 HostGator 获取免费电子邮件域名
获得免费电子邮件域的另一种简单方法是注册HostGator 的托管计划。他们是世界顶级的网络托管提供商之一,为初创企业和小型企业提供出色的计划。
我们使用 HostGator 来托管我们的几个较小的网站。
HostGator为 WPBeginner 用户提供WordPress 托管+免费域名的独家折扣。基本上,您每月只需 2.64 美元即可开始使用。
您可以通过您的帐户获得免费的、无限制的自定义域电子邮件地址。它还包括网络邮件、电子邮件转发以及支持使用您选择的任何电子邮件客户端发送/接收电子邮件。
步骤 1. 注册 HostGator 帐户
首先,您需要访问 HostGator 网站并单击“立即开始”按钮。
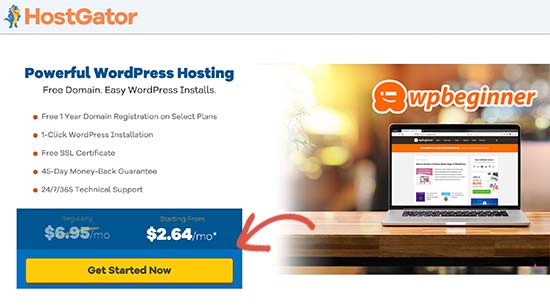
接下来,系统会要求您选择一个计划。幼体和幼体计划在初学者和小型企业中最受欢迎。
单击以选择一个计划并继续。
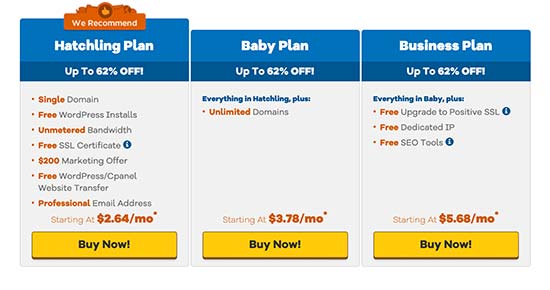
之后,系统会要求您选择一个域名。只需输入您要注册的域名即可查看它是否可用。
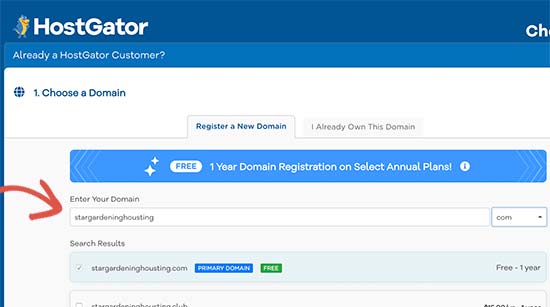
如果域名可用,则可以单击选择它。
向下滚动一点以输入您的个人和账单信息。之后,您将到达附加服务部分。我们不建议此时选择它们,如果您确实需要它们,可以稍后添加它们。
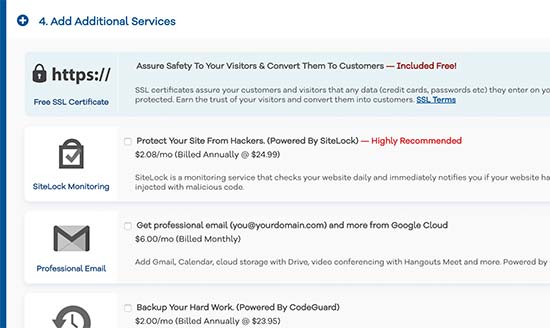
您现在可以查看订单详细信息,然后单击“立即结帐”按钮来完成购买。
您现在将收到一封来自 HostGator 的电子邮件,其中包含有关如何登录托管仪表板的详细信息。
步骤 2. 创建电子邮件帐户
登录您的 HostGator 托管仪表板,单击电子邮件部分,然后选择“电子邮件帐户”。
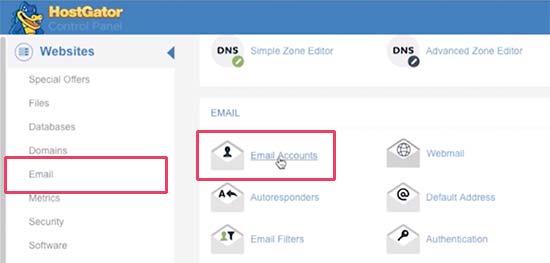
在下一个屏幕上,您将能够通过输入电子邮件用户名和密码来创建新的电子邮件帐户。
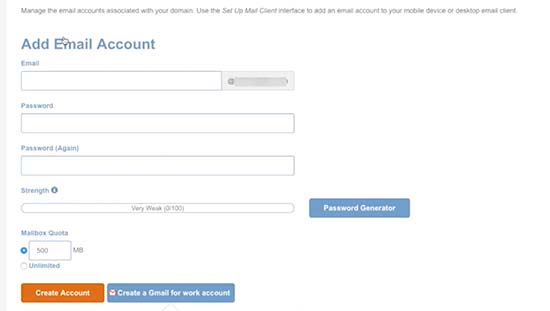
单击“创建帐户”按钮保存您的新专业电子邮件地址。
步骤 3. 在 HostGator 上使用您的自定义域电子邮件帐户
HostGator 提供与上述Bluehost相同的发送和接收电子邮件的方法。
1. 网络邮件
您可以直接从 HostGator 仪表板查看和发送电子邮件。只需在网站 URL 末尾添加 /webmail 即可访问网络邮件。例如,https://yourdomain.com/webmail
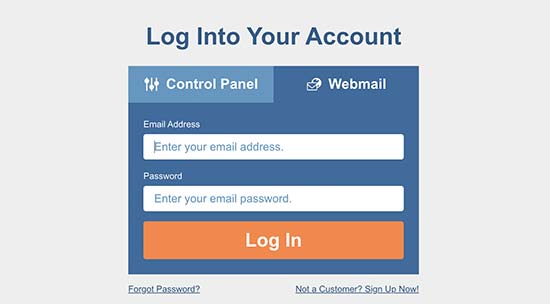
进入页面后,输入您的电子邮件地址和密码进行登录并开始使用您的电子邮件帐户。
2. 使用其他邮件客户端和应用程序发送或接收电子邮件
您还可以使用计算机和手机上的第三方邮件应用程序访问自定义域电子邮件帐户。
以下是您在不同设备和电子邮件客户端上设置电子邮件所需的信息。
流行3:
用户名:您的完整电子邮件地址
密码:您要访问的地址的密码。
邮件服务器/服务器主机名:mail.yourdomain.com
端口:995
SSL:SSL/TLS
邮件发送:
用户名:您的完整电子邮件地址。
密码:您要访问的地址的密码。
邮件服务器/服务器主机名:mail.yourdomain.com
端口:465
SSL:SSL/TLS
您还将使用相同的设置通过 Gmail 发送或接收电子邮件。
只需登录您的 Gmail 帐户并单击设置按钮即可。之后,切换到“帐户和转发”选项卡,然后单击“检查来自其他帐户的邮件”选项旁边的“添加邮件帐户链接”。
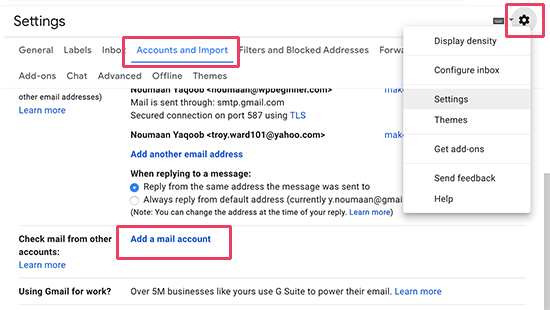
这将弹出一个弹出窗口,您需要按照屏幕上的说明添加您的帐户。
方法 3:使用 DreamHost 获取免费电子邮件域名
获得免费电子邮件域的另一种简单方法是注册DreamHost。他们提供一个免费域名及其所有共享托管计划。
最重要的是,他们同意为 WPBeginner 用户提供高达 47% 的折扣 + 免费 SSL 证书。您的帐户附带使用您自己的域名的无限电子邮件帐户。
请按照以下说明使用 DreamHost 设置您的免费电子邮件域。
步骤1.注册DreamHost帐户
首先,您需要访问 DreamHost 网站并选择托管计划。
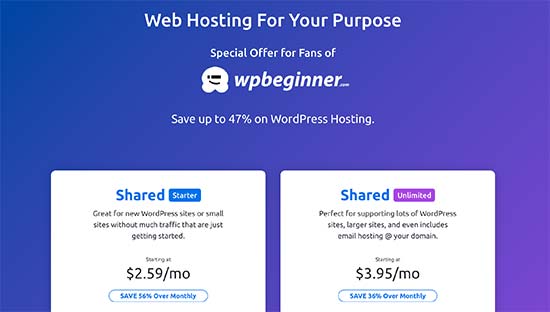
接下来,系统会要求您注册一个域名。只需输入域名即可查看该域名是否可用。如果是,那么您可以继续或寻找另一个域名。
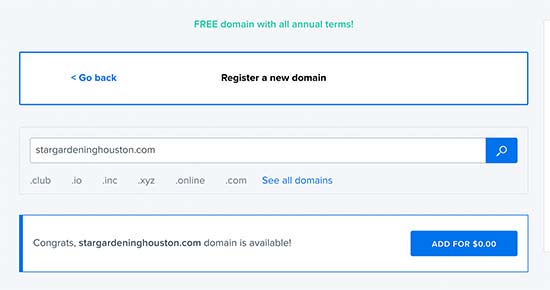
之后,您需要通过输入帐户和付款信息来完成购买。不要忘记取消选中左侧或底部的附加选项以降低成本。
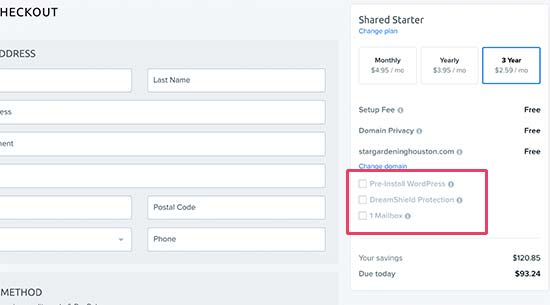
您现在可以查看您的选择并单击提交订单按钮以完成购买。
DreamHost 现在将向您发送一封包含您的登录详细信息的电子邮件。
步骤 2. 创建自定义域企业电子邮件
首先,您需要登录 DreamHost 托管面板。从这里,单击左侧的“邮件”菜单,然后单击“创建新电子邮件地址”按钮。
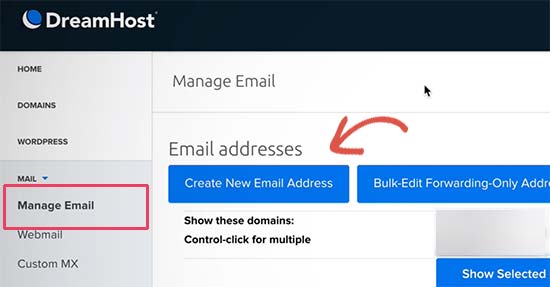
之后,您需要提供要使用的用户名和密码,然后单击创建按钮以保存添加您的帐户。
您的自定义域名电子邮件帐户现已可供使用。
步骤 3. 使用您的自定义域电子邮件帐户
您可以通过网络邮件或使用任何您喜欢的电子邮件客户端来使用新创建的自定义域电子邮件地址。
1. 网络邮件
Dreamhost 提供易于使用且功能齐全的网络邮件界面。您只需在域名前添加网络邮件即可查看电子邮件。例如,webmail.yourdomain.com(将 yourdomain.com 替换为您的实际域名)。
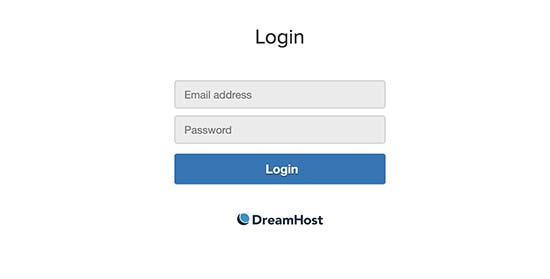
您可以通过输入您之前创建的电子邮件地址和密码来登录。
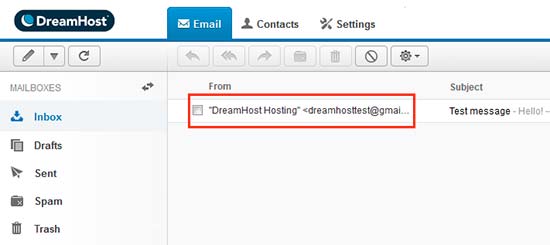
2. 使用第三方电子邮件应用程序访问 DreamHost 自定义域电子邮件
您还可以将您的电子邮件帐户与手机上的任何第三方电子邮件客户端和应用程序一起使用。DreamHost 为每个电子邮件客户端提供了大量文档。
以下是您在计算机或手机上的任何邮件应用程序中使用自定义域电子邮件所需的信息。
POP3:
邮件服务器:pop.dreamhost.com
端口:995
用户名:您的完整电子邮件地址
密码:您的电子邮件地址的密码
邮件发送:
SMTP 服务器:smtp.dreamhost.cocm
端口:465
用户名:您的完整电子邮件地址
密码:您的电子邮件地址的密码
方法 4:使用 Google Workspace 创建自定义域名电子邮件(付费解决方案)
电子邮件对于任何企业的成功都至关重要,因此我们建议使用Google Workspace(以前称为 G Suite)。
Google Workspace 是 Google 面向小型企业的应用程序套件。它允许您使用 Gmail、云端硬盘、文档、表格和日历等相同的 Google 应用程序,但使用您自己的域名。
您还可以为您的企业电子邮件获得 Google 强大的垃圾邮件过滤和安全功能。它使用起来更容易,并且适用于您的所有设备。
最后但并非最不重要的一点是,Google Workspace 是极其可靠的电子邮件提供商,停机时间很少。这就是我们在业务中使用 Google Workspace 的原因。
首先,您需要访问Google Workspace 网站并选择一个套餐。
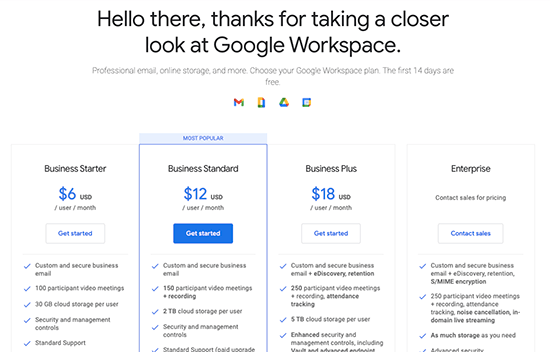
他们的基本套餐起价为每位用户每月 6 美元,并提供 30 GB 的存储空间。
接下来,系统会要求您输入公司名称、规模和国家/地区。
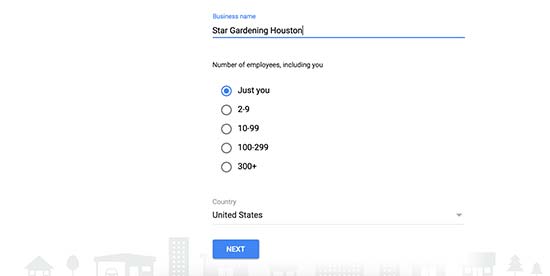
之后,您需要输入您的联系信息并单击“下一步”按钮。
这将带您进入域选择屏幕。
如果您已经有一个想要使用的域名,那么您可以使用它。否则,请继续选择“我想购买域名”选项。
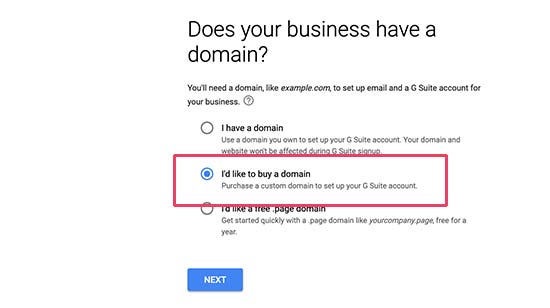
您现在可以输入要注册的域名,然后单击“下一步”按钮。如果您输入的域名可用,您将看到其定价。
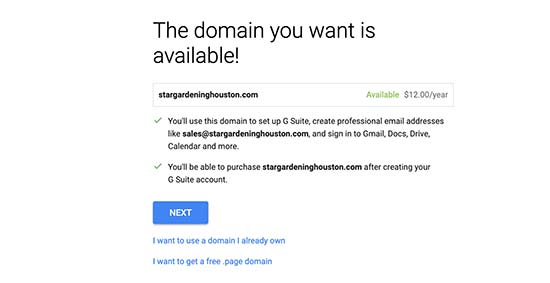
单击下一步按钮继续。
之后,您将输入您的公司信息和付款详细信息以完成该过程。
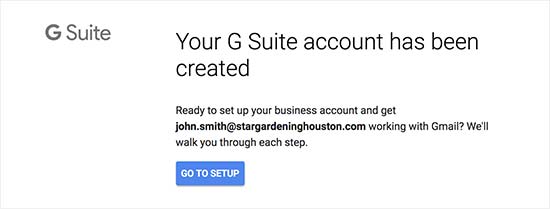
您现在可以单击“转到设置”按钮开始添加电子邮件帐户和用户。
在设置屏幕上,您可以创建您的第一个电子邮件帐户。之后,您可以为您的员工或部门添加更多帐户,或者只需单击“我已添加所有用户电子邮件地址”,然后单击“下一步”按钮。
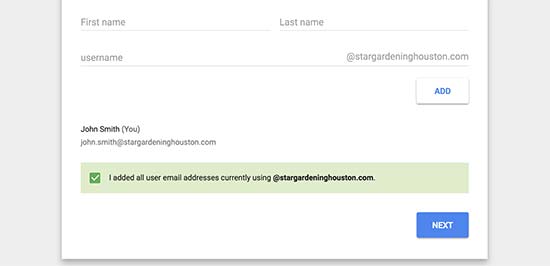
这就是您现在可以在 Gmail 中使用新创建的电子邮件帐户并将其与您自己的自定义域一起使用的全部内容。

如果您需要更详细的说明,请参阅我们有关如何使用 G Suite 创建专业电子邮件的指南。
大多数企业主不会从 G Suite 购买电子邮件域名。相反,他们首先使用网络托管公司提供的免费电子邮件域服务,然后在负担得起时切换到 G Suite。
我们在业务中使用 G Suite,因为它使我们能够更好地保留数据、轻松管理文件、日历以及大量其他有用的应用程序来发展我们的业务。
他们曾经有免费计划,但现在不再提供。他们的高级电子邮件服务非常值得,特别是如果您是电子商务企业。
方法5:使用Office 365创建域电子邮件(付费解决方案)
Microsoft Office 还提供名为Office 365的办公套件,支持自定义域电子邮件。在特性和功能方面,它与G Suite类似。
想要比较这两个平台,请查看我们对G Suite 与 Office 365的比较,了解它们之间的对比。
以下是如何使用 Office 365 设置自定义域电子邮件。
步骤 1. 使用自定义域电子邮件设置 Office 365
首先,您需要访问Office 365 网站,然后单击要购买的计划下的“立即购买”按钮。
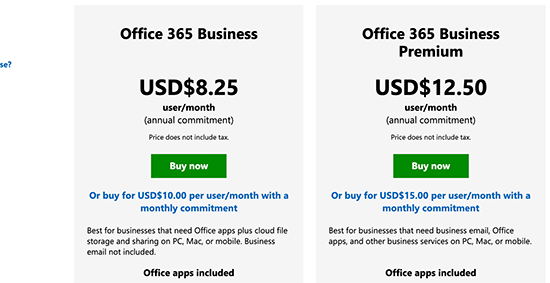
这将为您带来 Office 365 注册页面,其中首先会要求您提供电子邮件地址。
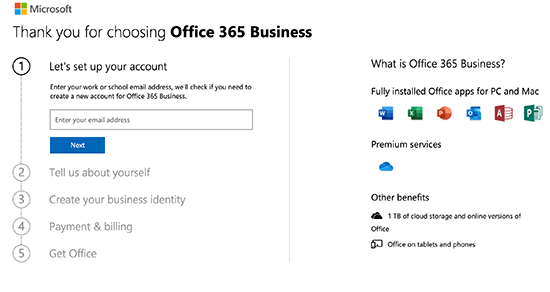
此后,您将被要求提供您的个人和商业信息。
接下来,系统会要求您选择一个域名。Microsoft 仅提供子域名,您必须单独购买并添加自定义域名。
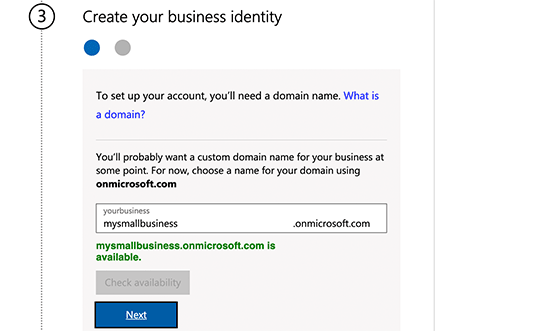
继续输入适合您的业务的子域,然后单击“下一步”按钮。
之后,您将填写付款信息以完成注册过程。
步骤 2. 将自定义域添加到 Office 365
Microsoft 不提供域名注册服务,这意味着您需要单独购买域名或使用现有域名添加到 Office 365 中。
有许多域名注册商出售域名。我们建议使用Domain.com,因为他们是市场上最好的域名注册商。
只需访问Domain.com 网站并查找您要购买的域名即可。WPBeginner 用户可以使用我们的Domain.com 优惠券代码来获得额外折扣。
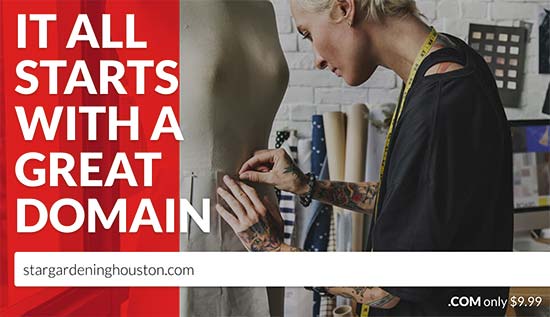
如果您选择的域名可用,则您可以继续计费并完成购买。

现在,让我们将此域添加到 Office 365。
转到 Office 365 管理仪表板,然后单击设置 » 域页面。
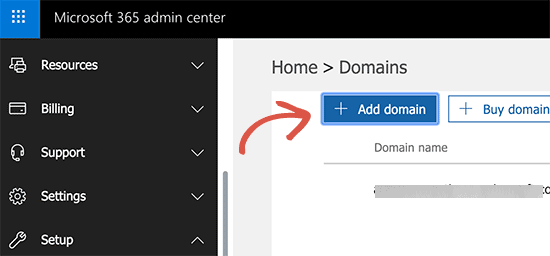
接下来,单击“添加域”按钮,然后添加您之前购买的域。
之后,系统会要求您验证您对该域名的所有权,并将其指向 Office 365。
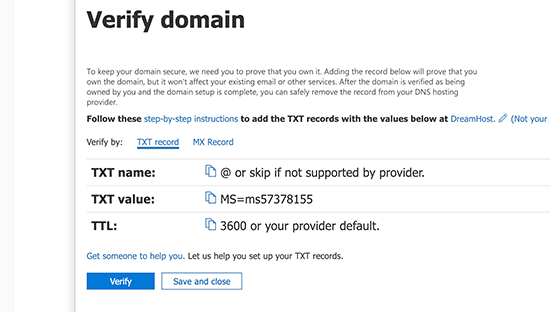
您将在屏幕上看到一些 DNS 记录,您需要将其添加到新注册的域设置中。
切换回 Domain.com 并登录以访问您的域设置。选择您的域名,然后单击“DNS 和名称服务器”菜单。
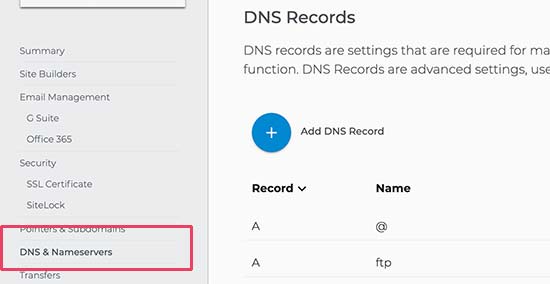
首先,您需要选择TXT/SPF记录并输入Office 365显示的值。
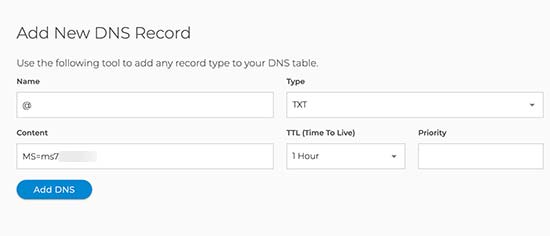
接下来,单击“添加 DNS”按钮保存设置。
之后,您需要切换到 MX 记录并添加 Office 365 设置页面上显示的 MX 记录。
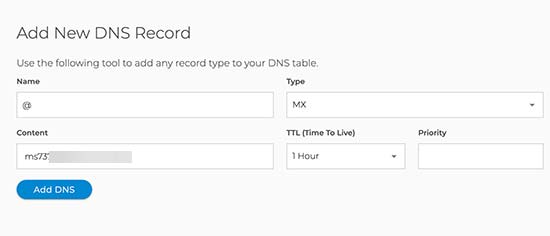
不要忘记单击“添加 DNS”按钮来存储您的更改。
就这样,您已成功将自定义域添加到 Office 365。如果您使用其他域名注册器或需要更多详细信息,请参阅我们指南中有关如何使用Office 365 品牌化电子邮件地址的说明。
步骤 3. 在 Office 365 中创建自定义域电子邮件地址
现在您已将电子邮件域添加到 Office 365,让我们创建一个自定义企业电子邮件地址。
从 Office 365 仪表板,转到用户 » 活动用户,然后单击添加用户按钮。
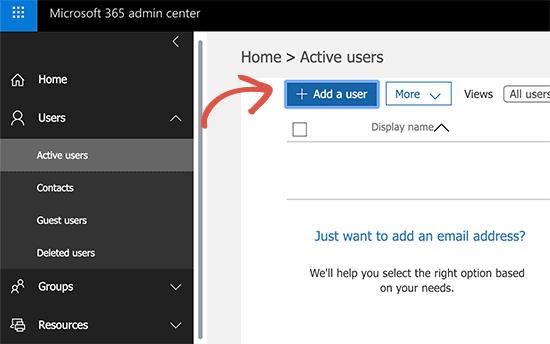
在下一个屏幕上,您需要提供用户的个人信息,然后为他们选择一个电子邮件地址。
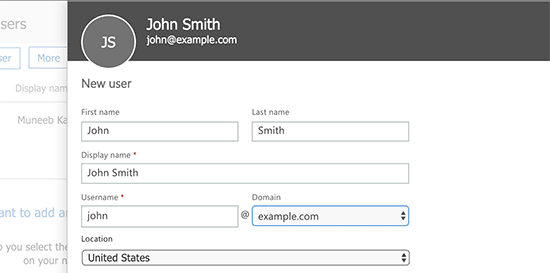
不要忘记单击“添加”按钮来保存用户设置。
步骤 4. 使用您的 Office 365 自定义域电子邮件帐户
Microsoft 提供了流行的 Outlook 电子邮件软件的网络版本,称为 Outlook.com。从这里,您可以简单地使用您之前创建的电子邮件地址登录。
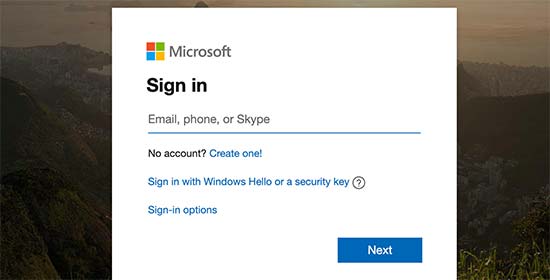
您的 Office 365 订阅还允许您在计算机上下载 Microsoft Office 应用程序。这包括他们流行的 Outlook 电子邮件客户端。
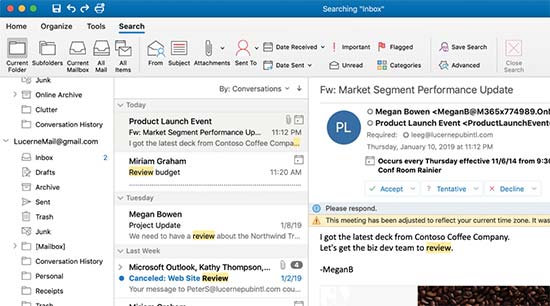
您还可以通过手机上的 Outlook 应用程序使用自定义域电子邮件地址。
如果您更愿意使用其他应用程序,那么您的电子邮件地址将适用于几乎任何邮件客户端和应用程序,无需任何特殊配置。
哪个是真正最好的免费电子邮件域选项?
我们向您展示了三种免费电子邮件域解决方案和两种付费解决方案。所有这些都适用于小型企业,甚至大型企业。
大多数小企业主都从其网络托管公司提供的免费自定义电子邮件域开始。此选项非常实惠,因为它包含在您构建网站时的打包交易中。
当您使用Bluehost、HostGator、Dreamhost和Hostinger 等公司的托管服务构建 WordPress 网站时,它们会为您提供一个带有您自己的免费域名的免费企业电子邮件地址。
随着您的业务不断增长,您可以负担每月额外的 6 美元,那么您就可以使用G Suite by Google。它为您提供熟悉的 Google 应用程序 Gmail、云端硬盘、日历等以及您自己的企业名称。它简单、安全,并具有业界最好的垃圾邮件防护功能。
我们在自己的业务中使用G Suite 。
但请记住,您不想在 G Suite 中注册您的域名,因为您可能也想使用该域名构建网站,而 Google 不提供网站构建器。
相反,您应该使用适当的域名注册商(例如Domain.com)注册您的域名,或者使用 WordPress 托管公司(例如Bluehost)来获取域名并建立网站。
之后,您可以在 G Suite 设置中使用此自定义域名,这样您就可以始终保持对域名的完全控制。




