最近,一位读者询问如何更改其网站的 MX 记录。
MX 记录(邮件交换记录)是将电子邮件发送到您的企业电子邮件地址所必需的。
在本文中,我们将展示如何轻松更改 WordPress 域名的 MX 记录。
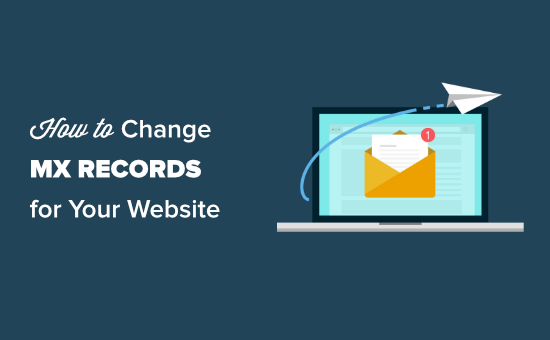
什么是 MX 记录以及为何更改它们?
MX 记录(邮件交换记录)是一种特殊类型的DNS记录。
它告诉互联网服务器向何处发送来自您网站域名的电子邮件。
如果您使用电子邮件服务使用域名创建企业电子邮件地址,则需要更改 MX 记录。
例如,如果您想使用Google Workspace使用您的域名(例如name@yoursite.com )创建专业电子邮件地址,则需要通过 Gmail 服务器路由所有电子邮件。
同样,如果您想使用 SMTP 服务提供商发送 WordPress 电子邮件,则需要添加 MX 记录才能使用 SMTP 发送电子邮件。
重要提示:开始之前,您需要新 MX 记录的详细信息。您的企业电子邮件提供商应该能够提供这些。
例如,这些是我们域的Google MX 记录。
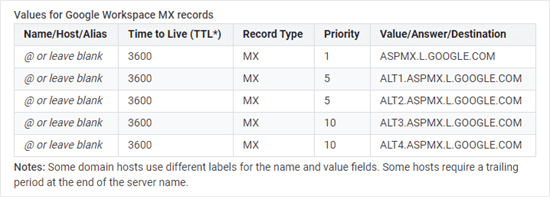
话虽如此,让我们看看如何轻松更改 WordPress 网站的 MX 记录。
由于这是一个全面的教程,我们添加了快速链接,以便您可以直接跳转到您需要的部分:
- 使用 Domain.com 更改 MX 记录
- 使用 Bluehost 更改 MX 记录
- 使用 Hostinger 更改 MX 记录
- 使用 SiteGround 更改 MX 记录
- 使用 HostGator 更改 MX 记录
- 使用 GoDaddy 更改 MX 记录
- 使用 Namecheap 更改 MX 记录
- 设置 MX 记录后的最终步骤
使用 Domain.com 更改 MX 记录
Domain.com是市场上最好的域名注册商。
如果您的域名是通过 Domain.com 注册的,请按照以下说明操作。
提示:想要注册新域来发送电子邮件吗?使用我们的Domain.com 优惠券代码可获得 25% 的折扣。
首先,您需要登录Domain.com 帐户,然后单击左侧的“DNS 和名称服务器”链接。

如果您有多个域,请确保在屏幕顶部的面包屑导航中选择了正确的域。
您可以在下图中看到一个示例。

接下来,向下滚动 DNS 记录列表以查找您的域的 MX 条目。
您需要单击第一个 MX 记录旁边的 3 个垂直点,然后单击“编辑”链接。
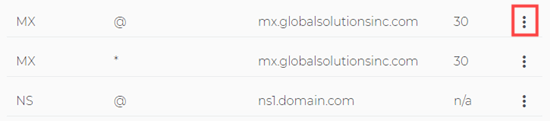
您现在将看到一个弹出窗口,您可以在其中编辑 MX 记录。只需在内容框中输入新的 MX 记录即可。我们在这里使用 G Suite MX 记录。
您可以将名称和类型设置保留为默认值。
之后,您需要输入 Google Workspace(以前称为 G Suite)或电子邮件主机指定的内容、TTL(生存时间)和优先级。然后,单击“更新 DNS”按钮。
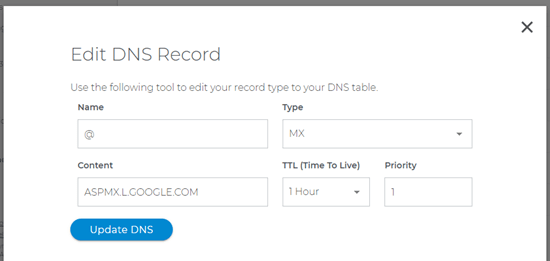
使用相同的 MX 记录对其他 MX 条目重复此过程。在我们的例子中就是 ASPMX.L.GOOGLE.COM。
您应该在列表中看到更改的 MX 记录。
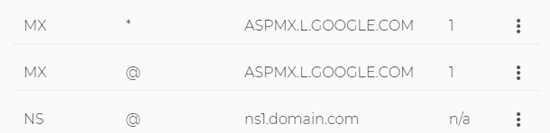
恭喜,您已成功更新 Domain.com 上域名的 MX 记录。
使用 Bluehost 更改 MX 记录
Bluehost是市场上最好的 WordPress 托管公司。他们在每个网站上提供免费域名注册。
如果您通过Bluehost注册了域名,则可以按照以下说明将 MX 记录添加到您的域名。
首先,您需要登录Bluehost 帐户并切换到左侧边栏中的“域名”选项卡。之后,单击域名旁边的“管理”下拉菜单,然后选择“DNS”选项。
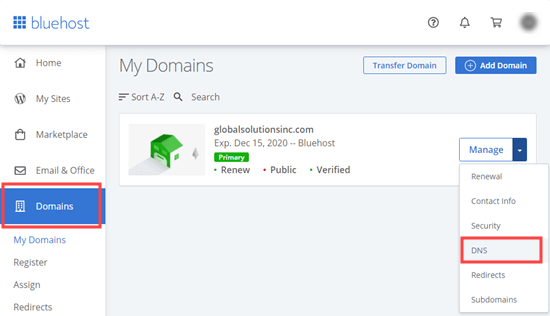
然后您将看到您的域的 DNS 详细信息页面。
这包括名称服务器和其他 DNS 记录设置。
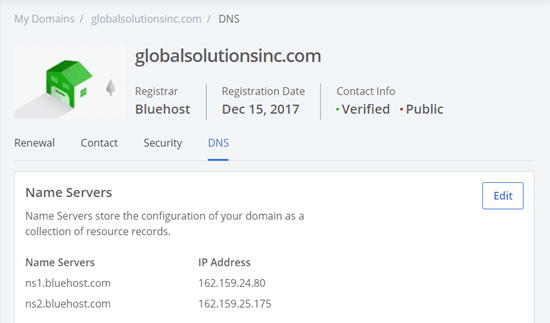
现在,向下滚动到“MX(邮件交换器)”部分。
单击第一个 MX 记录旁边的三个垂直点,然后选择“编辑”。
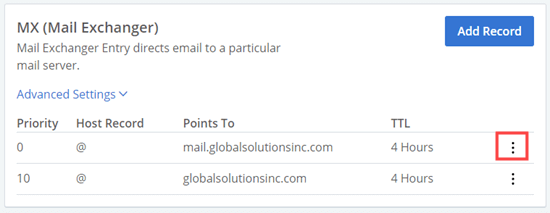
您现在可以编辑 MX 记录。
只需更改 G Suite 或您的电子邮件服务提供商指定的优先级、“指向”和 TTL。
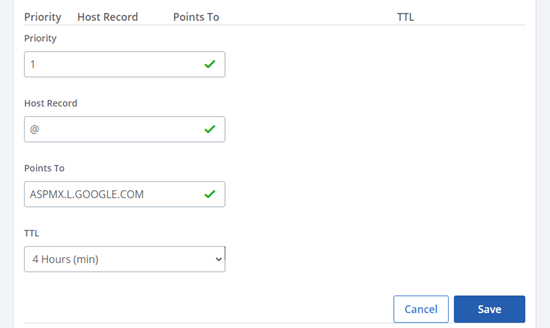
不要忘记单击“更新 DNS”按钮来存储您的设置。
继续对其他 MX 记录重复编辑过程。对于这一记录,您需要使用 G Suite 或您的电子邮件主机指定的第二条 MX 记录的详细信息。
然后您应该会看到列出的 2 条 MX 记录。
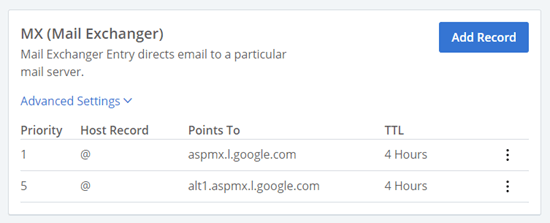
提示:如果您的电子邮件主机提供了更多 MX 记录,请继续使用“添加记录”按钮创建更多 MX 记录。
使用 Hostinger 更改 MX 记录
Hostinger是顶级 WordPress 托管公司之一。WPBeginner 用户可以利用我们的Hostinger 优惠券获得免费域名托管的独家折扣。
如果您的域名已通过 Hostinger 注册,则以下是如何在 Hostinger 上将 MX 记录添加到您的域名。
首先,您需要在 Hostinger 网站上登录您的帐户。在 hPanel 仪表板中,单击顶部的“域名”选项卡,然后单击域名旁边的“管理”按钮。
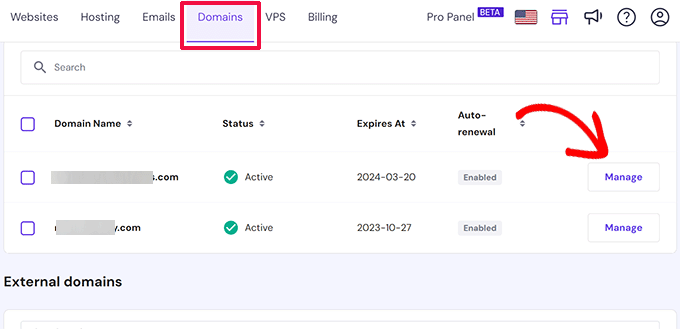
这将带您进入域管理页面。
从这里,您需要单击左栏中的“DNS/名称服务器”选项卡。

您将在“管理 DNS 记录”部分找到“添加记录”表单。选择 MX 作为记录类型,然后在邮件服务器字段中添加值信息。
最后,单击“添加记录”按钮保存 MX 记录设置。
使用 SiteGround 更改 MX 记录
SiteGround是一家流行的高级WordPress 托管公司,我们使用它来托管 WPBeginner 的网站。使用我们的SiteGround 优惠券,您可以享受高达 63% 的托管折扣。
如果您的域名已在SiteGround注册,则您可以按照以下说明更新您的 MX 记录。
使用站点工具在 SiteGround 中添加 MX 记录
首先,您需要登录您的SiteGround 帐户,然后转到站点工具仪表板中的域 » DNS 区域编辑器。
从此处切换到“MX”选项卡以输入您的 MX 记录条目。
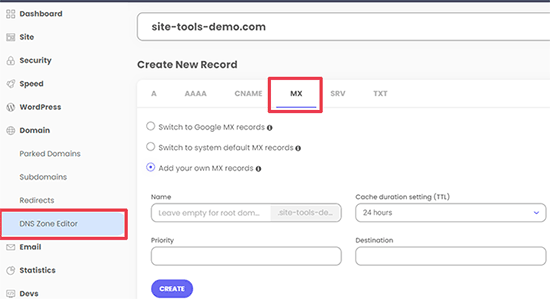
如果您想输入 Google Workspace MX 记录,只需选择“切换到 Google MX 记录”即可。
否则,您可以选择“添加您自己的 MX 记录”,然后手动输入您的记录条目。
不要忘记单击“创建”按钮来保存每个条目。
使用 cPanel 在 SiteGround 中添加 MX 记录
对于一些较旧的帐户,SiteGround 仍然提供 cPanel 控制面板。如果您使用的是旧版控制面板,只需切换到“网站”菜单并单击“cPanel”按钮即可。
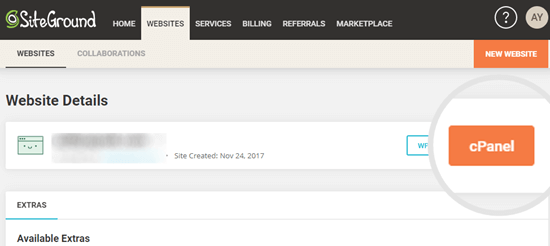
接下来,向下滚动到 cPanel 的“邮件”部分。
在这里,您需要单击“高级 MX 编辑器”按钮。
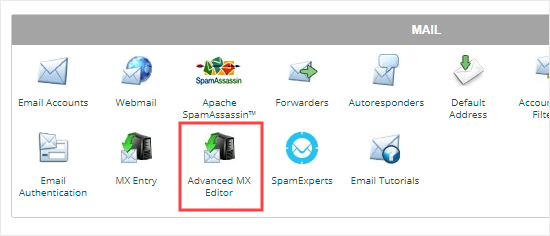
现在,您需要从下拉列表中选择您选择的域。
只需单击即可选择它。
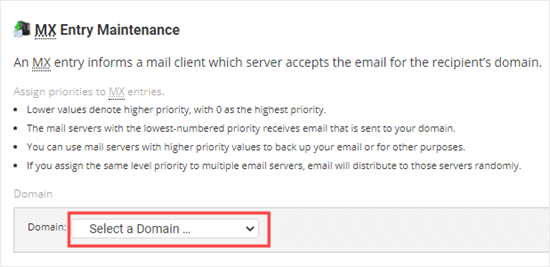
之后,您需要选择远程邮件交换器选项。然后,您可以输入 G Suite 或您的电子邮件服务提供商指定的优先级和目标。
只需单击“添加新记录”按钮,您的 MX 记录就会被添加。
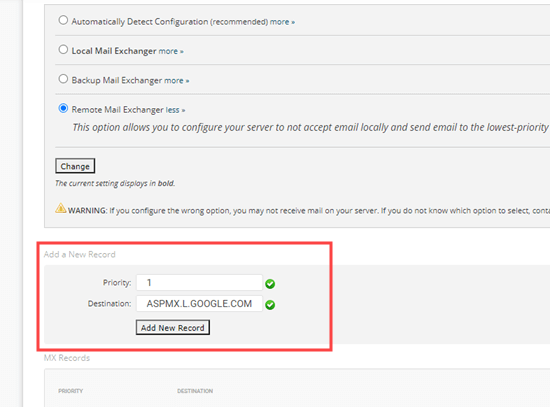
使用 HostGator 更改 MX 记录
HostGator是一家大型托管公司,许多 WordPress 网站都使用它。如果您想设置 HostGator 帐户,请查看我们的HostGator 优惠券以获得 71% 的折扣,以及免费域名和 SSL 证书。
注意:您需要一个 HostGator 托管帐户才能更新您的 MX 记录。如果您只在那里注册了域名,则无法更改 MX 记录。
如果您注册了域名并拥有HostGator 的托管帐户,则可以按照以下说明更新您的 MX 记录。
首先,您需要登录您的HostGator 帐户。然后,点击侧边栏中的“托管”选项卡。
在您的域名下方,点击“cPanel”链接。
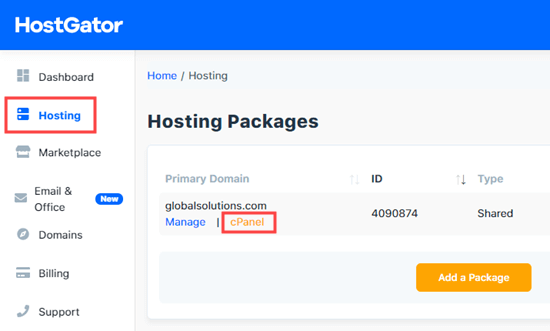
现在,cPanel 将加载到新选项卡中。
首先,单击左侧的电子邮件链接。这将跳转到页面的电子邮件部分,您需要在其中单击“MX Entry”按钮。
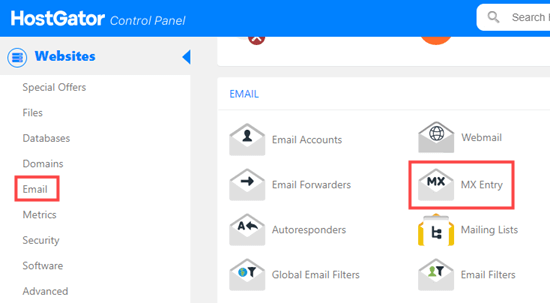
接下来,将 MX 记录页面向下滚动到 MX 记录部分。
只需单击现有记录旁边的“编辑”即可。
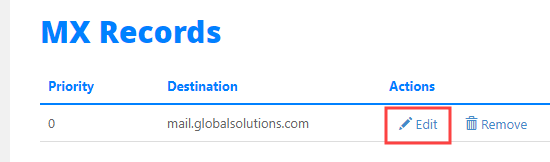
现在,您可以在原始记录下方显示的框中将优先级更改为 1,并将目标更改为 ASPMX.L.GOOGLE.COM。
单击“编辑”按钮保存这些更改。
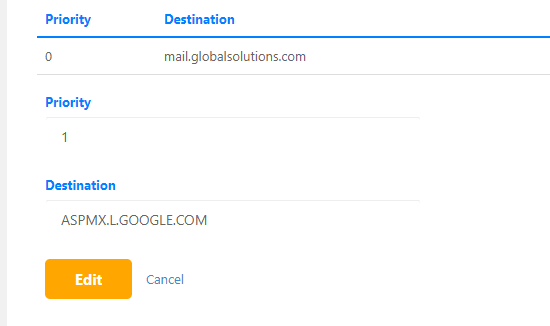
然后您将看到列出的新记录。
您还可以使用上方的“添加新记录”按钮添加新的 MX 记录。
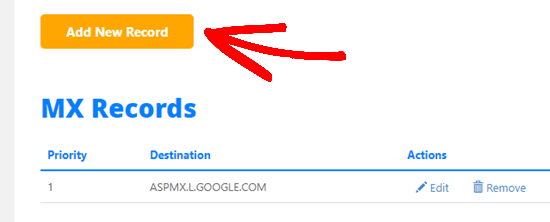
使用 GoDaddy 更改 MX 记录
GoDaddy是一家流行的网络托管和域名公司。他们为 WPBeginner 读者提供托管服务,价格仅为 2.99 美元/月,外加一个免费域名。使用我们的GoDaddy 优惠券时,您可以了解更多详细信息。
如果您通过 GoDaddy 注册了域名,则可以按照以下说明更新您的 MX 记录。
首先,登录您的GoDaddy 帐户。接下来,单击导航菜单中的“DNS”下拉菜单并选择“管理区域”。
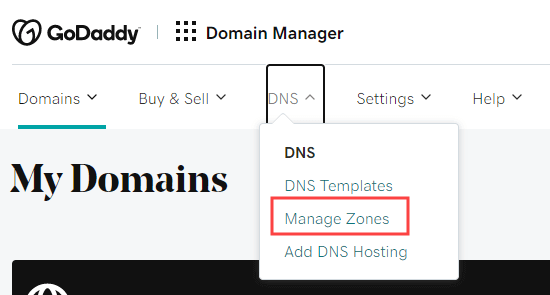
接下来,您需要搜索要使用的域。该域名必须是您已在GoDaddy注册的域名。
选择域后,向下滚动页面即可查看记录列表。在这里,您需要查找并编辑您的 MX 记录。如果您没有任何 MX 记录,只需单击列表下方的“添加”按钮即可。
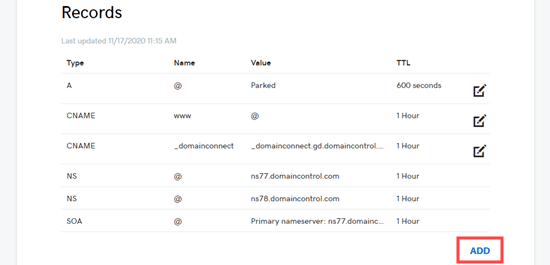
接下来,从类型下拉列表中选择 MX。然后,您应该输入第一个 MX 记录的详细信息。对于 G Suite,这些详细信息是:
- 主持人: @
- 指向:ASPMX.L.GOOGLE.COM
- 优先级:1
继续并单击“保存”按钮以保存您的 MX 记录。
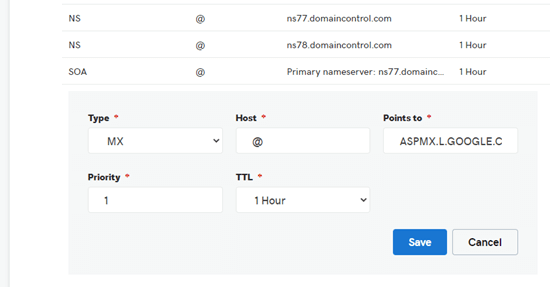
然后您将在列表中看到您的记录。
要添加另一个 MX 记录,只需再次单击“添加”按钮即可。
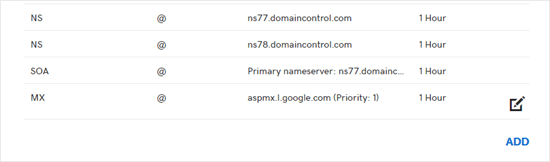
使用 Namecheap 更改 MX 记录
Namecheap是另一家受欢迎的域名注册公司,提供超值域名。
如果您通过Namecheap注册了域名,则只需按照以下说明更新您的 MX 记录。
首先,登录您的Namecheap 帐户。之后,您需要进入域名列表»高级 DNS。
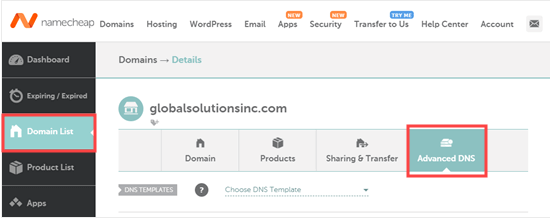
接下来,向下滚动页面到“邮件设置”部分。
在这里,您需要单击下拉链接并选择“自定义 MX”。
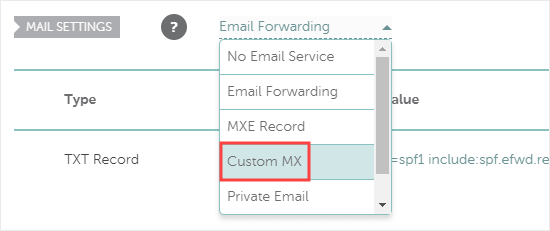
现在,您可以输入 MX 记录的详细信息。对于 G Suite,这些是:
- 主持人: @
- 邮件服务器:ASPMX.L.GOOGLE.COM
- 优先级:1
- 生存时间:60
然后,只需单击“保存所有更改”按钮即可保存新的 MX 记录。
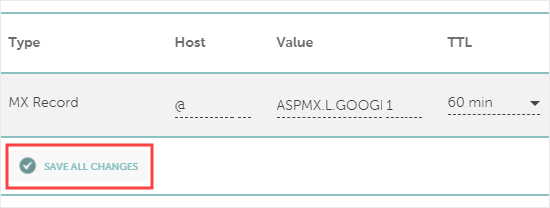
您还可以使用“添加新记录”按钮继续添加更多记录。
只需遵循我们刚刚介绍的相同流程即可。
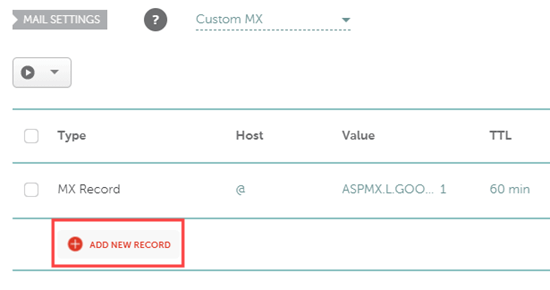
设置 MX 记录后的最终步骤
设置 MX 记录后,请确保按照正确设置电子邮件或 SMTP 帐户的所有其他步骤进行操作。如需有关 Google Workspace(以前称为 G Suite)的帮助,请查看有关使用 Gmail 和 Google Workspace 设置专业电子邮件地址的分步说明。
接下来,您可能需要设置 WordPress 网站以使用电子邮件/SMTP 服务提供商发送电子邮件。
为此,您需要WP Mail SMTP插件。它允许您使用 SMTP 轻松路由所有 WordPress 电子邮件,无需任何复杂的设置。
有关详细说明,请查看我们关于使用任何主机设置 WP Mail SMTP 的终极指南。
我们希望本文能帮助您了解如何更改 WordPress 网站的 MX 记录。您可能还喜欢我们关于如何创建电子邮件通讯以及如何在 WordPress 中添加网站推送通知以与您的客户沟通的文章。



