您想在 WordPress 侧边栏显示最新的 Pinterest 图钉吗?
在您的网站上分享您的 Pinterest 活动可以使其更具吸引力,也有助于增加您的社交媒体关注者。
在本文中,我们将逐步向您展示如何将最新的 Pinterest pin 添加到 WordPress 侧边栏小部件。
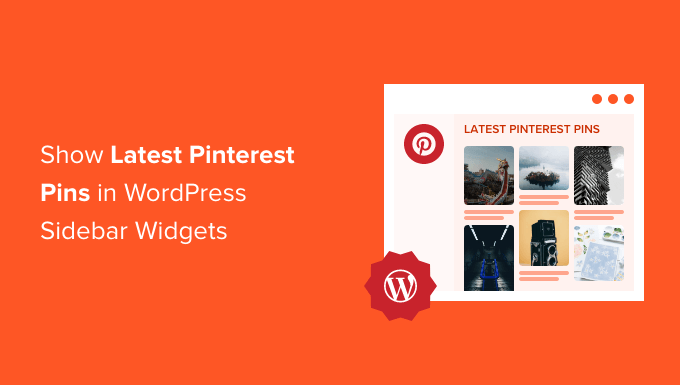
为什么要在 WordPress 侧边栏中显示最新的 Pinterest Pin 图?
Pinterest 是最受欢迎的视觉社交媒体平台之一。如果您想扩大您的 Pinterest 图板或引起对特定图钉的关注,那么在您自己的网站上显示它们可以帮助吸引更多浏览和分享。
随着您的 Pinterest 版块越来越受欢迎,这将有助于吸引更多用户返回您的网站并进一步 增加您的流量。
话虽如此,让我们向您展示如何在 WordPress 侧边栏小部件区域中显示最新的 Pinterest 图钉。只需使用下面的快速链接即可直接转到您要使用的方法:
方法 1:自动在 WordPress 侧边栏小部件中显示最新的 Pinterest Pin 图
在 WordPress 侧边栏小部件区域中显示最新 Pin 图的最简单方法是使用Pinterest 的 GS Pins插件。
该插件可以轻松地将您的 Pinterest 引脚添加到WordPress 网站的任何小部件区域。另外,当新的 Pinterest 图钉添加到您的图板时,它会自动显示它们。
您需要做的第一件事是安装并激活插件。有关更多详细信息,请参阅我们有关如何安装 WordPress 插件的分步指南。
激活后,您需要转到GS Pinterest » GS Pinterest,然后单击“创建新短代码”按钮。
然后,您需要在“用户名”框中输入您的 Pinterest 用户名,并在“板块名称”框中输入您想要显示的 Pinterest 板块的名称。
接下来,选择您要显示的图钉数量。您最多可以使用 25 个引脚。
在其下方,您可以选择在“固定链接目标”框中单击时是否希望在新选项卡中打开链接。您还可以打开显示图钉标题的选项。
然后,单击“保存短代码”按钮。
之后,单击页面顶部的“样式设置”菜单选项。
这为您的引脚布局提供了几种不同的选择。您可以自定义它们在桌面、平板电脑、纵向模式和移动设备上的显示方式。
只需从每个下拉列表中选择列数即可。
接下来,在“短代码名称”框中为您的短代码命名,然后单击“保存短代码”按钮。
该插件将自动生成预览,以便您可以在继续之前进行更改。
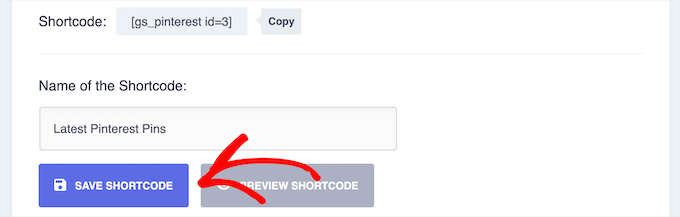
要将 Pinterest 图钉添加到侧边栏小部件,只需转到外观 » 小部件,然后单击“+”添加块图标。
您的可用小部件区域可能会有所不同,具体取决于您使用的WordPress 主题。
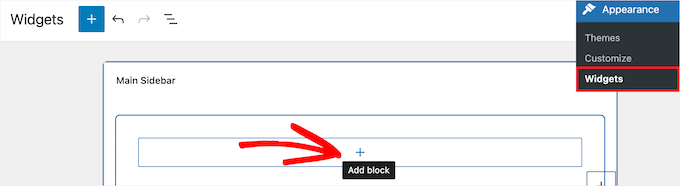
接下来,搜索“GS Pinterest”。
然后,单击 GS Pinterest 块。
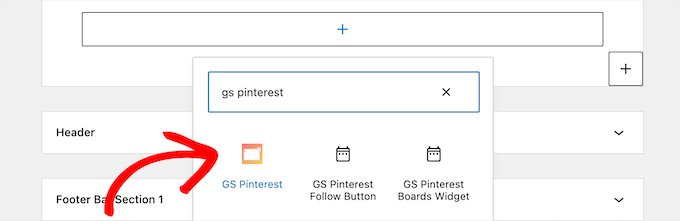
之后,您创建的短代码将自动列出。
如果您创建了多个 Pinterest pin 短代码,请从“GS Pinterest 短代码”下拉列表中选择您要使用的一个。
然后,单击“更新”按钮保存您的更改。
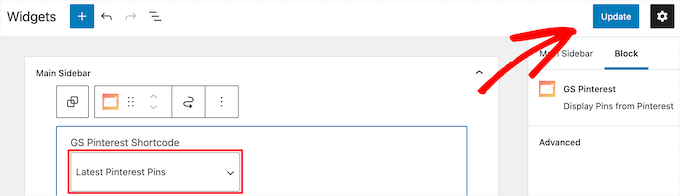
要了解有关小部件的更多信息,请参阅有关如何在 WordPress 中添加和使用小部件的指南。
注意:如果您使用块主题,则需要转到外观» 编辑器并使用完整站点编辑器将 GS Pinterest 块添加到网站页面模板的侧边栏。
现在,您可以访问您的网站以查看最新的 Pinterest 图钉。
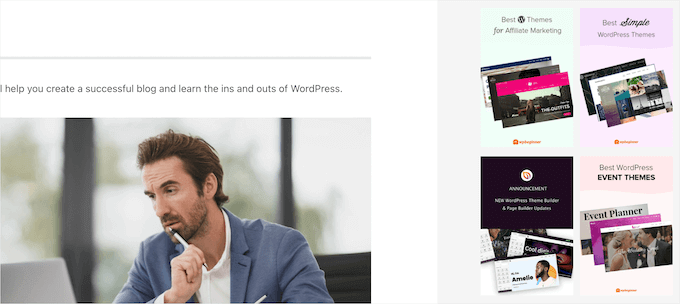
方法 2:在 WordPress 侧边栏小部件中手动显示单个 Pinterest Pin
此方法允许您在网站上显示单个 Pinterest pin。如果您有一个流行的 pin,想要显示并向其发送更多流量,那么这是一个不错的选择。
为此,只需转到外观»小部件并单击“+”添加块图标。
如果您使用的是块主题,那么您可以转至外观»编辑器并选择要编辑的页面模板。然后,您可以向其中添加块。
现在,搜索“Pinterest”并添加该块。
接下来,输入要显示的 Pinterest pin 的 URL,然后单击“嵌入”按钮。
然后,单击“更新”按钮保存您的更改。
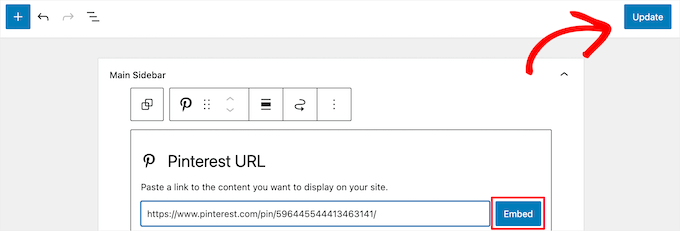
现在,您可以访问您的WordPress 博客实时查看您的 Pinterest pin。
注意:此 Pinterest pin 不会自动更新。您需要重复上述相同的过程才能显示新的 pin。
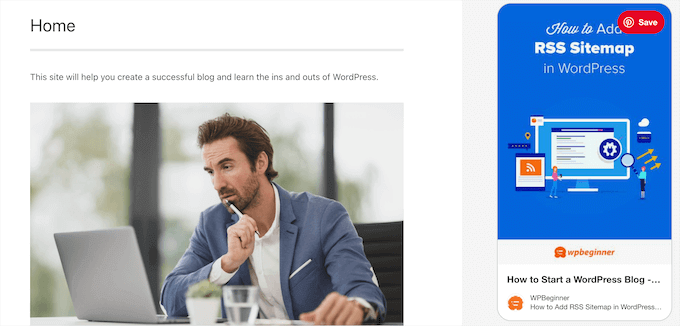
我们希望本文能帮助您了解如何在 WordPress 侧边栏小部件中显示最新的 Pinterest 图钉。您可能还想查看我们关于如何创建免费企业电子邮件地址的指南,以及我们专家为您的网站挑选的最佳人工智能聊天机器人软件。




