您想将 Adobe Lightroom 中的照片添加到您的 WordPress 网站吗?
许多摄影师在将照片上传到 WordPress 之前使用 Adobe Lightroom 对其进行编辑。虽然编辑照片很重要,但手动将它们上传到 WordPress 可能会浪费时间。
在本文中,我们将向您展示如何只需单击一下即可轻松地将照片从 Adobe Lightroom 上传到 WordPress。

什么是 Adobe Lightroom?
Adobe Lightroom 是一款照片编辑套件,可帮助您对图像进行基本更改和调整。它是Adobe Creative Cloud的一部分,包括 Photoshop 和 Illustrator 等其他工具。
Adobe Lightroom 可让您管理图片并进行最后润色,例如调整曝光、对比度、裁剪等。它与 Adobe Photoshop 不同,因为您无法在 Lightroom 中获得与 Photoshop 一样的广泛编辑功能和特性。
Adobe Lightroom 更适合想要创建收藏集并进行基本编辑的专业摄影师。
使用正确的WordPress 插件,您可以将 Lightroom 帐户连接到您的网站,并轻松上传您收藏的图片。
让我们看看如何开始。
从 Adobe Lightroom 上传到 WordPress 的要求
首先,您需要在计算机上安装 Adobe Lightroom Classic。Lightroom 6 或 Creative Suite 之后的任何版本都可以使用。为此,您需要访问 Adobe Creative Cloud 网站并注册一个帐户。
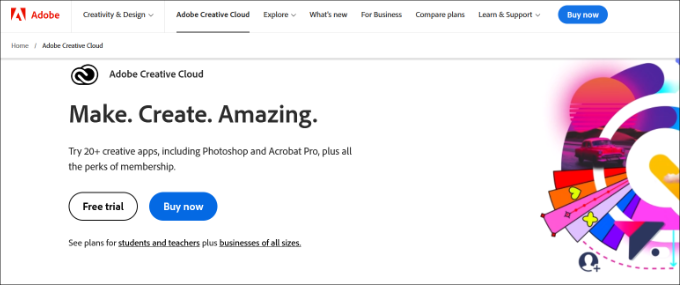
其次,我们将使用Envira Gallery,这是WordPress 最好的画廊插件。它允许您在 WordPress 中创建漂亮的响应式图片库。
Envira Gallery 提供 Lightroom 插件,可通过其 Gold、Platinum、Agency 和 Pro 许可证获得。该插件提供 Adobe Lightroom 和您的 WordPress 网站之间的无缝集成。
让我们看看如何将 Adobe Lightroom 集成到 WordPress 中。
在 WordPress 中设置 Envira Gallery
您需要做的第一件事是安装并激活Envira Gallery插件。有关更多详细信息,请参阅我们有关如何安装 WordPress 插件的分步指南。
激活后,您需要从 WordPress 仪表板转到Envira Gallery » 设置页面。然后,您需要提供许可证密钥,该密钥可以在 Envira Gallery 网站的帐户页面上找到。

继续并单击“验证密钥”按钮。
验证许可证密钥后,您需要转到Envira Gallery » Addons并向下滚动以找到 Lightroom Addon。
接下来,您可以单击“安装”按钮。

Envira Gallery 将安装 Lightroom 插件,然后您需要单击激活按钮来启用它。
接下来,您需要转到Envira Gallery » 设置页面并单击“Lightroom”选项卡。
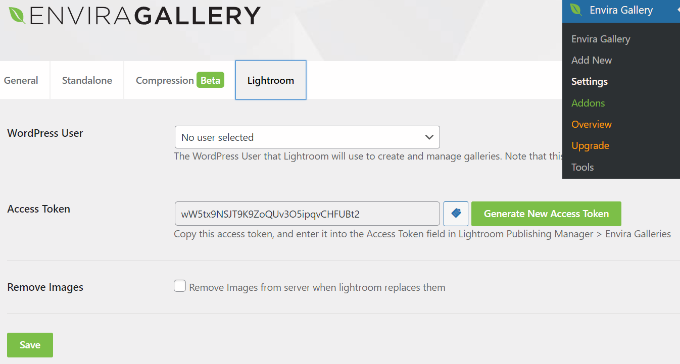
在这里,您将看到两个选项。首先,您需要选择要用于从 Lightroom 发布图像的用户帐户。其次,您需要生成访问令牌。
只需单击“生成新的访问令牌”按钮并复制下一步所需的令牌即可。
不要忘记单击“保存”按钮来存储您的设置。
在计算机上设置 Adobe Lightroom Classic
接下来,您需要在计算机上安装并设置 Adobe Lightroom Classic 应用程序。
首先,只需访问Adobe Creative Cloud 网站并单击顶部的“您的 Creative Cloud”按钮即可。确保您已登录 Adobe 帐户。
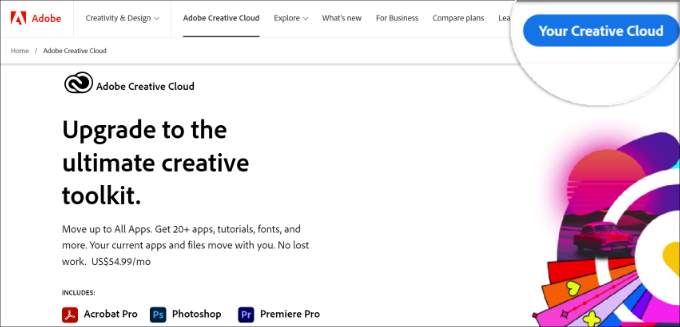
之后,您将看到 Creative Cloud 主页。
继续并单击您用户名下右上角的“安装 Creative Cloud 应用程序”选项。

接下来,您可以将下载文件保存在计算机上并安装。
安装后,打开计算机上的 Creative Cloud 应用程序。从这里,您可以转到“应用程序”部分,然后导航到 Lightroom Classic。
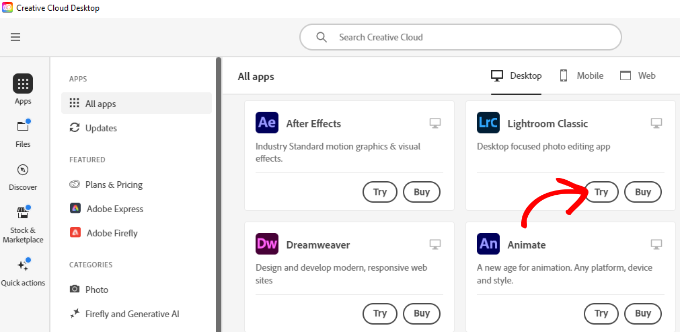
继续并单击 Lightroom Classic 下的“尝试”按钮。
接下来,您需要选择订阅计划。Adobe 提供 7 天免费试用,因此您可以选择一个计划并单击“继续”按钮。

完成订阅过程后,Lightroom Classic 将开始在您的计算机上安装。
将 Adobe Lightroom Classic 连接到 Envira Gallery
接下来,您需要安装适用于 Adobe Lightroom 的 Envira Gallery 插件。
您可以通过访问您的 Envira 帐户区域并切换到“下载”选项卡来执行此操作。
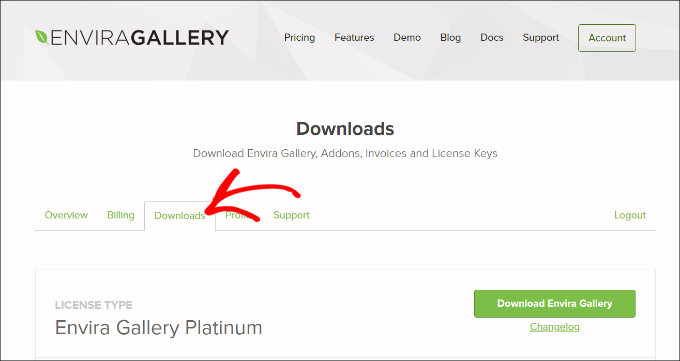
从这里,您需要向下滚动并导航到“Lightroom Addon (Adobe)”选项。
继续并单击插件下方的下载图标。

接下来,您可以将插件的 zip 文件保存在计算机上。
在计算机的下载文件夹中,您现在应该会看到一个文件 enviralrplugin.zip。您需要解压该文件,因为它包含一个名为envira.lrplugin.
Mac 用户只需双击该文件即可解压缩。Windows 用户可以右键单击该文件并提取其内容。
接下来,您需要打开 Adobe Lightroom 并单击工具栏中的文件 » 插件管理器。
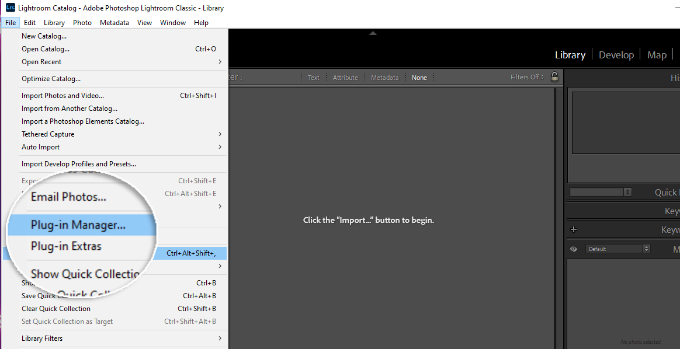
这将打开插件管理器窗口。
继续并单击“添加”按钮,然后从计算机中选择“envira.lrplugin”文件。

添加 Enivra 插件文件夹后,只需单击“完成”即可关闭插件管理器窗口。
您现在应该在 Adobe Lightroom Classic 的“发布服务”部分下看到 Envira Gallery。

您已成功将 Envira Gallery 作为发布服务添加到 Adobe Lightroom。
现在我们已经设置了 Envira Gallery 和 Lightroom,下一步是允许 Lightroom 与您的 WordPress 网站上的 Envira Gallery 进行对话。
只需打开 Adobe Lightroom Classic 应用程序,然后单击“发布服务”面板下 Envira Gallery 旁边的“设置”链接即可。

这将打开发布服务管理器窗口。
您需要提供您的 WordPress 网站的地址以及您之前生成的访问令牌。
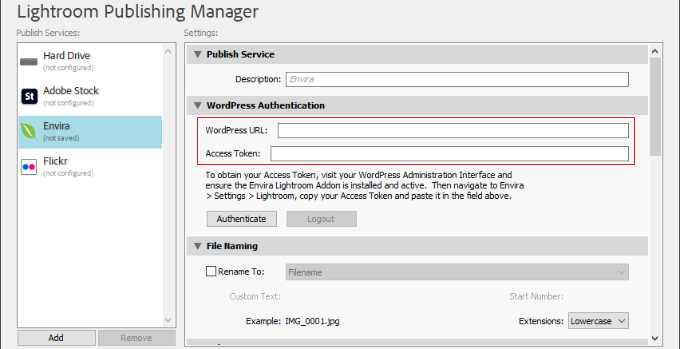
完成此操作后,单击“身份验证”按钮。
Lightroom 现在将连接到您的 WordPress 网站,当它成功连接到您的网站时,您将看到一条成功消息。
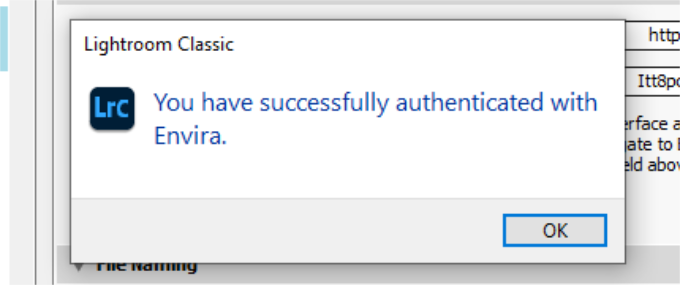
继续并单击成功消息上的“确定”按钮,然后单击发布服务管理器窗口中的“保存”按钮。
将照片从 Lightroom 上传到 WordPress
现在,您可以使用 Envira Gallery 轻松地将照片从 Adobe Lightroom Classic 上传到 WordPress。
只需进入 Adobe Lightroom,然后右键单击“发布服务”面板下的Envira即可。之后,单击菜单中的“创建已发布的集合”选项。

这将打开一个弹出窗口,您需要在其中提供集合的名称。
请务必注意,此名称也将成为 WordPress 网站上图片库的名称。

选择名称后,单击“创建”按钮继续。Lightroom 现在将为您创建一个空集合。您可以将图像从图库拖放到新收藏中。
一旦您添加、删除或编辑集合中的图像,您就会看到其下方出现“发布”按钮。单击“发布”按钮会将您的照片上传到 WordPress 并将它们存储在您的 Envira Gallery 中。

您可以继续在 Lightroom 中编辑图像、进行更改、添加或删除图像以及执行任何您想要的操作。您可以随时单击发布按钮,您的 Envira Gallery 将会更新,因为此插件使 Lightroom 与 WordPress 保持同步。
您可以访问 WordPress管理区域并转到 Envira Gallery 以查看添加为图库的 Lightroom 收藏集。
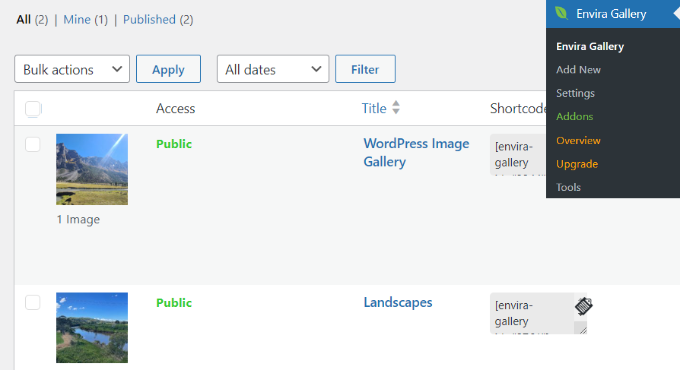
有关更多详细信息,请参阅我们有关如何使用 Envira Gallery 创建图库的指南
我们希望本文能帮助您了解如何将照片从 Adobe Lightroom 上传到 WordPress。您可能还想查看我们的图像 SEO指南以及如何选择最佳设计软件。




