您是否正在寻找一种在 WordPress 帖子之间移动评论的简单方法?
您可能正在编写帖子的新版本,并计划将其从原始帖子重定向。重定向对于避免损坏的链接和保留 WordPress SEO 非常有用,但原始评论不会移动到新帖子中。
在本文中,我们将向您展示如何轻松地在 WordPress 帖子之间移动评论。
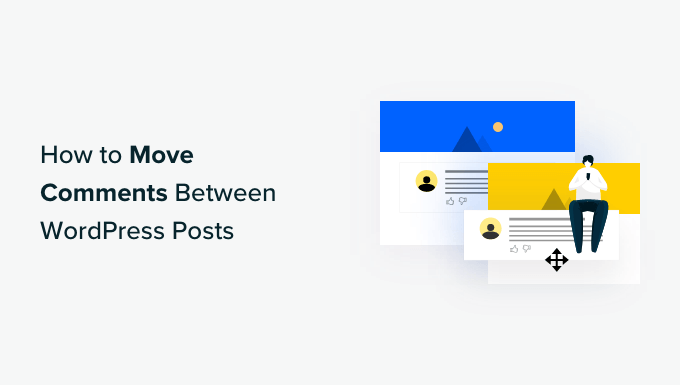
为什么要在 WordPress 帖子之间移动评论?
默认情况下,您在 WordPress 网站上收到的任何评论都会附加到特定的帖子或页面,并且无法移动。
但是,有时,您可能需要将评论移至其他帖子或页面。
例如,您可能决定将多个帖子合并为一个新帖子,然后删除各个帖子。或者您可能认为将帖子重新创建为页面会更好,反之亦然。
重定向那些已删除的帖子有利于网站的搜索引擎优化,但不会保存评论。
在这些情况下,将评论从一篇文章或页面移动到新的文章或页面而不是丢失它们或必须手动重新创建它们会很有帮助。
如何在 WordPress 帖子之间移动评论
您可以使用免费的复制或移动评论插件轻松在 WordPress 帖子之间移动评论。
注意:我们建议在移动评论之前先备份您的网站,因为备份无法撤消。请参阅我们专家精选的WordPress 最佳备份插件来开始使用。
首先,您需要安装并激活复制或移动评论插件。如果您需要帮助,请参阅我们有关如何安装 WordPress 插件的指南。
激活后,单击WordPress 侧栏中的 复制/移动评论。
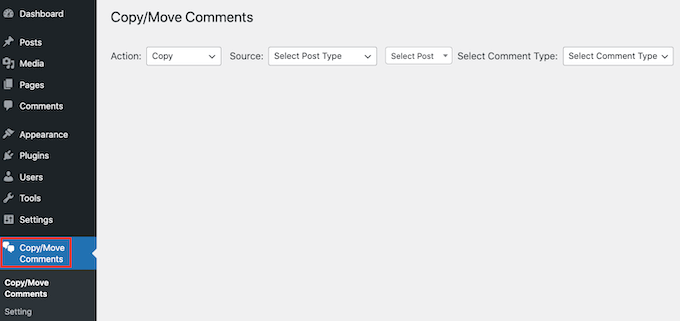
这个 WordPress 插件允许您选择移动或复制评论。
如果您选择“复制”,它将复制所有原始评论,然后将它们添加到新页面或帖子中。
复制评论时,原评论不会被删除。这意味着您的WordPress 博客上最终会出现重复的评论。
如果您选择“移动”,则插件将删除原始“源”评论,然后将它们添加到新的“目标”页面或帖子。这可以帮助您避免重复的内容。
做出决定后,打开“操作”下拉菜单。您现在可以选择“复制”或“移动”。
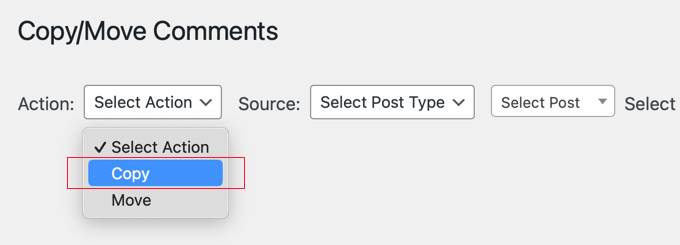
您的下一个任务是选择来源。这是您要复制评论的位置。
首先,单击“来源”下拉列表。
您现在可以选择帖子类型。例如,如果您想复制特定 WordPress 帖子的评论,那么您可以选择“帖子”。
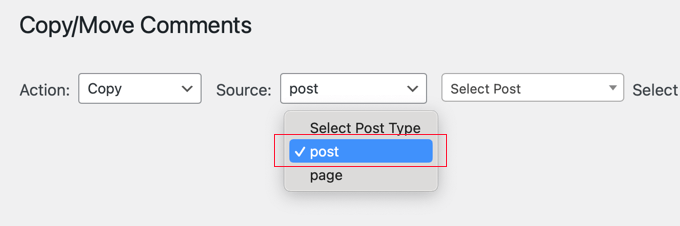
接下来,单击“选择帖子”下拉列表。根据您的选择,这将显示您的所有页面或所有帖子。
现在,您只需单击即可选择要用作来源的 页面或帖子。
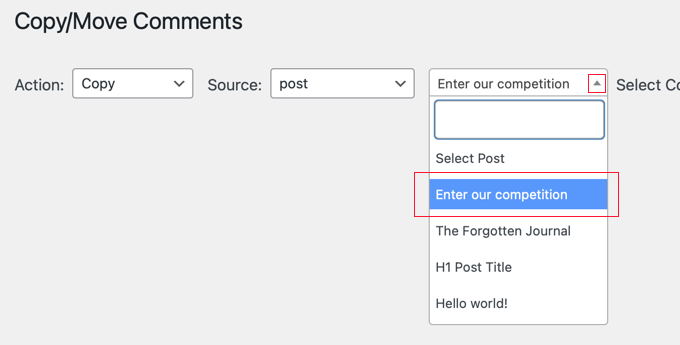
下一步是打开“选择评论类型”下拉列表。
您可以选择是否要查看有回复的评论或“单个”评论。这些是没有回复的评论。
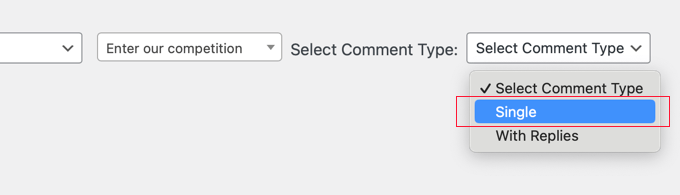
该插件将显示所有符合您标准的评论。
现在,您只需单击即可选择要移动或复制的每条评论。如果您想移动所有评论,则可以单击该列顶部的复选框以一次将其全部选中。
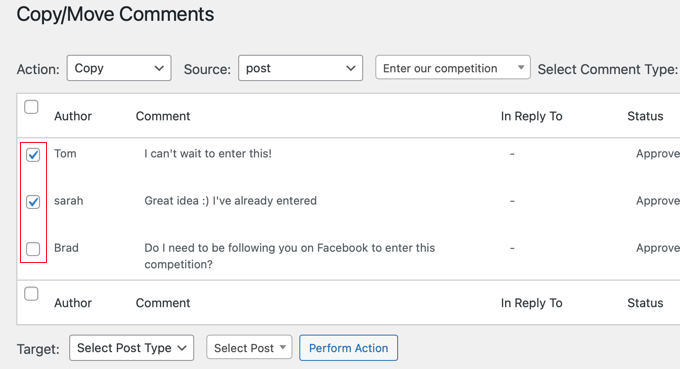
您的下一个任务是告诉插件应该将这些评论移动到哪里。
为此,请向下滚动到底部的“目标”部分。之后,打开“选择帖子类型”下拉列表并选择目的地的帖子类型。
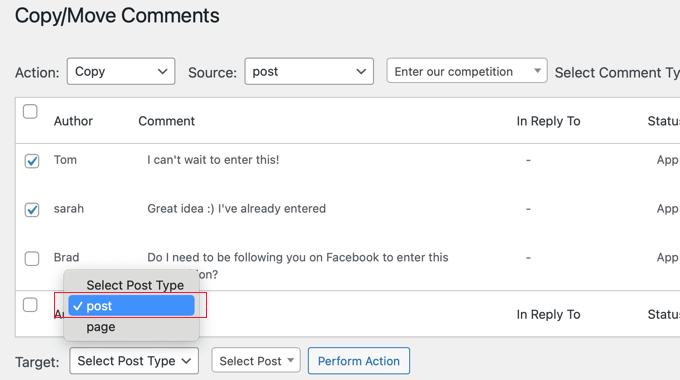
接下来,单击“选择帖子”下拉列表。
在这里,您可以选择目标,即要将这些评论移至的帖子或页面。

选择目标后,只需单击“执行操作”按钮即可。
该插件现在会将所有选定的评论移动或复制到此页面。
如果您查看目标页面或帖子,您将看到您的所有评论都已添加到此页面。
还值得检查源页面或帖子。如果您选择“复制”,那么您仍然应该看到所有原始评论。但是,如果您选择“移动”,那么所有原始评论都应该从此页面或帖子中消失。
移动评论后,您可能想要更改 WordPress 显示这些评论的顺序。通过首先显示较新的评论,您可以保持对话新鲜并在您的 WordPress 博客上获得更多评论。
您可以在有关如何在 WordPress 中首先显示最新评论的分步指南中了解如何执行此操作。
奖励:使用 Thrive Comments 改进 WordPress 评论
既然您知道如何将评论移至不同的帖子,您可能想知道如何以其他方式改进评论部分。最好的方法是使用Thrive Comments,这是一个功能强大且易于使用的 WordPress 评论插件。
它具有灵活的评论审核功能,可以节省您的团队时间。除了能够批准评论或将其标记为垃圾邮件之外,您还可以提供积极的评论,甚至将它们标记为可显示在网站其他位置的推荐。

您可以通过显示消息或将评论者重定向到感谢页面来向他们表示感谢。当评论者达到某些里程碑时,您还可以奖励他们徽章。
该插件的另一个好处是,您可以让用户通过单击“喜欢”和“不喜欢”按钮来对评论进行投票。这可以营造一种社区意识并提高用户参与度,而无需用户留下自己的评论。
我们希望本文能帮助您了解如何在 WordPress 帖子之间移动评论。您可能还想查看我们关于如何允许用户在您的 WordPress 网站上注册的指南或我们专家精选的最佳 WordPress 评论插件。




