您想使用插件创建 WordPress 插件吗?
对于初学者来说,向 WordPress 添加代码可能很困难。通过创建自定义 WordPress 插件,您可以将代码添加到您的网站,而不会冒任何严重错误或问题的风险。
在本文中,我们将向您展示如何使用其他插件轻松创建自定义 WordPress 插件。
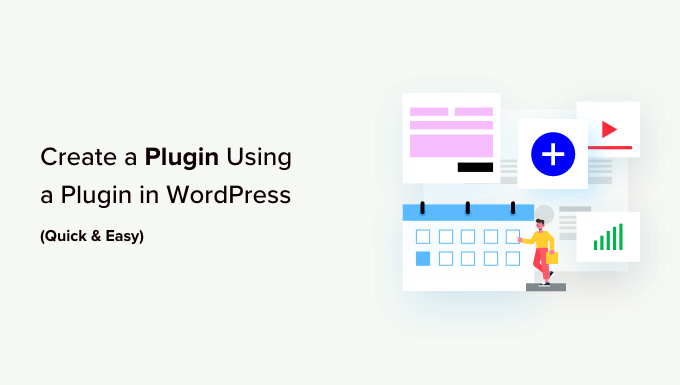
为什么要使用插件在WordPress中创建插件?
WordPress 是世界上最好的网站构建器,因为它非常灵活且可定制。但是,在某些时候,您可能想要更进一步,向您的网站添加自定义代码。
通常,WordPress 指南会要求您将自定义代码添加到functions.php文件中。然而,这并不是很用户友好,甚至代码中的一个小错误也可能导致各种常见的 WordPress 错误。自定义代码甚至可能完全破坏您的网站。
更不用说,您将在下一步更新 WordPress 主题时丢失所有自定义代码。更好的解决方案是创建您自己的 WordPress 插件。
如果您的自定义插件导致问题,那么您可以像任何其他 WordPress 插件一样停用它。这比从您的网站手动删除自定义代码要容易得多。您还可以更新您的 WordPress 主题,而不会丢失自定义功能。
考虑到这一点,让我们看看如何使用插件创建 WordPress 插件。只需使用下面的快速链接即可直接跳至您要使用的方法。
方法1.使用WPCode代码片段插件(推荐)
创建 WordPress 插件的最简单方法是使用WPCode。
这个免费插件可以轻松地将自定义 CSS、PHP、HTML 等添加到 WordPress,而不会让您的网站面临风险。您只需将插件的代码粘贴到 WPCode 的编辑器中,然后单击按钮即可激活和停用代码。
首先,您需要安装并激活 WPCode。有关更多信息,请参阅有关如何安装 WordPress 插件的分步指南。
之后,转到WordPress 仪表板中的代码片段 » 添加片段。
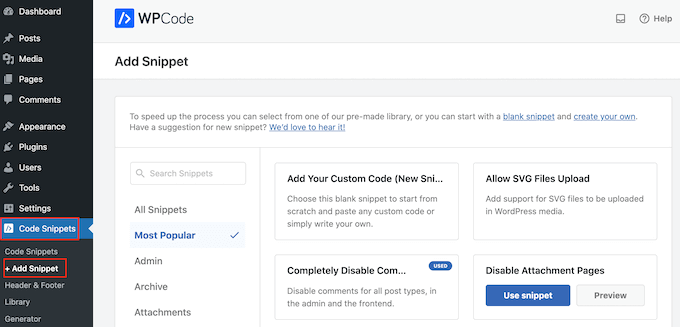
在这里,您将看到可以添加到网站的所有预制片段。这包括一个片段,允许您完全禁用评论、上传 WordPress 通常不支持的文件类型、禁用附件页面等等。
要创建插件,请将鼠标悬停在“添加您的自定义代码”上,然后选择“使用代码片段”。
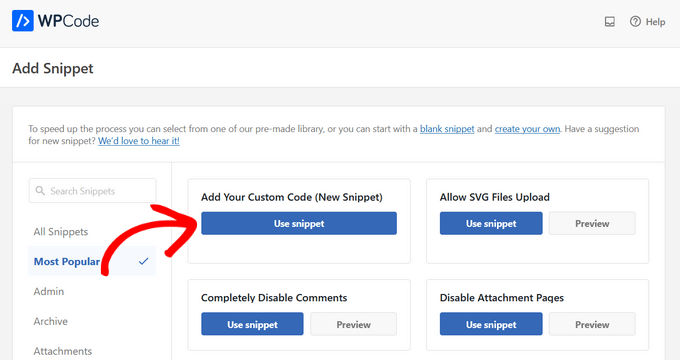
首先,输入自定义插件的标题。这可以是任何可以帮助您识别 WordPress 仪表板中的代码的内容。
WordPress 插件是使用 PHP 创建的,因此请打开“代码类型”下拉菜单并选择“PHP”。
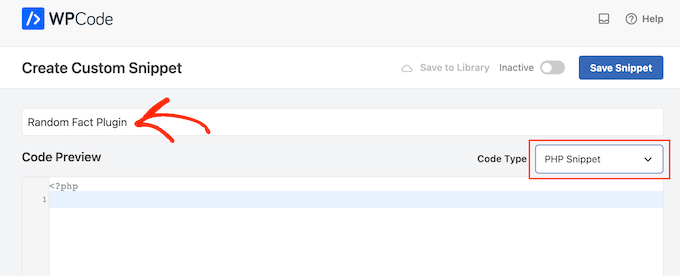
之后,您可以将代码粘贴或输入到代码编辑器中。例如,我们将创建一个简单的插件,在 WordPress 仪表板中显示随机事实。
这是我们将要使用的代码:
| 1234567891011121314151617 号181920212223242526272829303132333435363738394041424344454647484950 | <?php/** * @package Random_Fact * @version 1.0 *//*Plugin Name: Random FactPlugin URI: Author: Version: 1.0Author URI: */functionget_fact() { $fact= "There are different sizes of infinity The Brontosaurus never existed A day on Venus lasts longer than a year on Venus The eighth power of a number is a zenzizenzizenzic Sharks lived on earth before trees"; $fact= explode( "\n", $fact); returnwptexturize( $fact[ mt_rand( 0, count( $fact) - 1 ) ] );}functionhello_fact() { $chosen= get_fact(); echo"<p id='fact'>$chosen</p>";}add_action( 'admin_notices', 'hello_fact');functionfact_css() { $x= is_rtl() ? 'left': 'right'; echo" <style type='text/css'> #fact { float: $x; padding-$x: 16px; padding-top: 6px; margin: 0; font-size: 20px; } </style> ";}add_action( 'admin_head', 'fact_css');?> |
由
在代码框下方,您将看到一些插入选项。有两个主要选项:自动插入和简码(默认)。
如果您选择“自动插入”,那么 WordPress 将自动在您的网站上插入并执行代码。选择“自动插入”后,您可以告诉 WPCode 在 WordPress 管理区域、网站前端或任何地方运行代码。
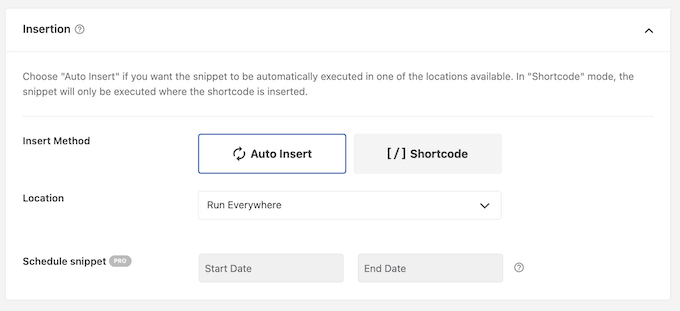
如果您选择“短代码”,则不会自动插入代码片段。保存代码片段后,WPCode 将创建一个短代码,允许您将代码添加到任何页面、帖子或小部件就绪区域。对于向您的网站添加内容(例如定价表或自定义图像库)的代码来说,这是一个不错的选择。
有关如何放置短代码的更多信息,请参阅我们有关如何在 WordPress 中添加短代码的指南。
在此示例中,我们将选择“自动插入”。然后,打开“位置”下拉列表并选择“仅限管理员”,以便随机事实仅出现在 WordPress 管理区域中。
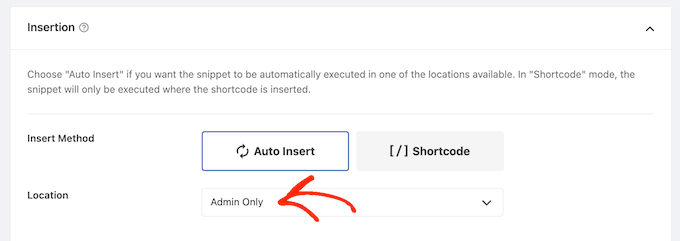
完成后,您可能需要向代码片段添加标签。
这可以帮助您按主题和功能组织自定义插件和代码片段。
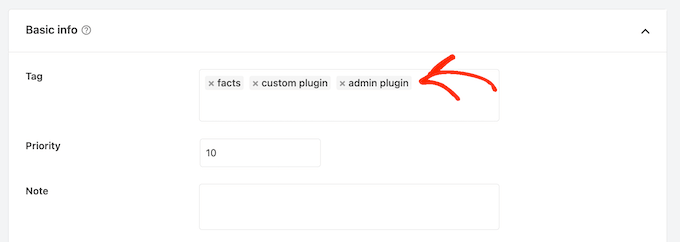
当您准备好发布自定义插件时,滚动到屏幕顶部并单击“非活动”切换按钮,使其更改为“活动”。
最后,单击“保存片段”以使片段生效。
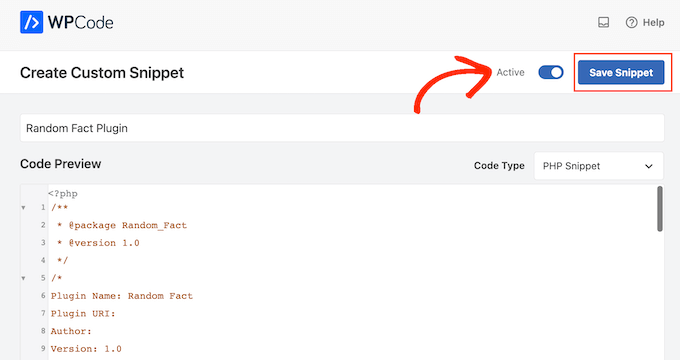
现在,自定义插件将在您的WordPress 网站上上线。
在我们的示例中,我们可以在管理区域中看到一个随机事实。
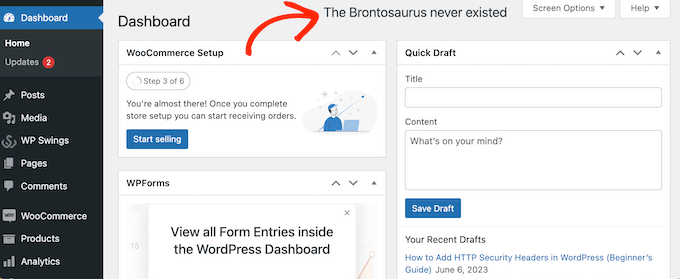
在某些时候,您可能想要停用自定义 WordPress 插件。
只需前往“代码片段”»“代码片段”并找到该插件即可。然后,只需单击切换按钮,它就会从蓝色(激活)变为灰色(停用)。
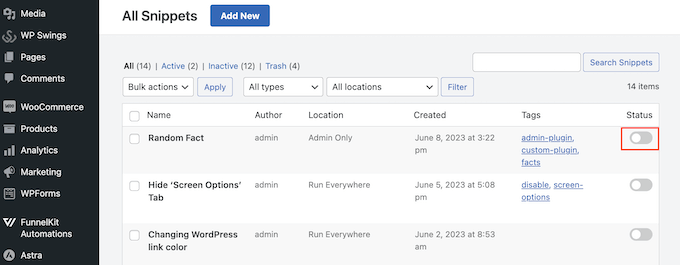
请注意,此方法不会让您的插件代码出现在WordPress 管理仪表板的插件 » 安装的插件区域中。
方法 2. 使用 Pluginception(最适合创建独立 WordPress 插件)
您还可以使用Pluginception创建自定义插件。这个免费插件允许您只需输入一些基本信息(例如插件名称和版本号)即可创建新的空白插件。
与 WPCode 不同,Pluginception 将自定义插件添加到插件 » 安装的插件屏幕。如果您想以与管理其他插件完全相同的方式管理自定义插件,这将是一个不错的选择。
您需要做的第一件事是安装并激活插件。有关更多详细信息,请参阅有关如何安装 WordPress 插件的初学者指南。
之后,转到WordPress 管理面板中的插件 » 创建新插件。
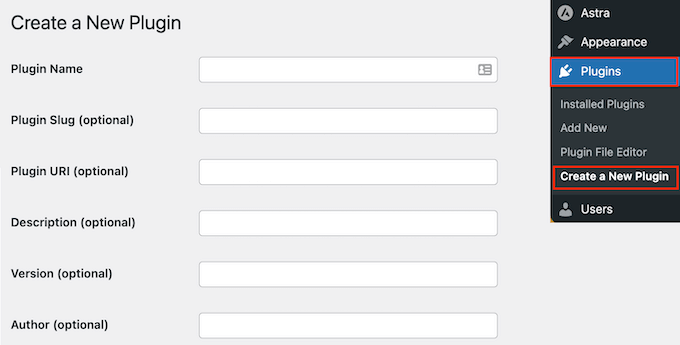
这将带您进入一个屏幕,您可以在其中输入有关自定义插件的一些信息。
您可以简单地输入标题,但最好添加尽可能多的信息,特别是当您与其他人共享仪表板时。例如,如果您有一个多作者 WordPress 博客,那么此信息可以帮助其他作者了解该插件的功能。
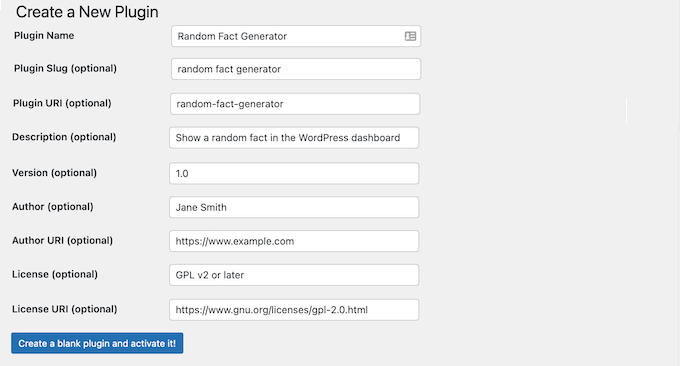
当您对输入的信息感到满意时,请单击以下按钮:创建一个空白插件并激活它!
这将带您进入插件编辑器屏幕。您将看到 Pluginception 已将所有信息添加到新的 PHP 文件中。
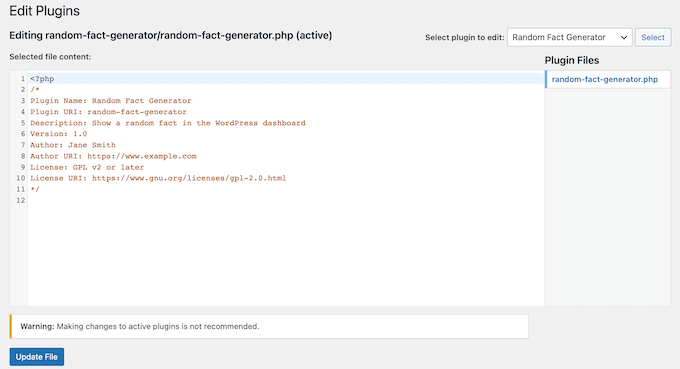
要创建插件,只需在文件底部键入代码即可。
另一种选择是将网络上的代码片段粘贴到代码编辑器中。
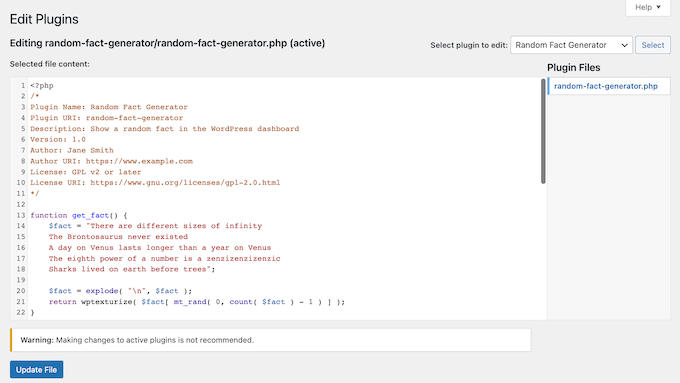
如果您对输入的代码感到满意,请单击“更新文件”按钮。
如果您的代码没有任何错误,那么该插件现在将在您的WordPress 博客或网站上处于活动状态。
如果您的代码中有错误,您将收到一条错误消息。
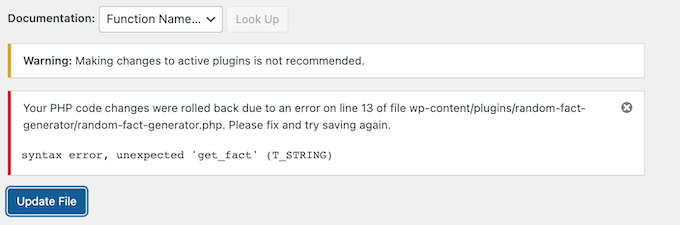
在这种情况下,只需修复错误,然后单击“更新文件”即可使插件生效。
您现在可以像任何其他插件一样激活、停用和删除自定义插件。只需前往插件»已安装的插件并找到自定义插件即可。
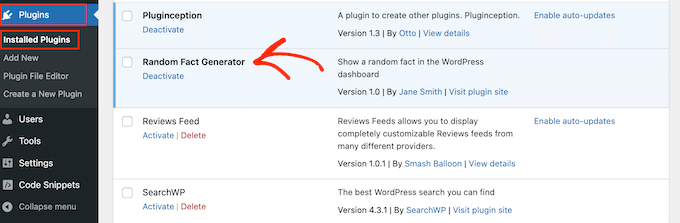
在某些时候,您可能想要更改插件的代码。例如,您可能需要修复安全漏洞或添加缺失的功能。
要更新插件,请转到插件»插件文件编辑器。
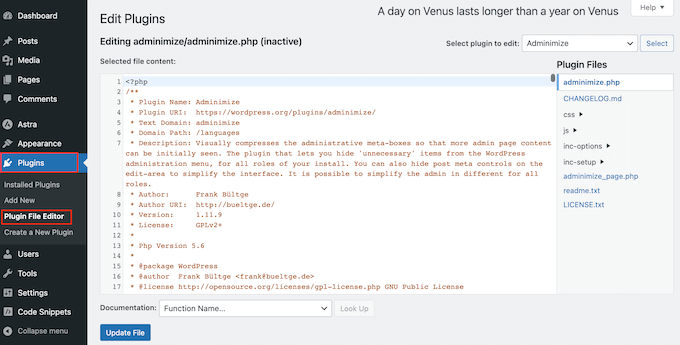
在这里,打开“选择要编辑的插件”下拉列表,然后选择要编辑的插件。
完成后,继续并单击“选择”。
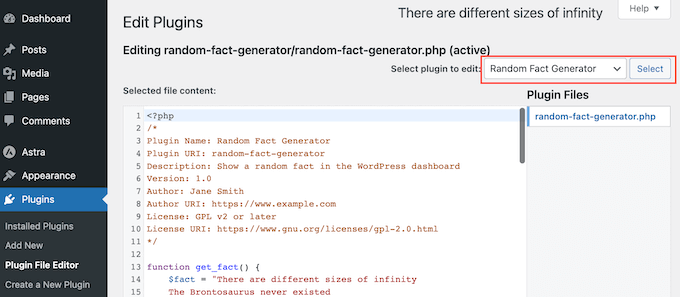
您现在可以更改插件的代码。
当您对更改感到满意时,只需单击“更新文件”即可。
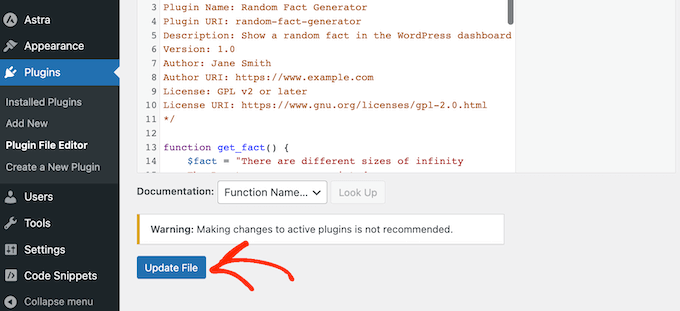
现在,更新后的插件将在您的网站上上线。
我们希望本文能帮助您学习如何使用插件创建 WordPress 插件。接下来,您可能想查看我们关于如何选择最佳网页设计软件的指南,或者查看我们专家精选的最佳拖放 WordPress 页面构建器。




