您想在 WordPress 中添加小部件标题的链接吗?
将小部件标题转换为链接可以帮助访问者导航您的网站并查找相关内容。这可以帮助改善用户体验并增加浏览量。
在本文中,我们将分享如何在 WordPress 中添加小部件标题的链接。
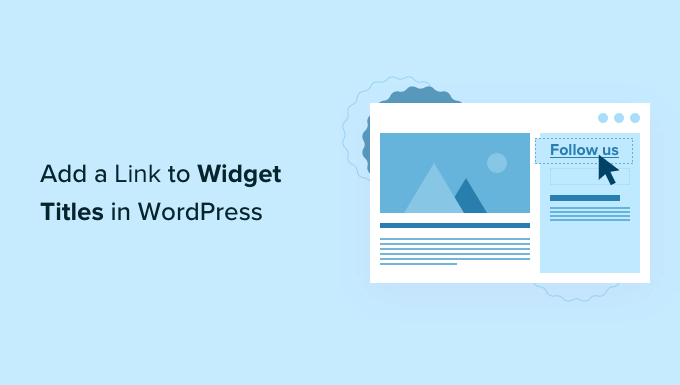
为什么要在 WordPress 中添加小部件标题的链接?
小部件是可以添加到WordPress 侧边栏、页脚和其他小部件就绪区域的内容块。
小部件可以轻松地将图片库、日历、热门帖子、随机引用和其他动态内容添加到您的网站。
您甚至可以创建自己的完全自定义小部件。有关更多详细信息,请参阅有关如何创建自定义 WordPress 小部件的指南。
根据您的 WordPress 主题,其中一些小部件可能带有内置标题。这些标题提供了有关小部件向访问者显示的信息的有用上下文。
例如,诸如“最近评论”之类的标题可以清楚地表明这些是最新评论。
有时,您可能希望将这些小部件标题转换为链接。这可以使访问者更容易找到相关内容。
例如,如果您有一个小部件可以显示您最近的帖子,那么将“最近的帖子”标题链接到您的WordPress 博客可能是有意义的。
在本指南中,我们将介绍在 WordPress 中添加小部件标题链接的三种不同方法。如果您喜欢直接跳转到特定方法,那么您可以使用以下链接:
- 方法 1:如何使用基于块的编辑器在 WordPress 中添加小部件标题的链接
- 如何使用全站编辑在 WordPress 中添加小部件标题的链接
- 如何使用经典小部件在 WordPress 中添加小部件标题的链接
方法 1:如何使用基于块的编辑器在 WordPress 中添加小部件标题的链接
每个WordPress 主题以不同的方式处理小部件。某些主题默认情况下不显示小部件标题,而其他主题则仅显示特定小部件的标题。
如果小部件已经有标题,那么您可以使用基于块的编辑器将其转换为链接。为此,只需转到外观»小部件即可。
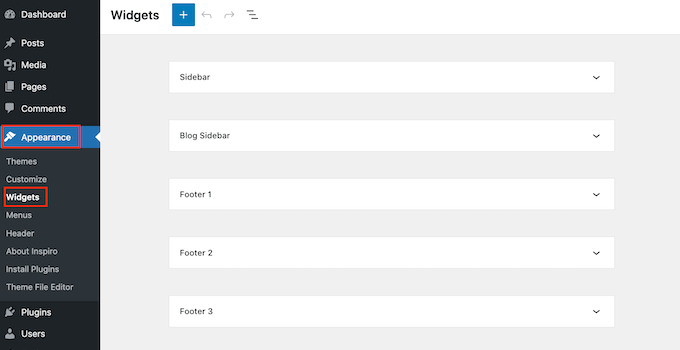
要将新的小部件添加到您的网站,请单击“+”按钮。
在此菜单中,找到您想要添加到WordPress 网站的小部件。
然后,您可以将其拖放到任何小部件就绪区域,例如主侧边栏、页眉或页脚栏。
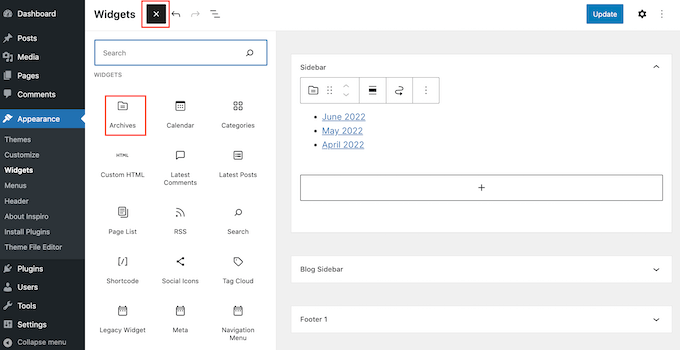
完成此操作后,只需单击并拖动即可突出显示小部件的标题。WordPress 现在将显示一行浮动图标,您可以使用它们来编辑标题。
下一步是单击“链接”按钮。
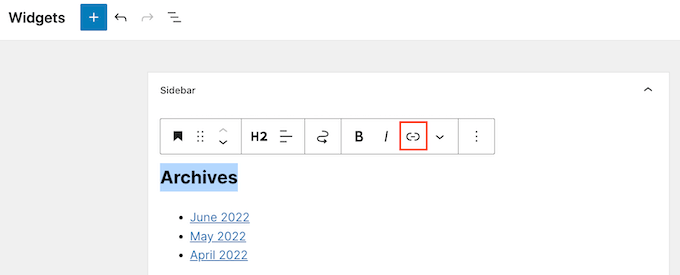
现在,输入您要使用的链接或将 URL 复制/粘贴到弹出窗口中。
默认情况下,WordPress 将在同一选项卡中打开该链接。如果您希望在新选项卡中打开链接,只需单击即可激活“在新选项卡中打开”滑块。
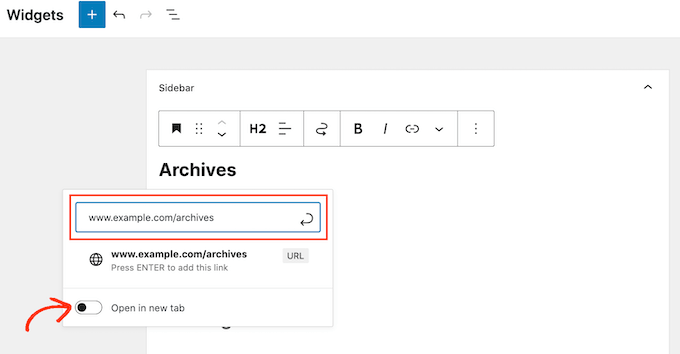
现在您可以按键盘上的“Enter”键,这将保存链接。
要添加到其他小部件标题的链接,只需遵循上述相同的过程即可。
如果您对小部件的外观感到满意,请继续并单击“更新”按钮。您现在可以访问您的网站,实时查看所有小部件标题和链接。
您是否在外观»小部件菜单中添加了小部件,但看不到任何可以输入标题的地方?
不要恐慌。并非每个主题都支持小部件标题,也不是每个小部件都有内置标题。值得庆幸的是,您可以使用标题块向任何 WordPress 小部件添加标题。
要使用此技巧,只需前往“外观”»“小部件”编辑器(如果您还没有这样做)。然后,单击“+”按钮。
您现在可以使用拖放功能将小部件添加到主题中。
完成此操作后,在左侧菜单中找到标题块。您现在可以使用拖放操作将此块添加到小部件上方。
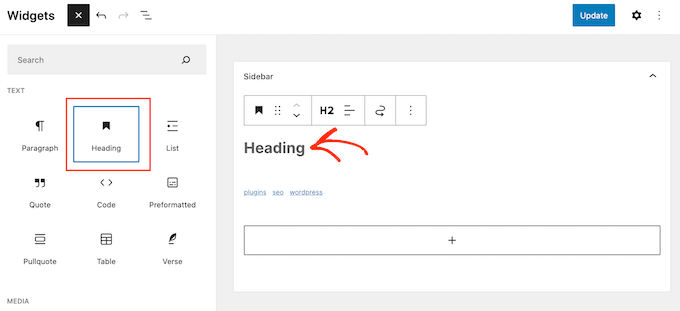
标题块就位后,只需输入要用于小部件标题的文本即可。
之后,我们将突出显示小部件标题文本并单击“链接”按钮。
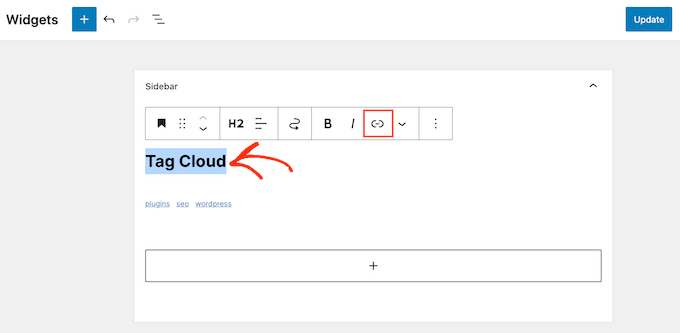
现在,您可以输入或复制/粘贴要使用的链接,然后按键盘上的“Enter”键。
此标题块现在将显示在 WordPress 网站上的小部件旁边,类似于小部件标题。
方法 2:如何使用全站编辑在 WordPress 中添加小部件标题的链接
您使用的是完整的网站编辑主题吗?
您需要使用模板和模板部件将小部件添加到您的网站,而不是使用基于块的编辑器。首先,请转到外观»编辑器。
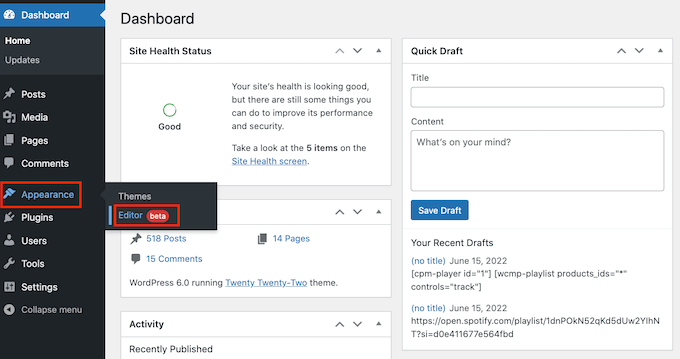
在完整站点编辑器的顶部,只需单击下拉列表并选择要添加小部件的区域。
您看到的模板部分可能会有所不同,具体取决于您使用的主题。在下图中,您可以看到我们的主题有页眉和页脚。
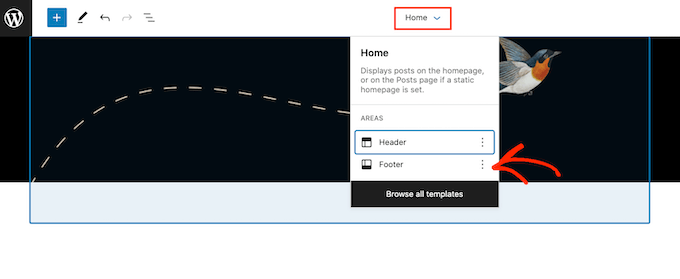
只需单击要添加小部件的模板,编辑器就会自动滚动到此部分。
您现在可以继续并单击“+”图标。
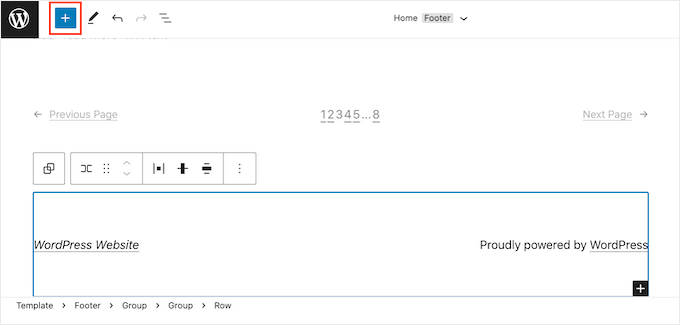
在左侧菜单中,找到要添加到 WordPress 主题的小部件。
然后,继续使用拖放操作将此小部件添加到您的主题中。
如果小部件还没有标题,那么您需要在左侧菜单中找到标题块。然后,只需拖放标题块,将其放置在 WordPress 小部件旁边。
之后,只需输入您想要用作小部件标题的文本即可。
下一步是突出显示您的标题文本。然后您可以继续并单击出现的“链接”图标。
现在,您只需输入或复制/粘贴您想要链接的 URL。
就是这样。要添加更多小部件标题和链接到您的主题,只需重复上述过程即可。
当您对更改感到满意时,请单击“保存”按钮来更新您的主题。现在,如果您访问您的网站,您将看到新的小部件标题。
方法 3:如何使用经典小部件在 WordPress 中添加小部件标题的链接
如果您使用的是旧版本的 WordPress 或使用经典小部件插件来恢复旧的外观 » 小部件菜单,那么您将需要使用此方法。
首先,您需要安装并激活链接小部件标题插件。有关更多详细信息,请参阅我们的WordPress 插件安装指南。
该插件向经典小部件编辑器添加了一些新字段,您可以在其中输入标题并添加链接。
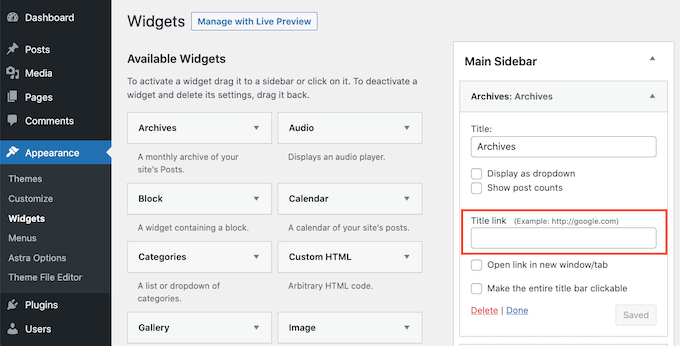
您所要做的就是单击小部件即可查看所有设置。您现在可以在“标题”字段中输入新标题。
然后,只需在“标题链接”字段中输入或复制/粘贴链接即可。
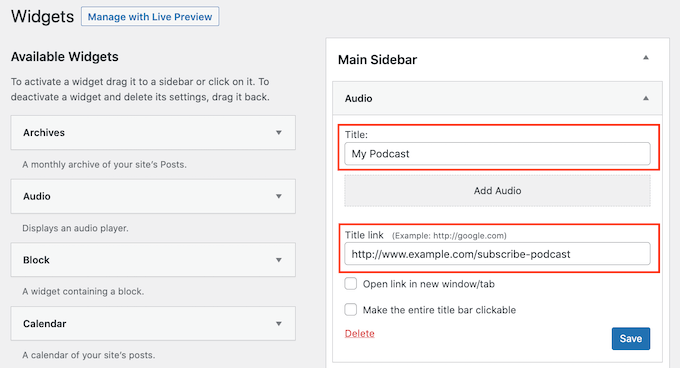
默认情况下,此链接将在同一选项卡中打开。如果您希望在新选项卡中打开链接,只需选中“在新窗口/选项卡中打开链接”框即可。
链接小部件标题插件还允许您使整个标题栏可单击,因此访问者不一定需要单击小部件的标题文本来打开链接。
要使整个标题部分可单击,只需继续并选中“使整个标题栏可单击”框即可。
如果您对小部件的设置感到满意,请继续并单击“保存”按钮。
我们希望本文能帮助您了解如何在 WordPress 中添加小部件标题的链接。您还可以阅读我们关于如何增加博客流量的指南,以及我们专家精选的WordPress 最佳拖放页面构建器。




