您是否希望允许用户在您的 WordPress 网站的各个登录屏幕上隐藏/显示其密码?
WordPress 会自动在默认登录页面添加一个显示/隐藏密码按钮。但是,您可能希望在其他登录屏幕上添加隐藏/显示密码按钮,特别是当您运行会员网站或在线商店时。
在本文中,我们将向您展示如何允许用户在不同的 WordPress 登录屏幕上隐藏/显示其密码。
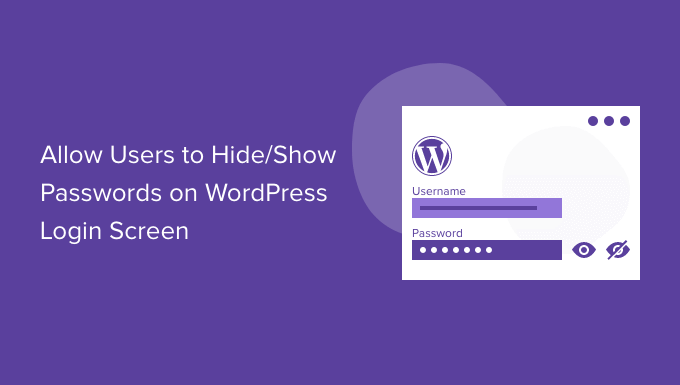
WordPress 登录屏幕上的隐藏/显示密码按钮是什么?
使用长且复杂的密码保护您的网站将使人们更难闯入您的WordPress 网站。
但是,人们可以通过多种不同的方式尝试窃取您的密码。有时,仅仅使用强密码不足以保证您的网站安全。
这就是隐藏/显示密码功能的用武之地。
如果您转到WordPress 登录 URL并开始输入密码,您会注意到 WordPress 默认情况下会屏蔽您的密码。您在“密码”字段中输入的每个数字、字母或符号都显示为点。
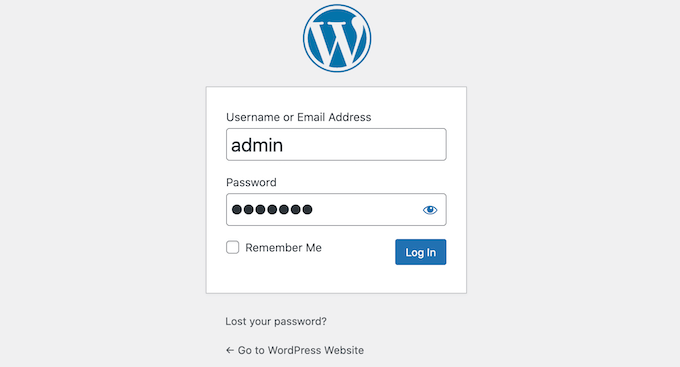
即使有人在您键入时注视屏幕,他们也无法看到您的密码。如果您在图书馆等公共场所登录WordPress 博客,这一点尤其重要。
但是,有时在用户键入时显示其密码可能会有所帮助。
最安全的密码混合使用大小写字母、符号和数字。这些复杂的密码可能很难在不出错的情况下输入。通过显示密码,用户将能够在单击“登录”按钮之前发现任何拼写错误或其他错误。
好消息是 WordPress 可以轻松删除这种屏蔽。只需单击“密码”字段旁边的眼睛图标,WordPress 就会在您输入时显示密码。
要再次隐藏密码,只需单击眼睛符号即可。
此功能对于标准 WordPress 登录屏幕来说是开箱即用的。但是,在其他地方您可能希望使用隐藏/显示密码功能。
话虽如此,让我们看看如何允许用户在一些最常见的 WordPress 登录屏幕上隐藏/显示密码。如果您喜欢直接跳转到特定方法,那么您可以使用下面的链接。
方法 1. 如何允许用户在 WooCommerce 登录屏幕上隐藏/显示密码
许多在线商店允许客户通过创建帐户来保存他们的信息。这使客户将来可以更轻松地从您的在线商店购买。
用户注册也可以是获取访问者电子邮件地址的一种方式,因此您可以向他们发送营销电子邮件并鼓励他们购买更多产品和服务。有关更多详细信息,请参阅我们专家为小型企业精选的最佳电子邮件营销服务。
如果您使用WooCommerce创建商店,则该插件会自动创建“我的帐户”页面。如果有人访问此页面,只要他们当前未登录帐户,WooCommerce 就会向他们显示登录表单。
如果您查看“密码”字段,您会看到熟悉的隐藏/显示密码图标。访问者只需单击此图标即可选择隐藏或显示其密码。
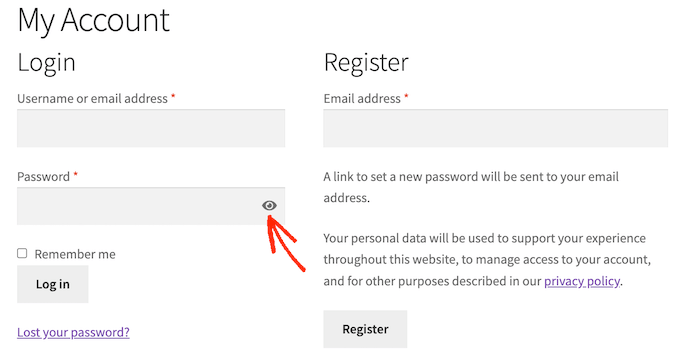
尽管 WooCommerce 自动创建“我的帐户”页面,但您可能希望将登录表单添加到网站的其他区域。例如,您可能希望鼓励购物者在尝试结帐时登录他们的帐户。
您也有可能不小心删除了 WooCommerce 的默认“我的帐户”页面。
好消息是,您可以使用以下短代码将 WooCommerce 登录表单添加到任何页面、帖子或小部件就绪区域:
[woocommerce_my_account]
有关分步说明,请参阅有关如何添加短代码的初学者指南。
添加短代码后,只需访问您的网站即可。您现在将看到带有隐藏/显示密码按钮的 WooCommerce 登录表单。
方法 2. 如何允许用户在会员登录屏幕上隐藏/显示密码
会员网站是一种在线赚钱方式,允许用户付费购买优质内容、功能和访问社区。
MemberPress是最好的 WordPress 会员插件。它配备了您接受付款、创建不同会员级别、根据这些级别限制对内容的访问等所需的一切。
设置起来也很容易。有关更多信息,请参阅我们的创建 WordPress MemberPress 网站的分步指南。
激活该插件后,MemberPress可以自动创建将您的 WordPress 网站转变为高级会员网站所需的所有页面。这包括一个登录屏幕,成员可以在其中选择隐藏或显示其密码,如下图所示。
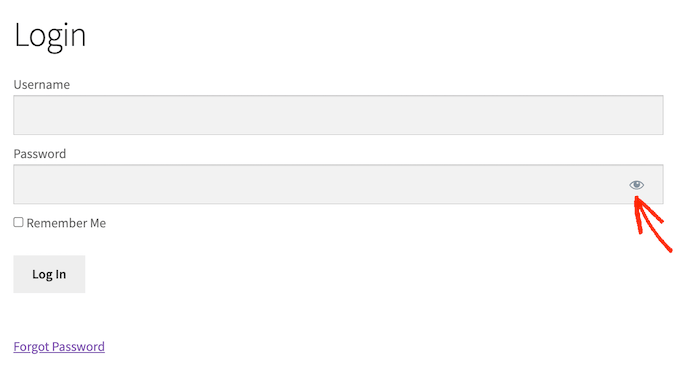
要创建会员登录页面,只需转到MemberPress » 设置。
然后,单击“页面”选项卡。您现在将看到 MemberPress 可以自动创建的所有页面,包括 MemberPress 登录页面。
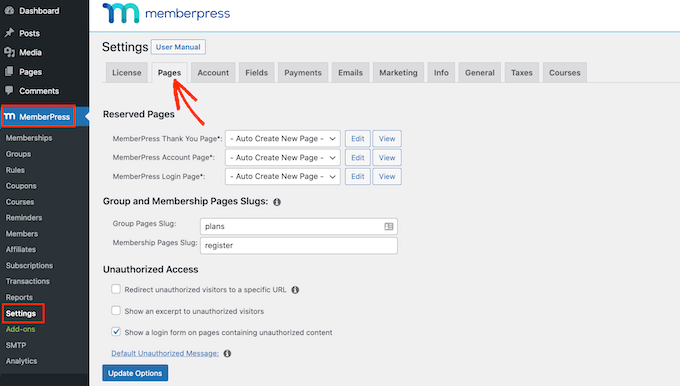
要继续创建所有这些页面,只需单击“更新选项”按钮即可。
现在,如果您转到页面 » 所有页面,您将看到 MemberPress 创建了一个登录页面,用户可以在其中隐藏或显示其密码。
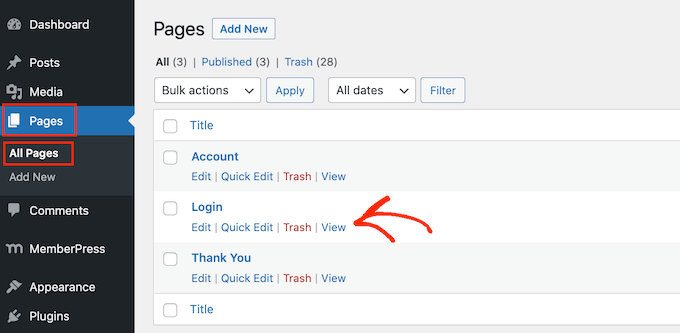
创建登录页面后,最好将其添加到 WordPress 菜单中,以便成员可以轻松找到它。有关更多信息,您可以参阅我们有关如何在 WordPress 中添加导航菜单的指南。
我们希望本文能帮助您了解如何允许用户在 WordPress 登录屏幕上隐藏/显示密码。您可能还想查看我们的终极 WordPress 安全指南以及我们专家为小型企业精选的最佳实时聊天软件。




