您想将 WordPress 页面内容插入到另一个页面或帖子中吗?
这使您可以创建一段内容一次,然后将其显示在网站的多个位置。这可以节省您大量的时间和精力,特别是在更新内容时。
在本文中,我们将逐步向您展示如何将页面内容插入到另一个页面或 WordPress 中的帖子中。
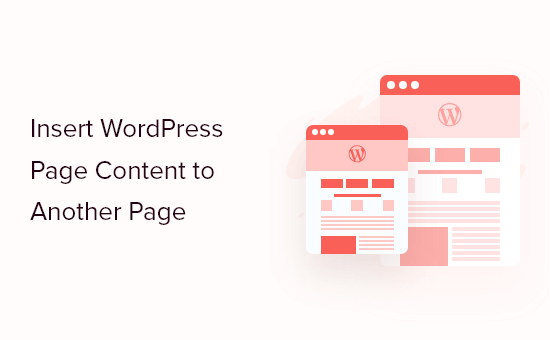
为什么要将页面内容嵌入到其他 WordPress 页面和帖子中?
将页面内容嵌入到 WordPress 中的其他页面和帖子中可以节省您的时间。
您无需多次重新创建内容,只需创建页面或帖子一次,然后将其嵌入到WordPress 博客的多个位置即可。这非常适合画廊、作品集和其他经常重复使用相同内容的网站。
如果您想在“关于”页面、WooCommerce 产品页面、主页和其他位置显示相同的评论或推荐,这也是一个不错的选择。
这种方法还可以更轻松地更新您的内容。您无需编辑多个页面,只需更新“源”,这些更改就会出现在您的整个WordPress 网站上。
也就是说,让我们向您展示如何将页面内容插入到 WordPress 中的另一个页面或帖子中。
将 WordPress 页面内容添加到页面和帖子中
将 WordPress 内容插入其他帖子和页面的最简单方法是使用插入页面。该插件允许您使用块或短代码轻松插入内容。
您需要做的第一件事是安装并激活插件。有关更多详细信息,请参阅我们有关如何安装 WordPress 插件的分步指南。
激活后,只需打开要嵌入页面内容的帖子或页面,然后单击“+”图标即可。
您现在可以输入“插入页面”。
当出现正确的块时,单击将其添加到您的网站。
下一步是使用右侧菜单中的设置选择要嵌入的页面。
在“插入页面”下,输入页面的 URL 或开始输入其标题,这将打开一个下拉菜单。然后,您可以从下拉菜单中选择正确的页面或帖子。
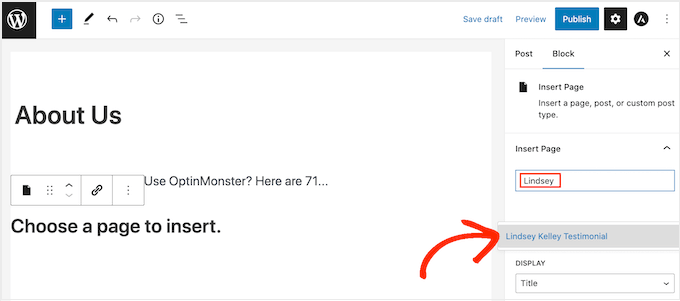
之后,您可以在“设置”部分微调嵌入内容的外观。
在“显示”下拉列表中,选择要包含的内容,例如帖子标题、链接、帖子摘录,甚至整个页面内容。
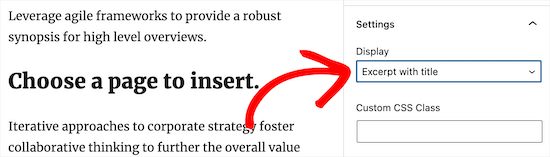
您还可以添加自定义CSS,选择内联显示页面内容,甚至对尚未在您的 WordPress 网站上注册的任何匿名用户隐藏页面。
如果您对内容的外观感到满意,请务必单击“更新”或“发布”按钮来保存更改。
现在,如果您访问您的帖子或页面,您将看到嵌入在 WordPress 网站中的页面或帖子内容。
使用简码在 WordPress 中添加页面内容
如果您不想使用“插入页面”块,则可以使用短代码。
该插件具有短代码参数,可让您自定义要显示的页面内容。例如:
[insert page='page-slug|ID' display='title|link|content|all|custom-template.php']
如果您想将相同的内容和样式添加到多个页面,此短代码方法可能会更快。只需将短代码粘贴到网站上的任意位置,WordPress 就会以正确的样式显示正确的内容。
在上面的短代码中,您需要将 替换'page-slug|ID’为页面或帖子的 slug 或帖子 ID。
有关更多信息,请参阅我们关于如何在 WordPress 中查找 ID 的指南。
您还需要将 ‘ 更改title|link|content|all|custom-template.php’为要显示的页面内容类型及其应具有的样式。
例如,下面的短代码将显示 ID 为“128”的页面。它还将显示页面的内容:
[insert page='128' display='content']
要放置短代码,只需打开帖子或页面,然后单击“+”即可添加新块。
在弹出窗口中搜索“短代码”,然后在出现时选择正确的块。
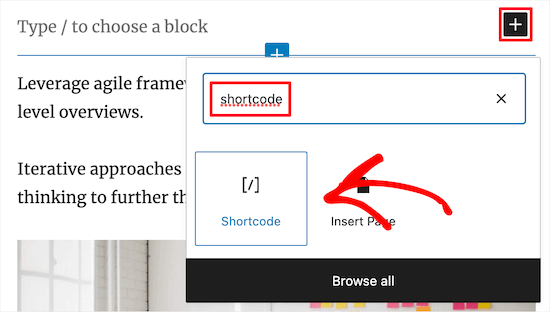
现在,只需将短代码粘贴到新块中即可。
请务必单击“更新”或“发布”按钮以保存更改。
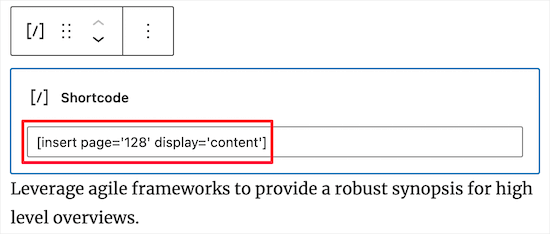
完成后,您可以访问 WordPress 网站以查看嵌入页面或实时发布内容。
如何将 WordPress 页面内容插入到您的 WordPress 主题中
如果您使用的是较新的完整站点编辑主题之一,那么您可以将 WordPress 页面内容插入任何模板或模板部分。这是在多个页面上显示相同内容的简单方法。例如,您可以向所有博客页面添加客户评论。
这也是一种将内容添加到无法使用标准 WordPress 内容编辑器编辑的区域的方法。例如,您可以将页面内容插入到404 页面模板中。
首先,请转到 WordPress 仪表板中的外观 » 编辑器。

默认情况下,完整的站点编辑器显示主题的主页模板,但您可以将页面内容插入任何区域。
要查看所有可用选项,只需选择“模板”或“模板部件”。
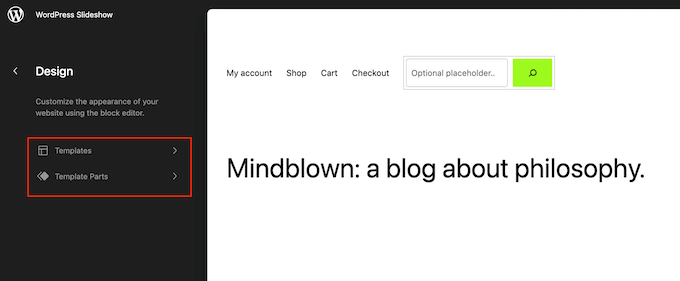
您现在可以单击要编辑的模板或模板部分。
WordPress 现在将显示设计的预览。要继续插入页面内容,请单击小铅笔图标。
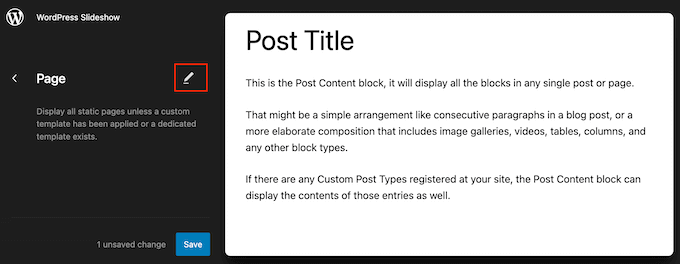
您现在可以按照上述相同过程添加“插入页面”块。
另一种选择是使用简码块嵌入页面内容。为此,只需按照上述说明操作即可。
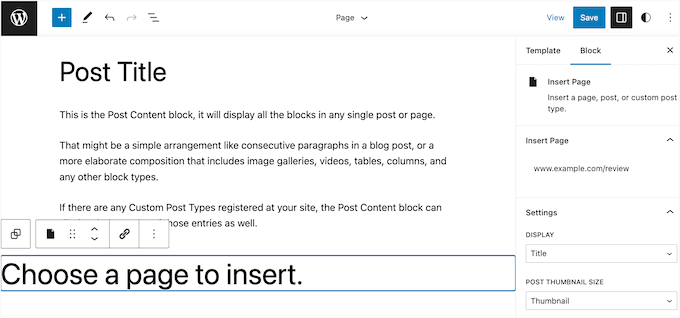
如果您对嵌入内容的外观感到满意,请单击“保存”按钮使其生效。
将自定义帖子类型添加到 WordPress 帖子和页面中
如果您使用自定义帖子类型来组织内容,那么您也可以将它们添加到您的帖子和页面中。
例如,您可以为图片库、视频、推荐、作品集等创建自定义帖子类型。
有关更多详细信息,请参阅我们有关如何在 WordPress 中创建自定义帖子类型的指南。
将自定义帖子类型添加到 WordPress 后,只需转到要嵌入该内容的页面或帖子即可。然后,您可以按照上述相同的过程插入内容。
这是一个页面,其中嵌入了多个帖子的内容,这些帖子均具有“书籍”自定义帖子类型。
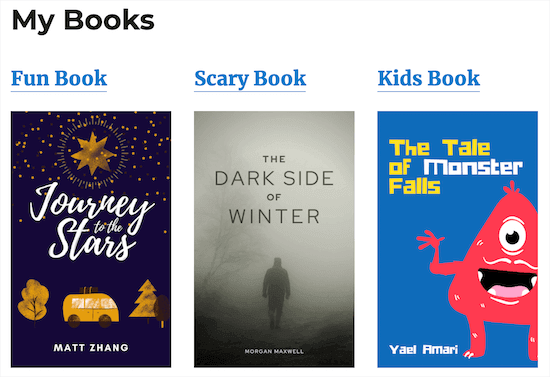
使用自定义模板显示插入的页面
正如我们已经看到的,插入页面有一些设置,允许您自定义插入内容的外观。但是,如果您想完全控制嵌入内容,则可以创建自定义页面模板。
此方法需要您编辑主题文件并添加自定义代码,因此不建议初学者使用。如果您之前没有编辑过网站的代码,请参阅我们的初学者指南,了解如何将网络片段粘贴到 WordPress 中。
我们还建议创建WordPress 备份,以便在出现问题时可以恢复您的网站。有关更多详细信息,请参阅我们有关如何备份 WordPress 网站的指南。
完成后,您就可以创建自定义页面模板了。
首先,打开纯文本编辑器(例如记事本)并为文件命名。您可以使用任何您想要的东西,但最好使用诸如 之类的描述性内容custom-page-template.php。
然后,将以下代码粘贴到空文件中:
| 1234567891011121314 | <?php/** * Template Name: Custom page template */?> <div id="your-wrapper-div"> <?php while( have_posts() ) : the_post(); ?> <div id="your-container-div-for-each-post"> <?php the_content(); ?> <?php the_post_thumbnail(); ?> </div> <?php endwhile; ?></div> |
由
上面的代码片段是一个非常基本的模板,因此您可能需要对其进行自定义以更好地适合您的提要。
当您对模板的外观感到满意时,下一步是将其上传到您的 WordPress 主题文件夹。
首先,您需要通过 FTP 或WordPress 托管文件管理器连接到您的网站,然后将文件上传到正确的文件夹。
有关更多信息,请参阅有关如何使用 FTP 将文件上传到 WordPress 的指南。
之后,打开您想要使用自定义模板的页面或帖子。在右侧菜单中,打开“显示”下拉列表并选择“使用自定义模板”。
现在,您可以在“自定义模板文件名”字段中输入反斜杠,然后输入模板的名称。
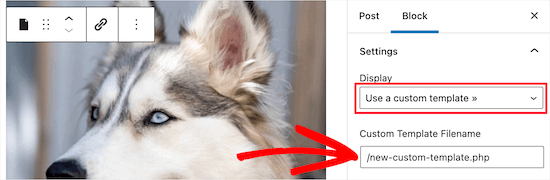
完成后,请务必单击“更新”或“发布”以使更改生效。
我们希望本文能帮助您了解如何将 WordPress 页面内容插入到另一个帖子或页面中。您可能还想查看我们关于如何使用 WordPress 在线博客赚钱的指南以及我们专家精选的最佳登陆页面插件。




