您是否尝试过替换在 WordPress 中上传的图片?如果这样做,那么您可能必须上传一个新文件,重命名它,然后将其插入帖子中,同时替换旧文件。现在,如果您只需点击几下鼠标就可以完成所有这些,不是很好吗?在本文中,我们将向您展示如何轻松替换 WordPress 中的附件文件。
视频教程
https://www.youtube.com/embed/UnJvn1iZrGI?version=3&rel=0&fs=1&showsearch=0&showinfo=1&iv_load_policy=1&wmode=transparent订阅 WPBeginner
https://www.youtube.com/subscribe_embed?usegapi=1&channel=wpbeginner&layout=default&count=default&origin=https%3A%2F%2Fwpbeginner.com&gsrc=3p&ic=1&jsh=m%3B%2F_%2Fscs%2Fapps-static%2F_%2Fjs%2Fk%3Doz.gapi.en.vQiXRrxCe40.O%2Fam%3DAQ%2Fd%3D1%2Frs%3DAGLTcCMBxIGVyXSdvvcs43a64yHt_P7dfg%2Fm%3D__features__#_methods=onPlusOne%2C_ready%2C_close%2C_open%2C_resizeMe%2C_renderstart%2Concircled%2Cdrefresh%2Cerefresh&id=I0_1448178294715&parent=https%3A%2F%2Fwpbeginner.com
如果您不喜欢该视频或需要更多说明,请继续阅读。
您需要做的第一件事是安装并激活启用媒体替换插件。一旦激活,它就可以开箱即用,并且没有任何设置可供您配置。
您所需要做的就是访问WordPress 管理区域中的媒体 » 库。如果您使用网格视图,则需要切换到列表视图。
现在找到您要替换的文件。找到该文件后,将鼠标放在文件名附近,您将看到一个标有“替换媒体”的链接。
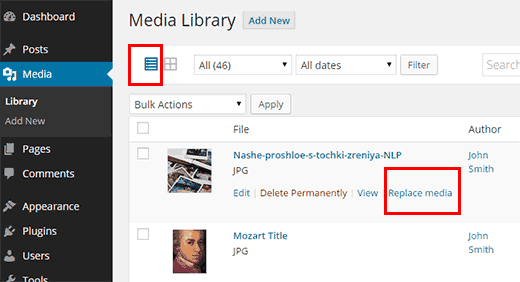
当您点击该链接时,它将带您更换媒体页面。您需要在此处单击“选择文件”按钮来上传新文件。
选择文件后,您有两个选项可供选择。您可以选择仅替换文件,也可以替换文件、使用新文件名并更新指向旧文件的所有链接。
选择其中一个选项后,只需按上传按钮即可。
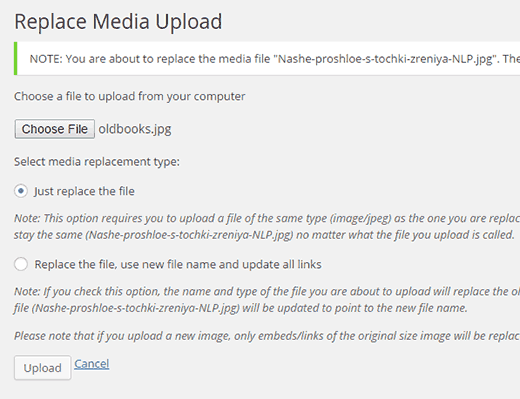
WordPress 现在将上传您的媒体文件,并且该插件将替换旧的媒体文件。如果您选择使用新文件名和更新链接,那么该插件也会处理这一问题。
现在,您可以访问附加了此媒体文件的帖子或页面,并查看它已替换为您刚刚上传的新文件。
我们希望本文能帮助您找到一种更简单的方法来替换 WordPress 中的附件文件。
如果您只想重命名媒体文件,那么您可能需要查看我们的教程,了解如何在 WordPress 中轻松重命名图像和媒体文件。




