您是否曾经想隐藏博客中的旧帖子而不删除它们?
如果您可以像归档电子邮件一样归档帖子,那不是很好吗?
在本文中,我们将向您展示如何在 WordPress 中归档帖子而不删除它们。
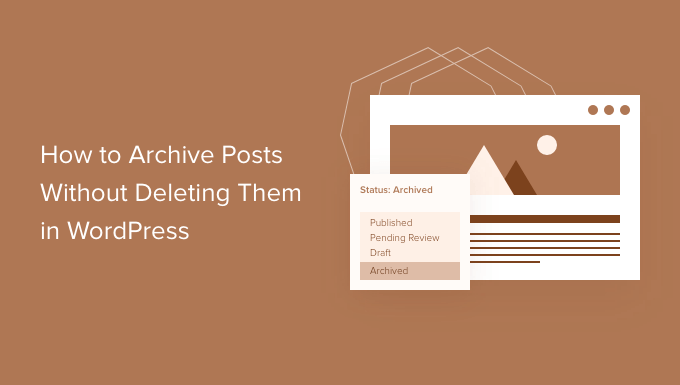
为什么在 WordPress 中存档帖子而不删除它们?
随着您的WordPress 博客的发展,有时您会想要从网站中删除旧帖子。
该帖子可能已过时并且不再相关。或者您可能已经决定将您的网站带向新的方向。
许多网站所有者通过取消发布 WordPress 帖子、将其设为私有或在顶部添加旧帖子通知来做到这一点。但有时,以与归档电子邮件相同的方式归档帖子是有意义的,这样您就可以在需要时轻松引用它。
让我们看看如何在 WordPress 中归档帖子而不删除它们。
如何在 WordPress 中存档帖子而不删除它们
您需要做的第一件事是安装并激活LH Archived Post Status插件。有关更多详细信息,请参阅我们有关如何安装 WordPress 插件的分步指南。
激活后,该插件会 向您的帖子、页面和 自定义帖子类型添加名为“已存档”的自定义帖子状态。
归档单个帖子
您可以通过编辑来存档单个帖子或页面。当您单击“状态”下拉菜单时,您将看到新的“已存档”帖子状态。
只需选择“存档”状态,然后单击屏幕顶部的“更新”按钮即可。
您的帖子将被标记为已存档,并且它将停止出现在您网站的前端。您的网站访问者将无法再看到它。
但是,当您访问WordPress 管理区域中的帖子 » 所有帖子时,该帖子仍会列出并明确标记为已存档。
从这里,您只需将帖子存档即可。如果您以后想再次使用它,可以根据需要进行编辑,然后将帖子状态更改回“已发布”来发布。
批量归档帖子
您可以通过访问帖子 » 所有帖子页面一次存档多个帖子。到达那里后,您应该选择要存档的所有帖子。
接下来,您应该单击“批量操作”并从下拉菜单中选择“编辑”。之后,您需要单击“应用”按钮。
WordPress 将向您显示所选帖子的批量编辑选项。在状态选项下,您应该选择“已存档”,然后单击更新按钮。
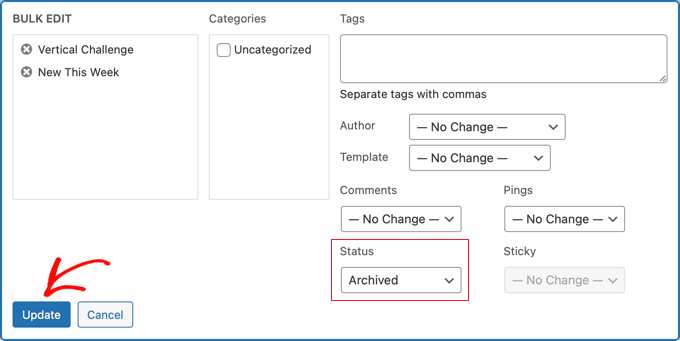
所选帖子已存档,将不再出现在您网站的前端。
如何解决插件问题
安装新的 WordPress 插件时,您有时可能会遇到问题。例如,一些用户报告 LH Archived Post Status 插件与他们在网站上使用的其他插件之间存在冲突。
虽然这种情况不太可能发生在您身上,但我们将简要介绍一下如果发生这种情况该怎么办。
排查 WordPress 网站上的错误
第一步是自行执行一些基本的故障排除步骤。这样做实际上可能会解决您的问题,但即使没有解决,它也会为您提供可以与插件开发人员共享的信息(如果您需要联系他们)。
我们在WordPress 错误故障排除初学者指南中逐步向您展示了如何操作。如果问题仍然存在,那么您需要联系插件开发人员。
寻求 WordPress 插件开发人员的支持
好消息是,官方 WordPress 存储库中的每个插件和主题都有自己的支持论坛。
要查找特定插件的论坛,请转到存储库中该插件的页面。然后,您可以单击“支持”选项卡来查看该插件的支持论坛。
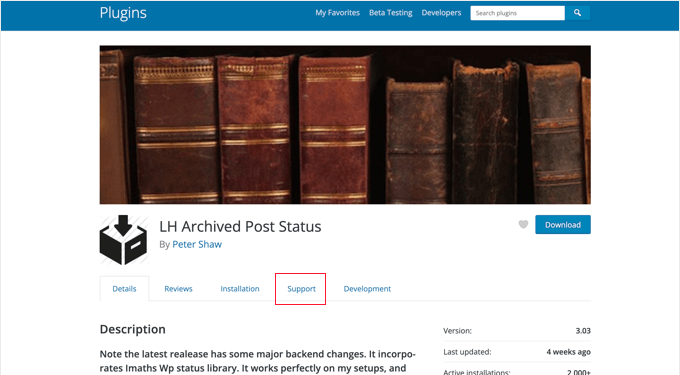
在支持论坛上发帖时,请务必记住您是在请求专家免费回答您的问题。考虑到这一点,请始终尽量做到尊重、清晰和简洁。
它还有助于解释您已采取的所有步骤。这表明您不仅仅期望其他人为您做所有艰苦的工作。
有关更多提示,请参阅我们有关如何正确请求 WordPress 支持并获得支持的指南。
我们希望本教程能帮助您了解如何在 WordPress 中归档帖子而不删除它们。您可能还想了解如何增加博客流量,或者查看我们的最常见 WordPress 错误列表以及如何修复它们。




