您想自定义您的 WordPress 摘录吗?
摘录是您帖子中的一小段片段,您可以将其显示在博客帖子列表或网站的其他关键页面上。
在本文中,我们将向您展示如何在不编写任何代码的情况下自定义 WordPress 摘录。
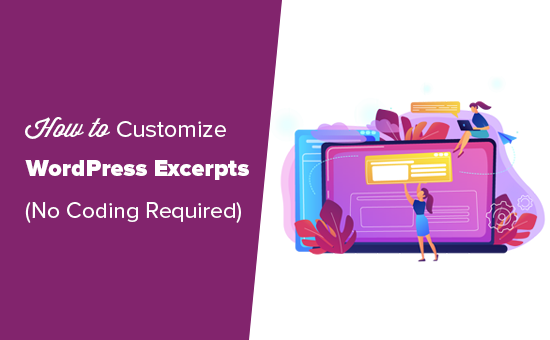
视频教程
https://www.youtube.com/embed/RitSyeRN4wk?version=3&rel=0&fs=1&showsearch=0&showinfo=1&iv_load_policy=1&wmode=transparent订阅 WPBeginner
https://www.youtube.com/subscribe_embed?usegapi=1&channel=wpbeginner&layout=default&count=default&origin=https%3A%2F%2Fwpbeginner.com&gsrc=3p&ic=1&jsh=m%3B%2F_%2Fscs%2Fapps-static%2F_%2Fjs%2Fk%3Doz.gapi.en.vQiXRrxCe40.O%2Fam%3DAQ%2Fd%3D1%2Frs%3DAGLTcCMBxIGVyXSdvvcs43a64yHt_P7dfg%2Fm%3D__features__#_methods=onPlusOne%2C_ready%2C_close%2C_open%2C_resizeMe%2C_renderstart%2Concircled%2Cdrefresh%2Cerefresh&id=I0_1448178294715&parent=https%3A%2F%2Fwpbeginner.com
如果您喜欢书面说明,请继续阅读。
何时以及为何应在 WordPress 中使用摘录
首先,我们来谈谈何时使用摘录有意义以及为什么这样做是个好主意。
默认情况下,WordPress 在您的主页、博客页面和站点档案上显示完整的帖子。
这会使您的WordPress 网站变慢,并且还可能导致搜索引擎出现问题,因为这意味着您的网站上会有重复的内容。
使用摘录将使您的页面加载速度更快,因为您只需加载每篇文章的一小部分。您可能需要使用以下内容的摘录:
许多 WordPress 主题都配置为默认在主页等位置使用摘录。使用高级 WordPress 主题,您可以选择是否要显示完整帖子或摘录。
有关更多详细信息,请参阅我们关于完整帖子与摘录的文章,了解使用摘录的更多原因。
为什么您可能想要定制您的摘录
如果您的 WordPress 主题默认使用摘录,那么 WordPress 会自动为您生成摘录。默认情况下,WordPress 使用帖子的前 55 个单词,但许多主题会显示更多单词。
那么这有什么问题呢?难道您不能通过让 WordPress 为您提供摘录来节省时间吗?
问题就在这里。自动生成的摘录将从帖子开头的任何文本开始。在某些情况下这可能没问题,但如果在开始帖子介绍之前你有任何东西,它就不会那么有效。
以下是使用 Ribosome 主题的网站的示例:
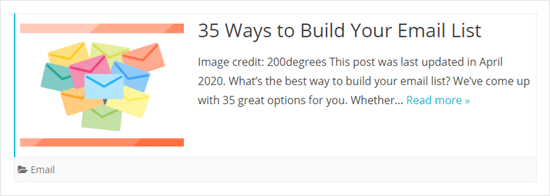
如您所见,摘录显示了帖子开头的文本。这包括特色图片来源以及有关帖子最近更新时间的注释。这看起来不太好。
如果您的主题不能很好地处理摘录,您可能需要对其进行自定义,以使其更易于阅读并帮助您获得更多的帖子点击量。
话虽这么说,让我们看看在 WordPress 中自定义摘录的不同方法。您可以使用以下链接跳转到您想要的任何方法:
1. 如何在 WordPress 中添加自定义摘录(默认)
在 WordPress 中添加自定义摘录非常简单。首先,您需要创建一个新帖子或编辑现有帖子。
在WordPress 内容编辑器的右侧面板中,您应该会看到“摘录”下拉列表。单击旁边的向下箭头。
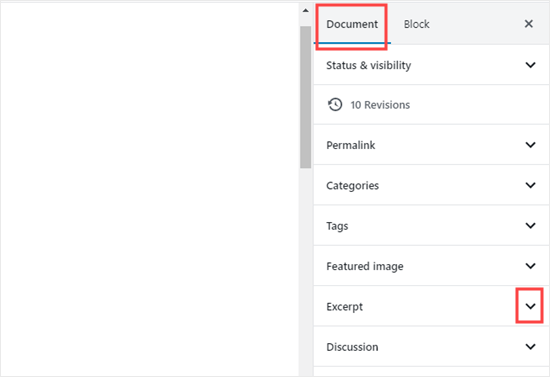
它将展开以显示摘录框。
您可以在此处输入您的自定义帖子摘录。我们只是复制了帖子本身的第一段。
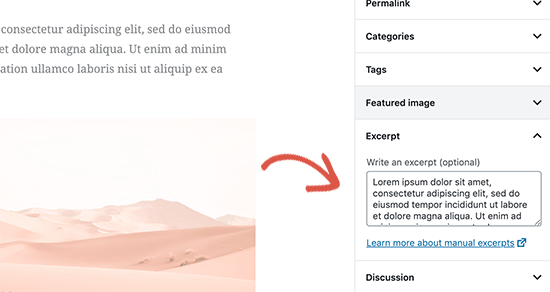
注意:如果您仍在使用旧的经典编辑器,则需要单击右上角的“屏幕选项”选项卡。然后,勾选“摘录”框。现在,您将在撰写帖子的框下方看到一个用于摘录的空间。
您的 WordPress 主题现在将使用本文的自定义摘录。
如您所见,摘录后不显示“阅读更多”链接。根据您使用的主题,自定义摘录可能没有此链接。
读者仍然可以单击帖子标题或帖子的特色图像来阅读完整的帖子。
2. 更改摘录长度
如果您想更改网站上摘录的长度,可以使用免费的 WPCode 插件。它不仅是向站点添加自定义代码的最简单、最安全的方法,而且还附带一个大型预配置代码片段库。
今天我们将使用这些内置片段之一。
首先,您需要安装并激活WPCode。有关更多详细信息,您可以查看我们有关如何安装 WordPress 插件的分步指南。
激活后,您可以转到WordPress 管理面板中的代码片段 » 添加片段并搜索“摘录”。
将鼠标悬停在标题为“更改摘录长度”的结果上,然后单击“使用片段”按钮。
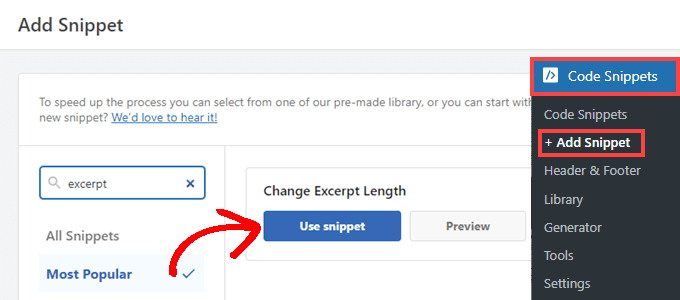
然后该插件将为您插入以下代码片段:
| 12345678 | add_filter( 'excerpt_length', function( $length) { // Number of words to display in the excerpt. return40; }, 500); |
由
之后,您将看到“编辑片段”屏幕。WPCode 已经为您预先配置了所有设置。
默认情况下,此代码片段会将摘录限制为 40 个单词。您可以将第 5 行的数字调整为最适合您的WordPress 博客的数字。
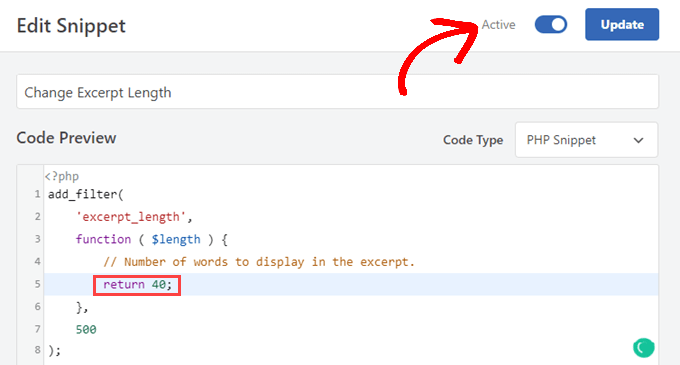
一旦您设置了所需的摘录长度,您只需将开关切换到“活动”并单击“更新”按钮即可。
现在,当您访问您的网站时,缩短的摘录将出现在您的主题显示的任何位置。
下面是使用 Twenty Twenty-Two 主题并将 WPCode 片段设置为显示 5 个单词的示例。
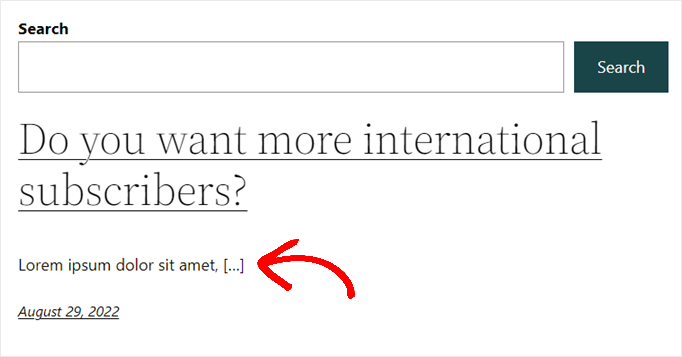
请注意,WPCode 中的代码片段仅适用于 WordPress 生成的默认摘录。
更改自定义摘录的长度
如果您想更改自定义摘录的长度,则需要将单独的自定义摘录添加到 WPCode 中。将代码片段复制并粘贴到 WordPress 中非常容易,并且由于我们使用的是 WPCode,因此执行此操作遵循与上述相同的许多步骤。
首先,导航到代码片段» 添加片段。只需将鼠标悬停在“添加自定义代码(新代码段)”上,然后单击“使用代码段”按钮即可。
接下来,您会看到“创建自定义代码段”页面。
您现在需要为新代码段指定标题,然后将以下代码粘贴到“代码预览”字段中:
| 123456789101112 | add_filter( 'get_the_excerpt', function( $excerpt, $post) { $excerpt_length= 40; // Change excerpt length $excerpt_more= '...<br><br><a href="'. get_permalink($post->ID) . '">Read More »</a>'; // Add ellipsis and 'Read More' permalink text when trimmed if( has_excerpt( $post) ) { $excerpt= wp_trim_words( $excerpt, $excerpt_length, $excerpt_more); } return$excerpt; }, 10, 2 ); |
由
您可以更改第 3 行 $excerpt_length 的值,以选择自定义摘录的字数。
此外,编辑下面第 4 行突出显示的文本将在修剪摘录时更改“阅读更多”链接的锚文本。
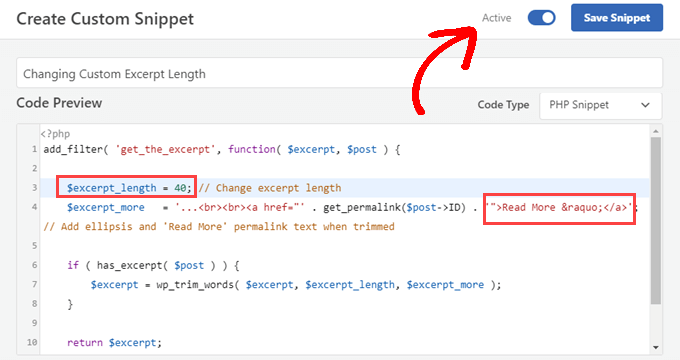
根据需要自定义代码片段后,请确保“代码类型”设置为“PHP 代码片段”。
然后,您可以继续将开关切换到“活动”,然后单击“保存片段”按钮。
现在,当您访问您的网站时,您将看到您的自定义摘录已缩短为您在第 3 行中选择的长度。
3. 更改摘录的“阅读更多”文本
除了上面的代码片段之外,您还可以使用WPCode代码片段库来更改大多数主题中随摘录一起显示的“阅读更多”文本。
只需安装并激活免费的 WPCode 插件即可。有关更多信息,您可以按照我们有关如何安装 WordPress 插件的分步指南进行操作。
激活后,您可以转到管理面板中的代码片段»添加片段。从那里,只需搜索“摘录”并将鼠标悬停在标题为“更改摘录的阅读更多文本”的结果上。
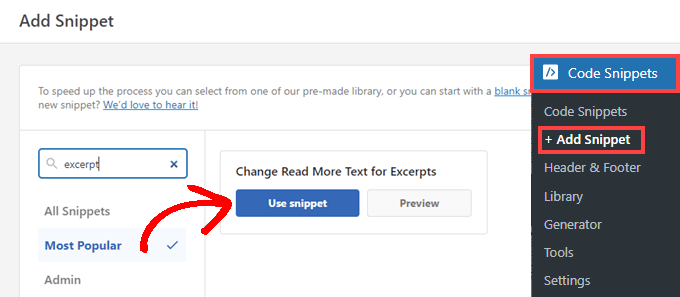
您可以单击“使用片段”按钮转到“编辑片段”页面。WPCode 已经为您预先配置了代码片段,并且默认设置为“阅读整篇文章”。
但是,您可以将第 4 行的文本替换为您想要的任何内容。
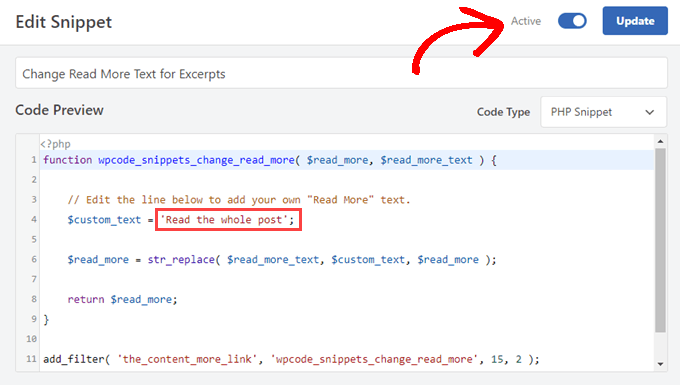
只要您对新文本感到满意,只需将开关切换到“活动”并单击“更新”按钮即可。
4. 在主题中显示摘录
最流行的 WordPress 主题都内置支持在您的帖子上显示自定义摘录。
但是,某些主题可能没有摘录支持。如果您的情况如此,那么您将需要手动修改主题模板。
在块主题中添加帖子摘录
如果您使用的是块主题,那么您可以转到外观»编辑器页面在站点编辑器中编辑您的主题。
这将打开站点编辑器。从左侧边栏单击要编辑的模板,或者只需指向显示帖子的区域。
站点编辑器可以使用查询循环块显示您的最新帖子,这是显示帖子列表的标准方法。
添加查询循环块后,您需要单击“选择”按钮来选择模式。
WordPress 包含多种布局作为查询循环的模式,您可以从网格、表格、列表等中进行选择。
生成的帖子模板现在将自动显示您的帖子摘录。
但是,您在这里唯一可以更改的是阅读更多文本。
在经典主题中添加帖子摘录
如果您使用经典主题,则可以通过创建子主题并添加一些代码来添加帖子摘录。
这会增加过程的复杂性,如果您对此感到不舒服,那么您可以使用本文中的方法 3,它不需要您添加任何代码。
在您的子主题中,您将需要用于显示要修改的页面的模板。请参阅我们的WordPress 模板层次结构指南,了解您需要编辑哪个模板。
根据您的主题,文件名会略有不同,但您可能正在寻找 home.php、content.php、archive.php 和category.php。
在每个文件中,您都需要找到这一行:
<?php the_content(); ?>
接下来,您需要将其替换为 the_excerpt 标签,如下所示:
<?php the_excerpt(); ?>
重要提示:我们不建议初学者使用此方法。即使您对 WordPress 非常有经验,您也可能希望避免创建子主题和编辑模板文件。
接下来的两种方法是很好的选择。
5.用“更多”标签显示帖子的开头
为 WordPress 主页和存档页面创建帖子简短版本的另一种方法是使用“更多”标签。
这与摘录的工作方式有点不同。“更多”标签无需创建帖子的纯文本片段,而是让您可以在某个点中断帖子。
这意味着只有帖子的第一部分(直到标签)才会显示在主页、类别页面等的帖子列表中。更多标签的好处是它可以保留所有格式。
在您放置“更多”标签时,WordPress 将显示“阅读更多”链接。读者可以点击此按钮转到您的整篇文章。它们也会自动跳转到帖子中的正确位置。
要创建“更多”标签,请创建一篇新帖子或编辑现有帖子。
接下来,您需要在希望添加“更多”标签的位置添加一个块。从布局选项部分选择更多块或使用搜索栏搜索它。
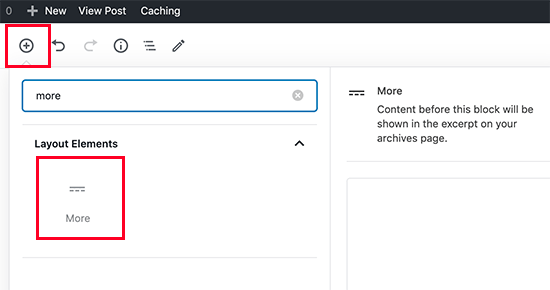
这就是 more 标签在内容编辑器中的显示方式。
或者,您可以选择隐藏实际帖子上“更多”标签之前的内容。
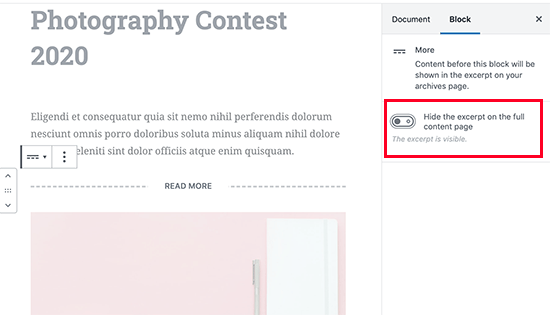
注意:您还可以在旧的经典编辑器中添加“更多”标签。单击要在帖子本身中放置标签的位置,然后单击可视工具栏中的“更多”按钮。
事实上,每个主题都可以在显示帖子的任何地方使用“更多”标签。请注意,如果您的主题显示摘录,您将需要自定义摘录本身。您无法通过向帖子添加“更多”标签来更改它。
6. 使用插件添加自定义 WordPress 摘录
如果 WordPress 的内置自定义摘录功能不能满足您的需求,并且您也不想使用“更多”标签怎么办?
有一个简单的解决方案。您可以使用插件来创建和显示自定义摘录。
首先,您需要安装并激活高级摘录插件。
如果您之前没有安装过插件,请查看我们有关如何安装 WordPress 插件的分步说明。
激活它后,您可以转到设置»摘录来设置它的工作方式。
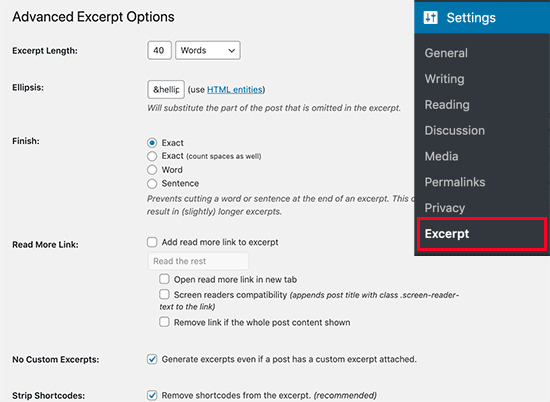
在这里,您可以更改摘录将显示的字符数或单词数等内容。您也可以决定是否允许摘录截断词中或句子中的内容。
您还可以恢复通常从自定义摘录中消失的“阅读更多”链接。您甚至可以将其更改为您想要的任何文本并更改其功能:
提示:要通过此插件使用自定义摘录,请取消选中“即使帖子附加了自定义摘录,也生成摘录”框。
看起来像这样。

更改高级摘录设置后,请确保单击屏幕底部的“保存”按钮。
使用高级摘录插件,您的摘录将保留帖子的格式。这是激活插件后自动生成的摘录。
如您所见,换行符和斜体文本已保留。
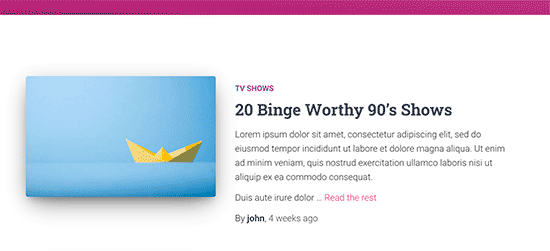
默认情况下,高级摘录插件将使用主页、RSS 提要和其他存档页面上的摘录。
它不会对您的内容进行任何更改,如果您想将其关闭,则只需停用该插件即可。
我们希望本文可以帮助您轻松自定义 WordPress 摘录,而无需任何编码。您可能还喜欢我们每个企业网站必须具备的插件列表或有关如何为您的网站获取 SSL 证书的指南。




