您是否想知道如何防止 WordPress 忘记您并保持登录到您的网站?
如果您每天都使用 WordPress,那么经常注销很快就会变得烦人。“记住我”功能可以防止这种情况发生,但其默认持续时间对于某些人来说可能不够。
在本指南中,我们将向您展示如何通过扩展其本机“记住我”功能来防止 WordPress 忘记您。
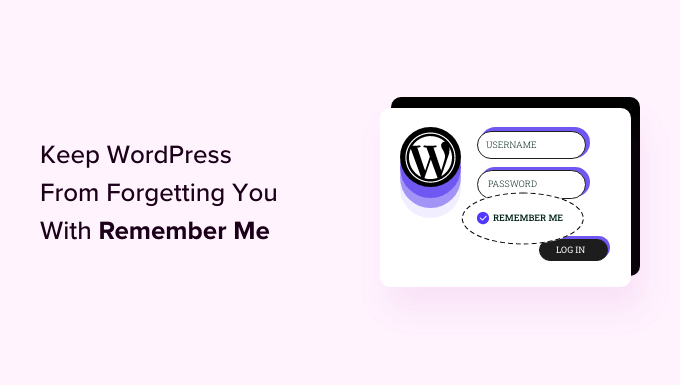
WordPress 中的“记住我”功能是什么?
在WordPress中,“记住我”登录功能可让用户在内容管理系统 (CMS) 中保持登录状态大约 2 周。因此,如果用户关闭 WordPress 并打开此功能,他们将在这 2 周内下次打开 WordPress 时自动登录。
WordPress 登录页面上的“记住我”复选框如下所示:
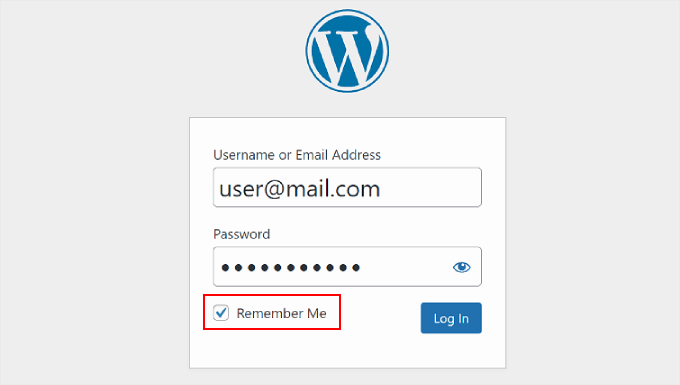
如果 WordPress 用户忘记了他们的登录凭据,那么他们无需担心重置它们,因为他们会自动登录。然后,他们可以立即开始在他们的WordPress网站上工作。
也就是说,对于经常在网站上工作的人(例如博主或在线商店老板)来说,两周可能还不够。这就是为什么许多用户寻找解决方案来保持更长时间的登录状态。
在本文中,我们将向您展示通过启用“永远记住我”功能来防止 WordPress 忘记您的用户登录名的不同方法。您可以使用下面的链接快速跳至特定方法:
- 方法 1:使用自定义代码让 WordPress 始终记住您(推荐)
- 方法 2:使用 InstallActivateGo.com 让 WordPress 始终记住您记住我
- 启用 WordPress 记住我时要记住什么
方法 1:使用自定义代码让 WordPress 始终记住您(推荐)
此自定义代码方法适合那些想要以简单的方式保持 WordPress 登录状态并且不需要WordPress 登录 URL的额外功能的用户。
如果您不熟悉在 WordPress 中添加代码,请不要担心。本指南将使用 WPCode 插件,这使得该过程安全且简单。
注意:本指南将使用免费版本的 WPCode。也就是说,如果您正在寻找更高级的功能,例如测试模式和条件逻辑,那么您可以升级到WPCode Pro 版本。
首先,您需要安装并激活 WPCode 插件。如果您需要一些指导,请继续查看我们有关如何安装 WordPress 插件的指南。
之后,从 WordPress 管理仪表板前往代码片段 » + 添加片段。然后,将鼠标悬停在“添加自定义代码(新代码段)”上,然后单击“使用代码段”。

现在,让我们命名该片段。在我们的示例中,我们将使用“记住我片段”。
接下来,在“代码类型”下拉菜单中,选择“PHP 片段”。
在代码预览框中,您需要复制并粘贴以下代码行:
| 1234567 | functionwpbeginner_remember_me($expires) {return2419200; // Set the time in seconds (e.g., 2419200 for 4 weeks)}add_filter('auth_cookie_expiration', 'wpbeginner_remember_me'); |
由
此代码将“记住我”功能延长至 4 周,而不是 2 周。您可以将其设置得更长,但请确保以秒为单位设置时间。
您的屏幕应如下所示:
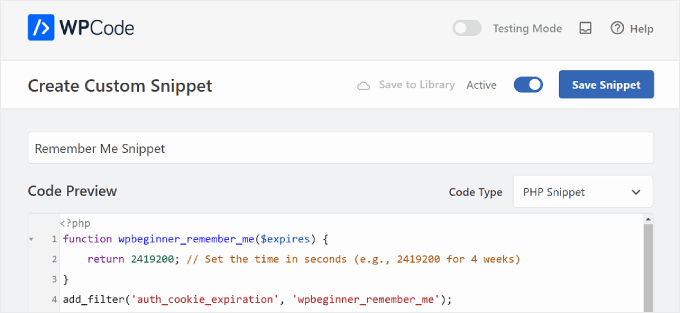
如果需要,您还可以在上面的代码正下方添加以下代码,以使“记住我”复选框默认处于选中状态:
| 1234567891011121314151617 号 | functionwpbeginner_login_checkbox() {?><script>document.getElementById('rememberme').checked = true;document.getElementById('user_login').focus();</script><?php}add_filter('login_footer', 'wpbeginner_login_checkbox'); |
由
复制并粘贴代码后,向下滚动到“插入”部分。
确保选择“自动插入”方法和“到处运行”选项。这样,PHP 代码将在您的整个网站上全局应用。
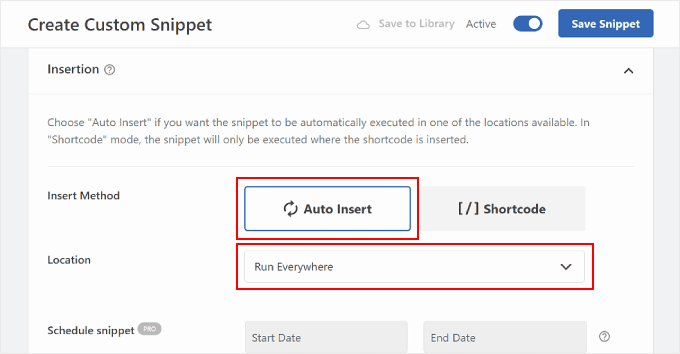
之后,只需切换顶部菜单中的“活动”按钮即可使代码立即运行。然后,点击“保存片段”。
这就是您为 WordPress 用户登录屏幕扩展“记住我”功能所需要做的全部工作。如果您对添加代码感到不舒服并且想要一个更简单的过程,那么您可以尝试下一个方法。
方法 2:使用 InstallActivateGo.com 让 WordPress 始终记住您记住我
第二种方法使用InstallActivateGo.com Remember Me插件。如果您想保持 WordPress 登录状态并优化用户登录和身份验证流程,那么这是第一种方法的一个很好的替代方法。
首先,您需要安装并激活该插件。有关更多信息,请查看我们的WordPress 插件安装初学者指南。
接下来,转到WordPress 管理仪表板上的InstallActivateGo Remember Me插件设置页面。
之后,确保未选中“禁用”复选框。否则,该插件无法覆盖默认的 WordPress 登录设置。
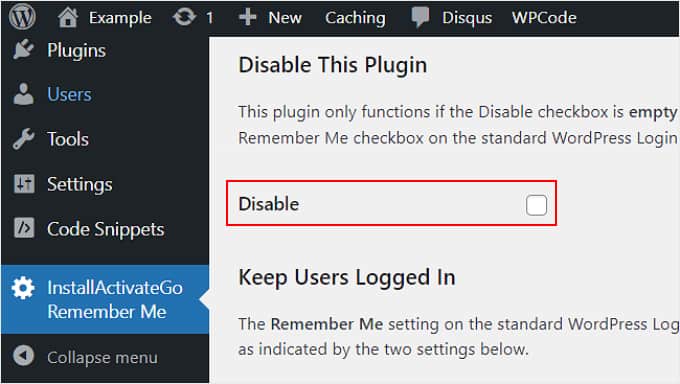
在复选框下方,您将找到一些用于自定义 WordPress 登录表单的设置。
对于“将记住我设置为默认值?” 设置中,您可以选择“记住我”功能是否应用于通过 WordPress 管理区域、网站的前端登录页面(例如,如果您有会员网站)或两者登录的所有用户。
或者,如果您希望 WordPress 将登录设置留给每个用户选择,则可以选择“无默认值”。为此,请确保勾选下面的“记住用户选择”框。
在“……持续多久?” 字段中,您可以指定用户可以保持登录状态的天数。
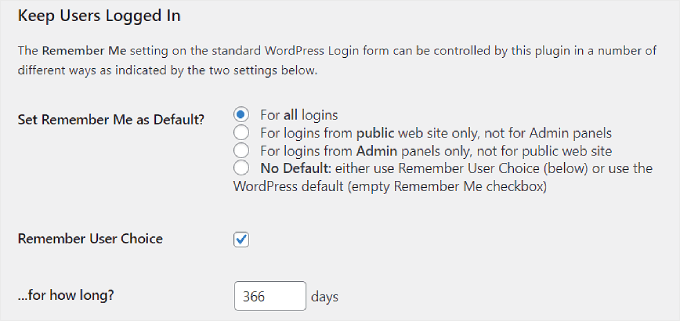
一旦一切看起来都不错,您可以向下滚动并单击“保存更改”。
就是这样!当您打开 WordPress 管理区域时,您不需要再次看到 WordPress 登录表单,因为您将从一开始就登录。
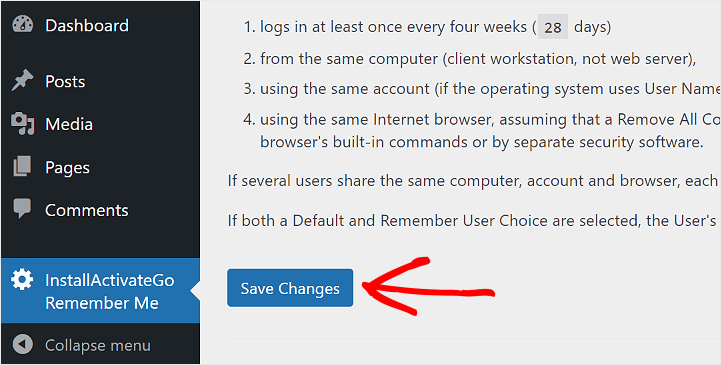
启用 WordPress 记住我时要记住什么
在 WPBeginner,我们了解意外退出 WordPress 是多么令人沮丧,尤其是当您正在处理重要事情时。但 WordPress 通常只让您保持登录状态 14 天,这是有充分理由的。
这一切都是为了保护您的网站免受网络犯罪分子的侵害。这些人经常尝试通过密码猜测或暴力攻击来侵入您的 WordPress 。
如果他们设法控制您的计算机或获得远程访问权限,那么他们就可以轻松侵入您的 WordPress 网站。反过来,它们可能会给您网站的安全带来真正的麻烦。换句话说,14 天的限制就像针对这些潜在风险的额外一层防御。
好消息是,您仍然可以延长“记住我”功能,而不会影响网站的安全。以下是一些提示:
- 在 WordPress 登录屏幕上启用密码保护。然后,用户在到达登录页面之前必须输入额外的用户名和密码。
- 限制WordPress 网站上的登录尝试。当未经授权的用户多次无法访问管理页面时,WordPress 会自动将其锁定。
- 为 WordPress添加双因素身份验证。此功能将要求新用户在输入登录凭据后在登录屏幕中使用附加代码。如果他们没有正确的代码,则他们将无法登录。
有关 WordPress 网站保护的更多信息,您可以查看我们的终极 WordPress 安全指南。
我们希望本文能够帮助您了解如何通过扩展“记住我”功能来防止 WordPress 忘记您。您可能还对如何删除“记住我”选项以及如何在 WordPress 中添加 Google 一键登录感兴趣。




