您想在您的 WordPress 网站中添加 Google 日历吗?
Google 日历可以轻松地向访问您网站的用户宣传现场和虚拟活动。这可以帮助您吸引更多参加者并围绕您即将举办的活动引起轰动。
在本文中,我们将逐步向您展示如何在 WordPress 中添加 Google 日历。
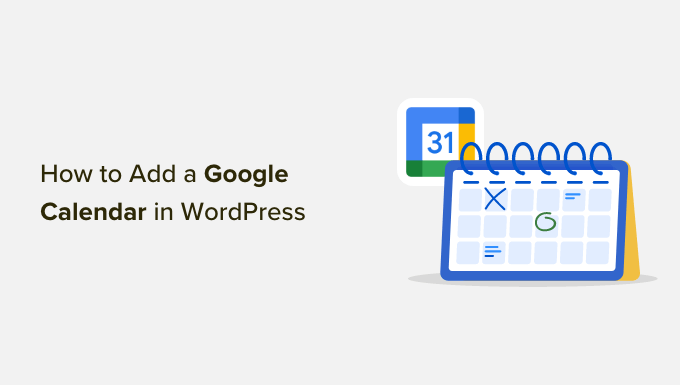
为什么将 Google 日历添加到 WordPress?
通过将 Google 日历添加到 WordPress,您可以轻松地以专业且用户友好的日历布局向访问者显示即将发生的事件。
这些可能是网络研讨会和在线布道等虚拟活动或面对面活动。
例如,如果您经营一家健身房网站,那么您可以将所有健身课程、免费试用、辅导课程和其他健身活动添加到日历中。
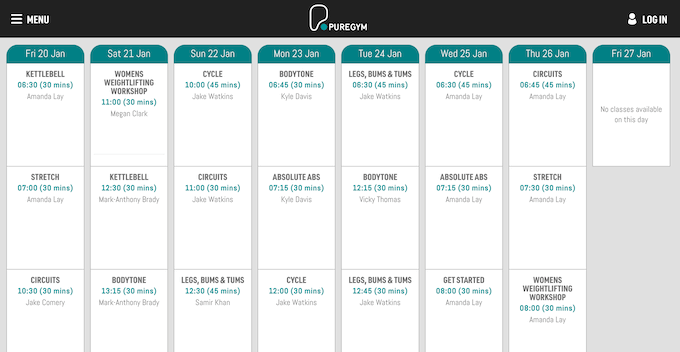
创建活动时,您可以添加访客需要了解的所有信息。
这可能包括与会者需要携带参加活动的任何物品、是否提供茶点、价格以及前往会场的路线。
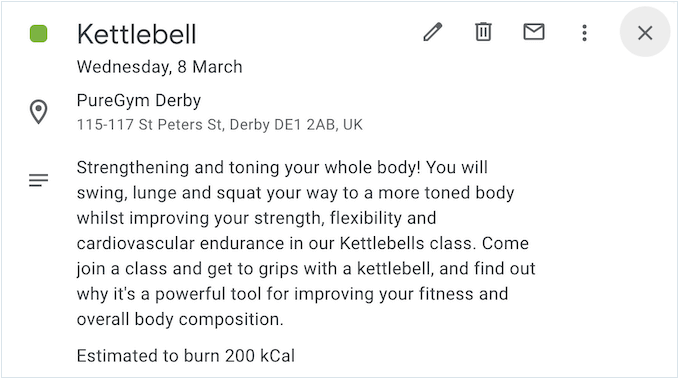
这将帮助访问者确定该活动是否适合他们,而无需通过您网站的联系表提出大量问题。如果您对 Google 日历进行任何更改,您的网站将自动更新,因此您还可以节省大量时间。
话虽如此,让我们看看如何将 Google 日历添加到您的 WordPress 网站。
使用插件在 WordPress 中添加 Google 日历
将日历添加到 WordPress 网站的最佳方法是使用Pretty Google Calendar插件。它是最好的 WordPress 日历插件之一,允许您以移动响应式布局显示公共日历中的事件。
这意味着日历在智能手机和平板电脑上的外观与在桌面设备上的外观一样好。
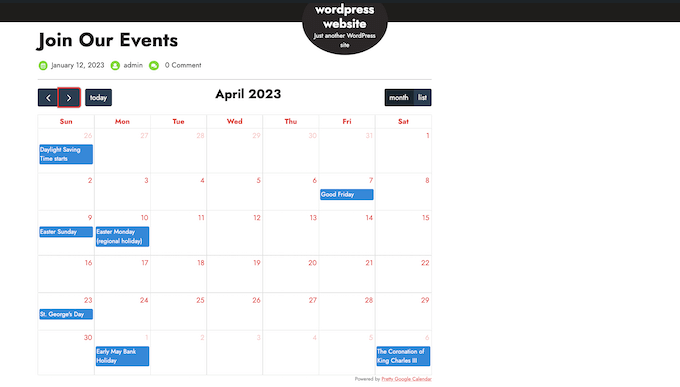
您需要做的第一件事是安装并激活 Pretty Google Calendar 插件。有关更多详细信息,请参阅我们有关如何安装 WordPress 插件的分步指南。
激活后,转到设置 » 漂亮的 Google 日历设置。
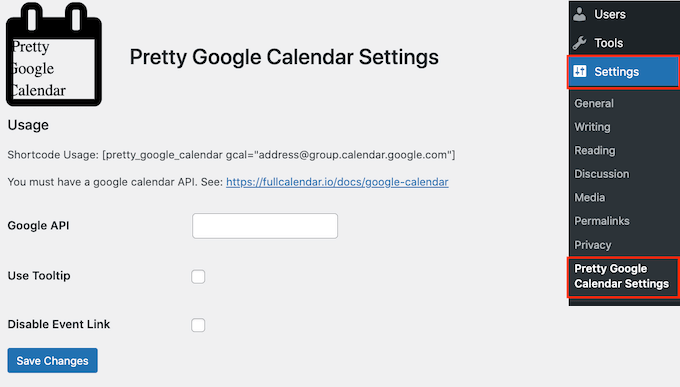
在这里,您需要输入 Google API 密钥。
要创建此密钥,请转到Google Cloud Console。如果这是您第一次访问控制台,那么您需要接受条款和条件并选择是否要接收电子邮件更新。
完成后,点击“同意并继续”。
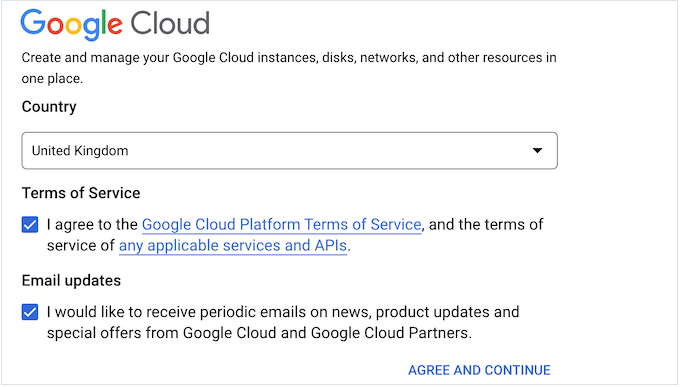
这将带您进入 Google Cloud Console。
我们将为 Google Calendar API 创建一个新项目,因此点击“选择项目”。
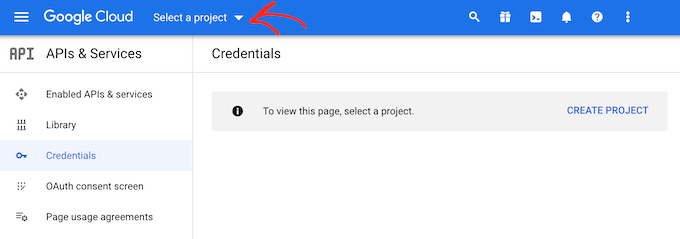
在出现的弹出窗口中,选择“新项目”。
您现在可以输入项目的名称。这仅供您参考,因此您可以使用任何您想要的东西。
在此屏幕上,您还可以向 API 密钥添加可选组织,并更改 Google Cloud Console 创建项目的位置。
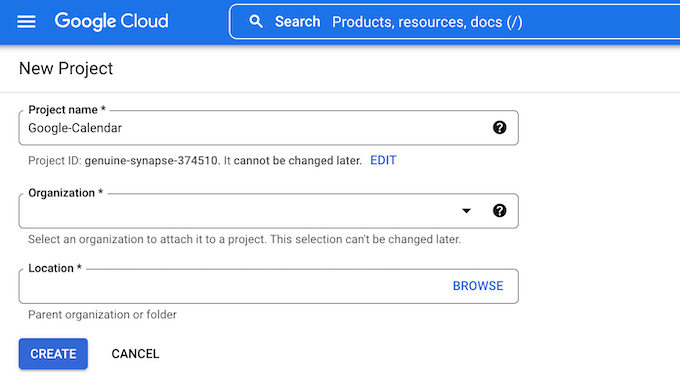
如果您对输入的信息感到满意,请单击“创建”。
之后,从左侧菜单中选择“启用 API 和服务”,然后单击“启用 API 和服务”。
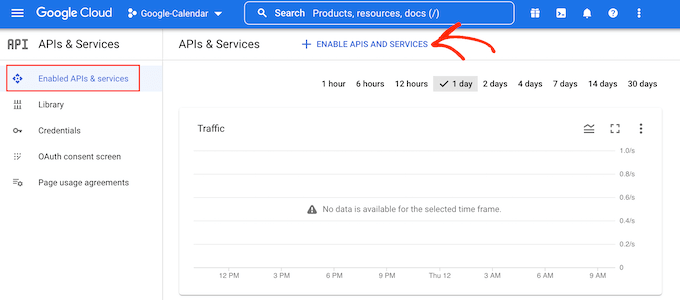
此屏幕显示您可以启用的所有不同 API。例如,如果您想显示 YouTube 频道中的最新视频,则需要启用 YouTube 数据 API。
由于我们想要在 WordPress 中添加 Google 日历,因此滚动到“Google Workspace”部分,然后点击“Google Calendar API”。
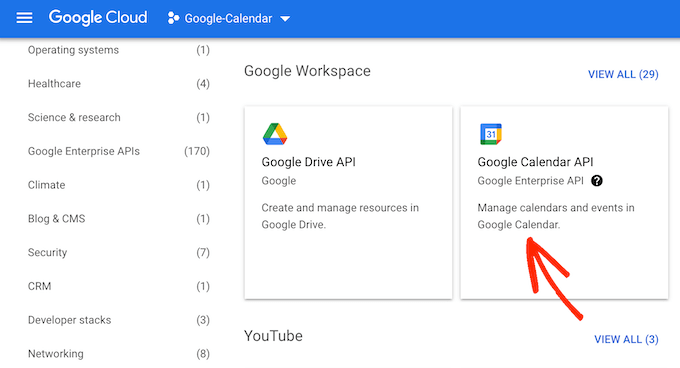
这将带您进入一个屏幕,您可以在其中激活用于管理和更改 Google 日历中的事件的密钥。
为此,只需单击“启用”按钮即可。
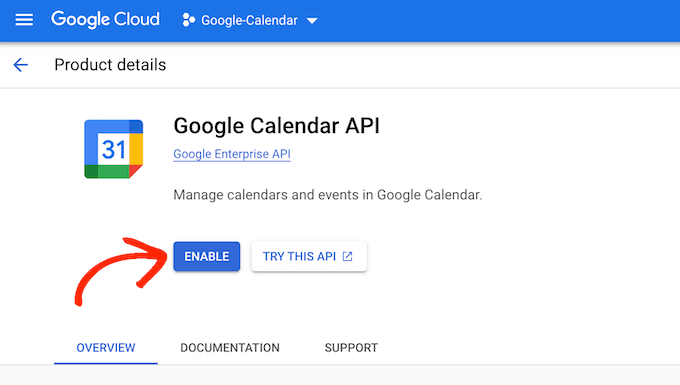
完成此操作后,您就可以创建 Google 日历 API 密钥了。
在左侧菜单中,单击“凭据”,然后选择“创建凭据”。在出现的下拉列表中,您需要单击“API 密钥”选项。
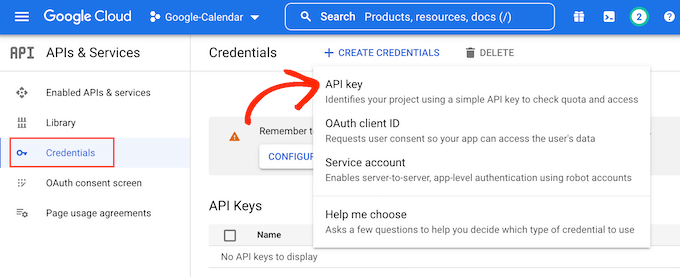
几分钟后,您将看到“API 密钥已创建”弹出窗口。您需要将此信息添加到插件中,因此请记下它。
默认情况下,Google 日历 API 密钥不受限制。要阻止其他人使用 API 密钥,明智的做法是通过单击弹出窗口中的“编辑 API 密钥”链接来限制它。
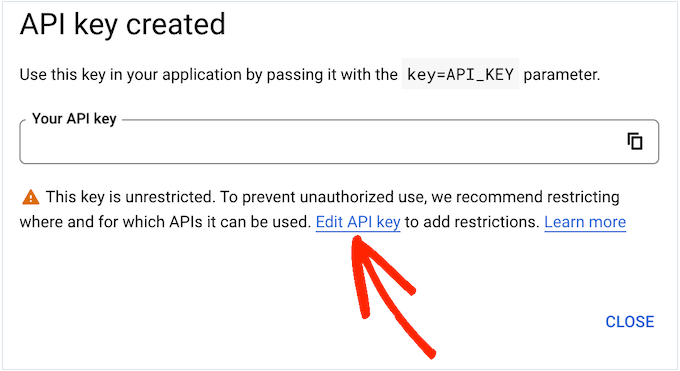
这将打开一个显示您所有 Google API 密钥的屏幕。只需找到您刚刚创建的密钥并单击即可。
如果您不小心关闭了弹出窗口,请不要担心。您只需在左侧菜单中选择“凭据”,然后选择您在上一步中创建的 API 密钥即可。
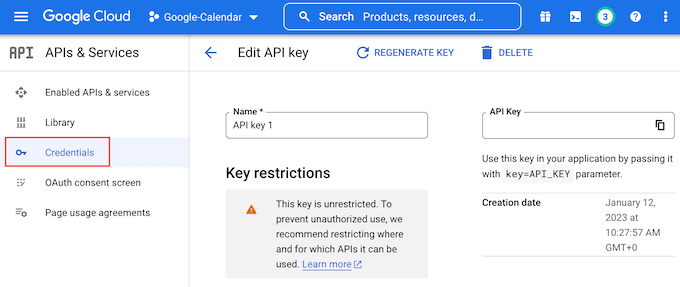
现在,滚动到“应用程序限制”,然后单击“网站”。
在“网站限制”下,您需要单击“添加”。
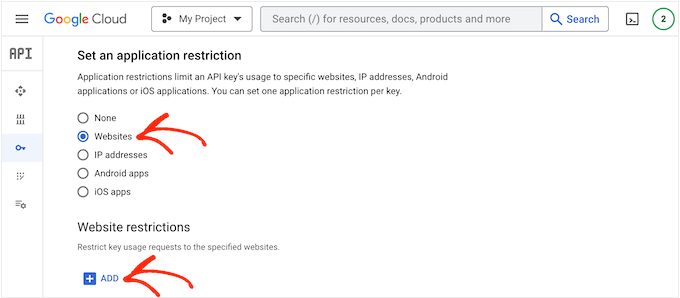
在“添加网站”字段中,输入您的网站地址。
然后,点击“完成”。
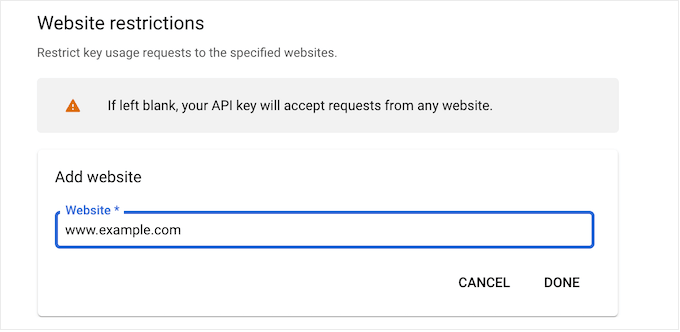
在“API 限制”下,您需要选择“限制密钥”旁边的按钮。
完成后,只需单击“选择 API”下拉菜单。
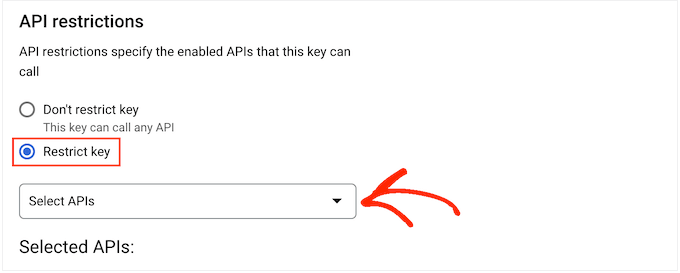
在下拉列表中,选中“Google 日历 API”旁边的框。
然后,只需单击“确定”即可。
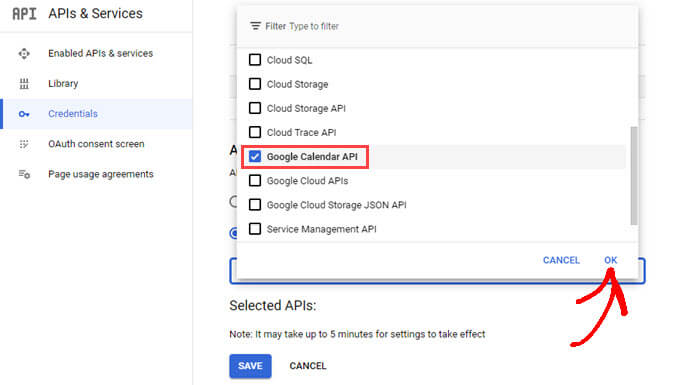
完成后,单击“保存”来存储您的设置。
您现在已准备好将 Google 日历 API 密钥添加到您的 WordPress 网站。切换回 WordPress 仪表板并将 API 密钥添加到“Google API”字段。
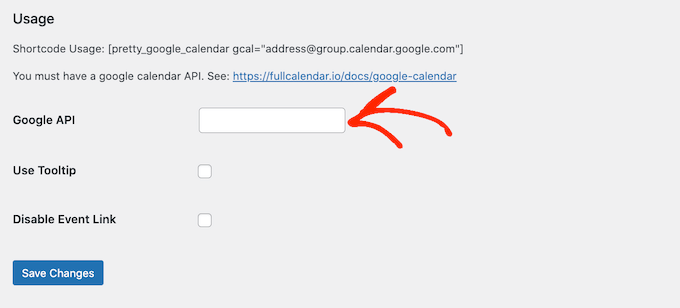
完成后,单击“保存更改”以存储 API 密钥。
如何公开您的 Google 日历
在 WordPress 中添加 Google 日历之前,您需要更改日历的设置以将其公开。您还需要获取日历 ID。
为此,请打开 要添加到 WordPress 网站的Google 日历。然后,单击“齿轮”图标并从下拉菜单中选择“设置”。
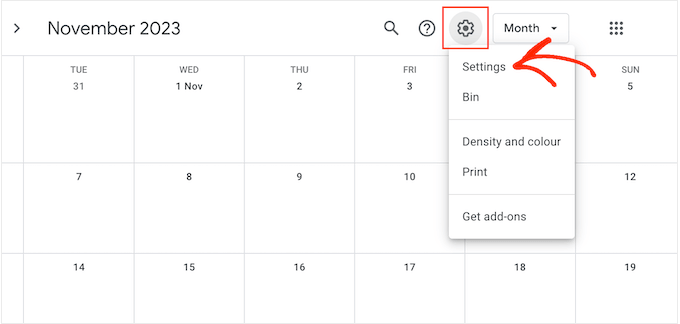
在左侧菜单中,找到“我的日历设置”部分。
在这里,单击您要共享的日历的名称。这将打开该特定日历的设置。
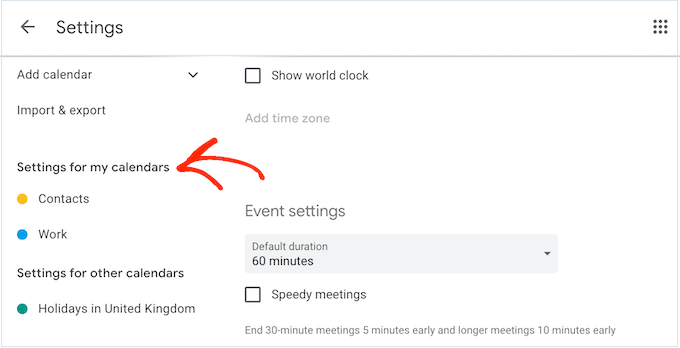
现在,您需要找到“事件的访问权限”。
在此标题下,只需选中“公开”旁边的框即可。
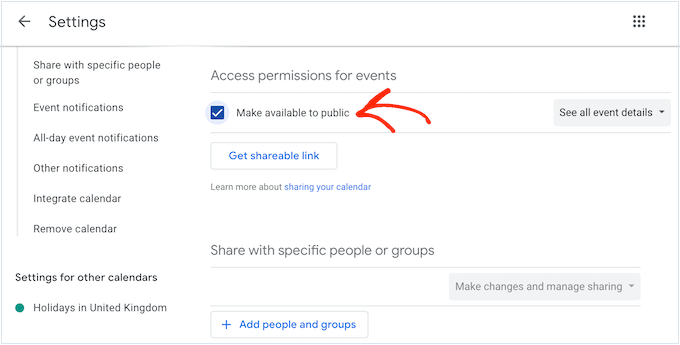
弹出窗口会警告您其他人将看到这些事件,甚至可能会出现在 Google 搜索结果中。
如果您愿意继续,请单击“确定”。
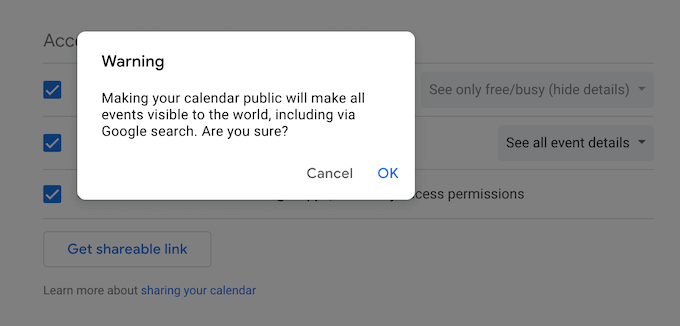
完成后,滚动到“集成日历”部分并找到“日历 ID”。
您需要在短代码中使用此值,因此请记下它或在单独的选项卡中保持此屏幕打开。
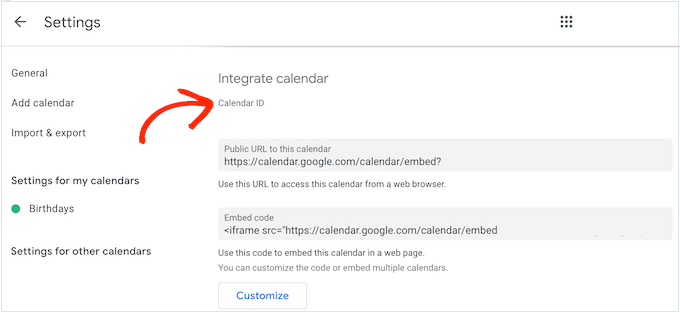
将您的 Google 日历添加到 WordPress
完成后,您就可以使用短代码将 Google 日历添加到您的WordPress 博客或网站。只需转到您想要显示日历的页面或帖子,然后单击“+”按钮即可。
在弹出窗口中,只需输入“短代码”,然后在出现右侧块时单击它。
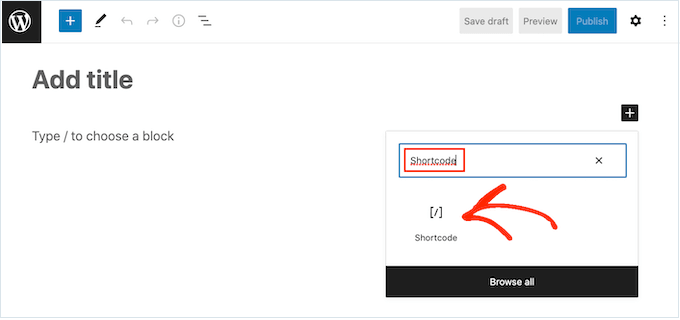
在短代码块内,添加以下短代码:
[pretty_google_calendar gcal=“日历 ID”]
您需要将“calendar-id”替换为您在上一节中获得的 ID。
完成后,您可以向页面添加任何其他内容,例如图像、文本、类别和标签。当您准备好启用日历时,请单击“发布”或“更新”按钮。
现在,如果您访问您的网站,您将看到正在运行的 Google 日历。
将您的 Google 日历添加到 WordPress 侧边栏
有时您可能希望在 WordPress 网站的每个页面上宣传您的活动。为此,只需将 Google 日历添加到任何小部件就绪区域即可。
这允许访问者从 WordPress 网站的任何页面查看日历并了解您的活动。
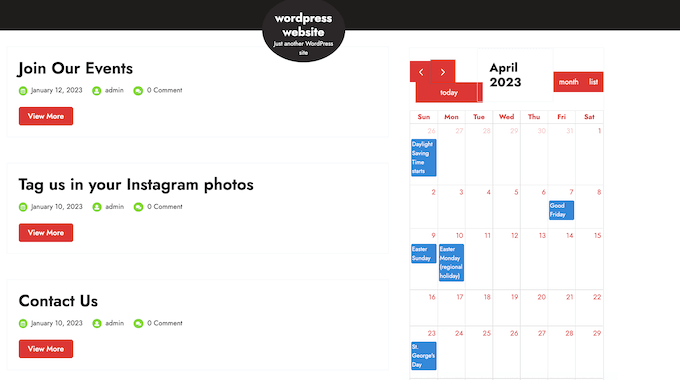
要将 Google 日历添加到侧边栏或类似部分,请转到左侧菜单中的外观» 小部件。
您现在可以单击蓝色的“+”图标。
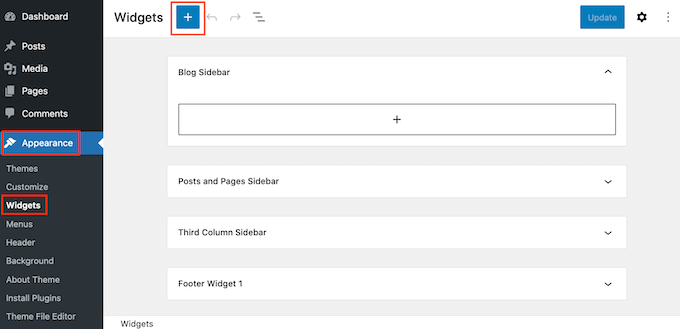
在出现的搜索字段中,输入“短代码”。
当右侧块出现时,只需单击即可将其添加到侧边栏。
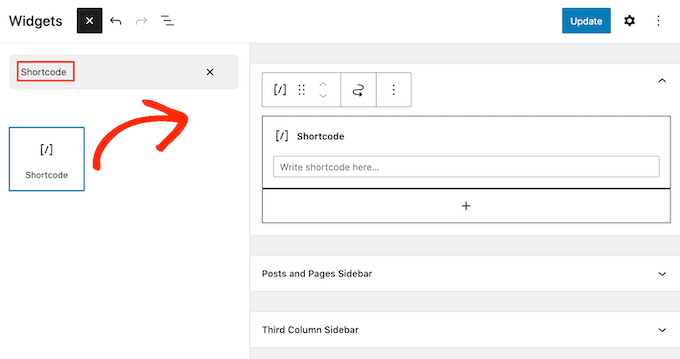
您还可以将简码块拖动到要显示日历的区域。
之后,将 Pretty Google Calendar 短代码和日历 ID 粘贴到块中。您可以按照上述相同流程获取此信息。
最后,继续并单击“更新”按钮。当您访问 WordPress 网站时,您将看到实时的 Google 日历。
如果您使用的是较新的启用块的主题之一,那么您需要使用完整的站点编辑器添加小部件。
首先,请转到 WordPress 仪表板中的外观 » 编辑器。

在左侧菜单中,选择要编辑的模板或模板部分。
例如,您可以将日历添加到网站的侧边栏或类似部分。
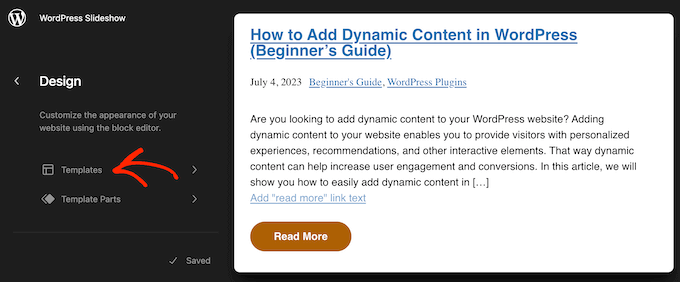
选择模板或模板部分后,您可以按照上述相同过程添加短代码块。
完成后,添加要显示的日历的短代码和 ID。
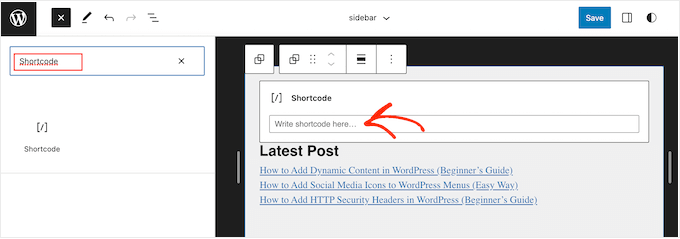
最后,单击“保存”按钮使日历生效。
我们希望本文能帮助您了解如何在 WordPress 中添加 Google 日历。您可能还想查看我们针对小型企业的最佳电子邮件营销服务的专家精选,或有关如何在 WordPress 中创建联系表单的指南。




