最近,我们的一位读者询问如何自动更新 WordPress 插件。
许多用户觉得很烦人,几乎每隔一天他们就必须更新插件。
在本文中,我们将向您展示如何启用 WordPress 插件的自动更新。我们还将向您展示如何从自动更新中排除某些插件。

何时以及为何应自动更新 WordPress 插件?
默认情况下,当安全或次要版本可用时,WordPress 可以自动更新。对于主要版本,您必须自行启动更新。您还必须自己安装插件和主题更新。
保持 WordPress 网站更新对于网站的安全性和稳定性至关重要。请参阅我们的指南,了解为什么应始终使用最新版本的 WordPress。
您网站上安装的所有插件和主题也是如此。您需要安装主题和插件的更新才能获得新功能和修复。
但是,您可能已经注意到其中一些更新比其他更新更频繁。许多流行的插件几乎每周更新一次。
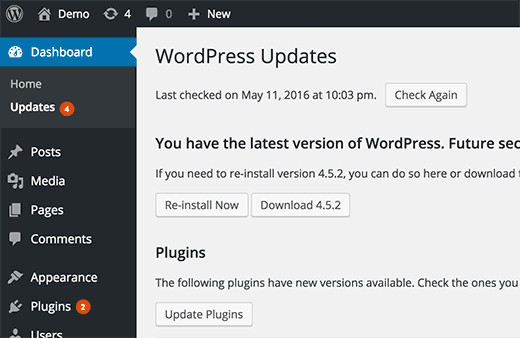
一些用户觉得这有点分散注意力,因为每当他们登录时,就会有一个或多个插件的更新可用。
如果您可以允许受信任的开发人员自动更新类似于 WordPress 的插件,会怎么样?
让我们看看如何自动更新 WordPress 中的插件。
如何自动安装 WordPress 中某些插件的更新
WordPress 在WordPress 5.5中引入了 WordPress 插件和主题的自动更新。这允许您直接从 WordPress 仪表板启用单个 WordPress 插件和主题的自动更新。
启用单个插件的自动更新
只需访问WordPress 管理区域内的插件 » 安装的插件页面即可。在这里您将看到所有已安装插件的列表,每个插件旁边都有一个“启用自动更新”的链接。
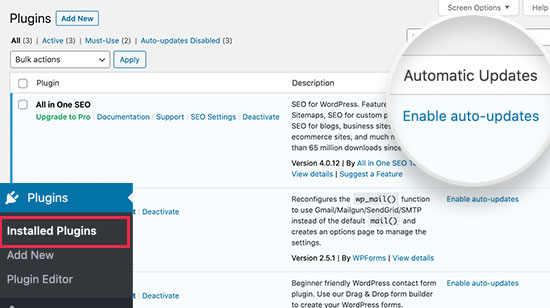
您需要单击“启用自动更新”链接以打开各个插件的自动更新。
启用 WordPress 主题自动更新
对于 WordPress 主题,您需要访问外观 » 主题,然后单击要自动更新的主题。
这将弹出主题信息。从这里,您可以单击“启用自动更新”链接以打开该主题的自动更新。
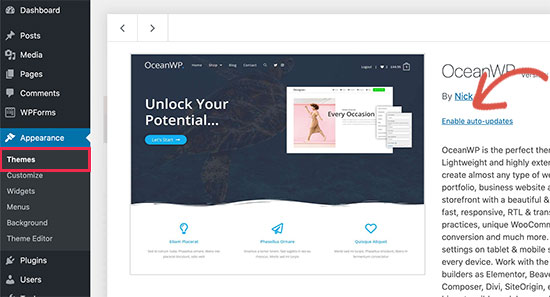
就这样。现在,只要有新版本可用,WordPress 就会自动更新这些插件和主题。每当您的网站上安装新更新时,您还会收到电子邮件通知。
为所有 WordPress 插件设置自动更新
您只需将此代码添加到主题的functions.php文件、特定于站点的插件或代码片段插件中,即可将WordPress 设置为自动安装所有插件更新。
| 1 | add_filter( 'auto_update_plugin', '__return_true'); |
由
此过滤器告诉 WordPress 自动更新程序在插件更新可用时自动安装它们。
如果您还想自动更新主题,那么您可以添加另一个代码,如下所示:
| 1 | add_filter( 'auto_update_theme', '__return_true'); |
由
我们建议使用WPCode插件添加此代码。这是在 WordPress 中添加自定义代码片段的最安全、最简单的方法,无需编辑主题的functions.php 文件。
首先,您需要安装并激活免费的WPCode插件。如果您需要说明,请参阅有关如何安装 WordPress 插件的指南。
激活插件后, 从 WordPress 仪表板转到代码片段 » 添加片段。从那里,找到“添加自定义代码(新代码段)”选项,然后单击其下方的“使用代码段”按钮。

接下来,为您的代码片段添加标题。这可以是任何可以帮助您记住代码用途的内容。
然后,只需将上面的代码粘贴到“代码预览”框中,然后从下拉菜单中选择“PHP 片段”作为代码类型。
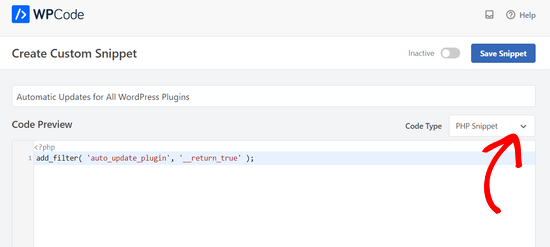
最后,将开关从“非活动”切换为“活动”,然后单击“保存片段”按钮。

就是这样。如果您想添加上面列出的第二个代码,只需重复这些步骤即可。
插件更新后如何回滚到之前版本?
插件或主题不兼容可能会给您的网站带来麻烦。尽管大多数优秀的开发人员都会彻底测试他们的插件,但总会有一些罕见的错误可能导致您的网站崩溃。
保护网站的第一步是安装WordPress 备份解决方案。
然而,从备份恢复 WordPress 网站似乎需要大量工作。如果您知道是什么插件或主题更新导致了问题,那么回滚更新会更容易。
以下是如何轻松回滚插件或主题更新的方法。只需安装并激活WP Rollback插件即可。
激活后,返回 WordPress 网站上的插件页面。您会注意到您网站上安装的每个插件下方都有一个新的回滚选项。
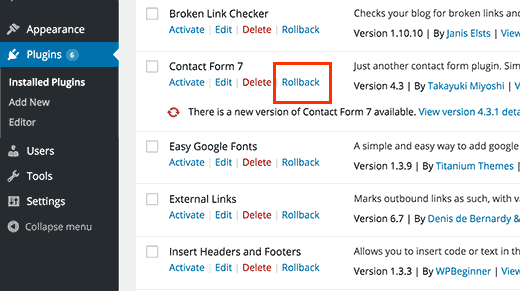
单击“回滚”将允许您将插件回滚到您想要的任何以前的版本。它还可以回滚主题更新。有关更详细的说明,请参阅我们有关如何回滚 WordPress 插件的指南。
我们希望本文能帮助您在 WordPress 中设置插件的自动更新。您可能还想查看我们关于如何在 WordPress 中针对主要版本启用自动更新的指南,或者我们精选的WordPress 最佳拖放页面构建器。




