您想为 WordPress 媒体库中的图像添加类别和标签吗?
添加标签和类别可以帮助您以对您有意义的方式组织图像。这可以让您在需要时更轻松地找到图像。
在本文中,我们将向您展示如何轻松地将类别和标签添加到 WordPress 媒体库。
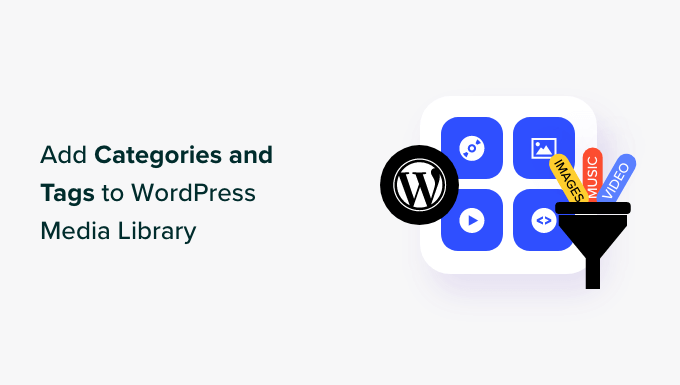
为什么要为 WordPress 媒体库中的图像添加类别和标签?
WordPress 附带了一项称为分类法的功能,可让您将帖子分类和标签,甚至创建您自己的自定义分类法。
但是,默认类别和标签分类法仅适用于帖子。这意味着这些分类法可以添加到任何WordPress 帖子类型,包括页面、附件或您可能在博客上使用的任何自定义帖子类型。
当您将图像添加到 WordPress 帖子或页面时,它将作为附件存储在 WordPress 媒体库中。这意味着它是一种帖子类型,也可以有自己的分类法。
向 WordPress 图像添加类别和标签可以帮助您轻松查找和排序图像。您无需查看整个图像库,只需按类别或标签进行搜索即可。
另外,它还可以改善您的图像搜索引擎优化并帮助您的 WordPress 网站排名更高。
话虽如此,让我们看看如何轻松地为 WordPress 媒体库中的图像添加类别和标签。我们将介绍两种方法,您可以使用下面的快速链接跳转到您要使用的方法:
方法1:为WordPress媒体库中的图像添加类别
如果您想为 WordPress 媒体库中的图像添加类别,则可以使用此方法。
首先,您需要安装并激活媒体库类别插件。有关更多详细信息,请参阅我们有关如何安装 WordPress 插件的分步指南。
该插件开箱即用,无需您配置任何设置。激活后,该插件将简单地在 WordPress 仪表板的“媒体”菜单选项卡下添加一个“类别”选项卡。
现在,要为图像添加新类别,请从 WordPress 管理侧边栏转到媒体 » 类别选项卡。
在这里,您会注意到您的帖子使用的所有类别都显示在右列中。
您可以将这些类别用于您的图像。但是,如果您想创建一个新类别,只需在“添加新类别”部分中输入类别名称和名称即可。

完成后,单击“添加新类别”按钮来存储您的设置。
接下来,从管理区域访问媒体»库页面,然后单击要添加类别的任何图像下方的“编辑”链接。

这将在“编辑媒体”页面中打开您选择的图像,您可以在其中从右列的“类别”部分轻松地为其选择一个类别。
完成后,不要忘记单击“更新”按钮来保存您的设置。

如果需要,您还可以为图像创建子类别。有关更多信息,请参阅有关如何添加类别和子类别的指南。
添加所有图像的类别后,您可以轻松地在“库”页面上对它们进行排序。为此,只需从“查看所有类别”下拉菜单中选择您选择的类别,然后单击“过滤器”按钮即可。
然后, WordPress 媒体库将仅显示属于该类别的图像。

方法 2:为 WordPress 媒体库中的图像添加标签
如果你想给媒体库中的图片添加标签,并允许用户在前端通过标签过滤图片,那么这个方法适合你。
Envira Gallery是市场上最好的 WordPress 照片库插件。它允许您在 WordPress 中创建漂亮且适合移动设备的图片库。
Envira Gallery 附带一个Tags Addon,可让您为图库中的图像添加标签。
首先,您需要安装并激活Envira Gallery插件。有关更详细的说明,请参阅有关如何安装 WordPress 插件的初学者指南。
注意: Envira Gallery 也有免费计划。但是,您至少需要插件的 Plus 计划才能解锁标签插件。
激活后,请从 WordPress 仪表板访问Envira Gallery » 设置页面,输入您的许可证密钥。
您可以从 Envira Gallery 网站上的帐户获取密钥。

之后,从 WordPress 仪表板访问Envira Gallery » Addons页面并找到“Tags Addon”。
完成此操作后,只需单击“安装”按钮即可解锁标签功能。
安装后,您还必须切换开关才能激活标签插件。

接下来,您可以为 WordPress 博客创建一个新图库或编辑现有图库。在本教程中,我们将为您的WordPress 网站创建一个新图库。
为此,请从 WordPress 仪表板访问Envira Gallery » 添加新页面。在这里,您可以首先输入画廊的名称。
之后,单击“从其他来源选择文件”按钮开始从媒体库添加图像。
要从计算机添加图像,请单击“从计算机中选择文件”按钮。

添加图像后,向下滚动到“当前在您的图库中”部分。从这里,您将能够配置图库布局、添加灯箱、创建移动响应式图库等等。
有关详细信息,请参阅有关如何在 WordPress 中创建图片库的初学者指南。
要添加标签,只需单击图像上的铅笔图标即可。

这将在屏幕上打开“编辑元数据”提示,您可以在其中为图像添加标题、替代文本和说明文字。
您还可以为图像添加多个标签,用逗号分隔它们。完成后,不要忘记单击“保存元数据”按钮来存储您的设置。

只需重复此过程即可将标签添加到图库中的其他图像。
完成此操作后,从左栏切换到“标签”选项卡,然后选中“启用标签过滤?” 盒子。
这将允许您的用户使用标签过滤所有图库图像。

默认情况下,Envira Gallery 将为您添加到图库的所有标签创建一个过滤器。
但是,如果您只想包含特定标签进行过滤,那么您也可以通过在“过滤中包含的标签”选项中键入这些标签来实现。
如果将此部分留空,则所有标签都将被过滤。接下来,您还可以选择标签位置,启用/禁用“全部”标签功能,并根据您的喜好对标签进行排序。
完成后,不要忘记单击顶部的“发布”按钮来保存更改。

您和用户现在可以使用标签来过滤网站上的图像。
按媒体库中的标签过滤
要使用 WordPress 仪表板中的标签过滤图像,请从管理侧边栏访问媒体 » Envira 标签页面。
在这里,您会注意到您创建的所有标签都列在左侧,带有该标签的图像数量列在“项目”列中。
要查找具有特定标签的图像,只需单击该标签的“项目”编号即可。
例如,如果您想查找具有“建筑”标签的所有图像,则必须单击建筑标签行中的“1”数字。

这将打开媒体库中带有该标签的所有图像。
这样,您就不必搜索所有图像来找到您要查找的图像。

在前端按标签过滤
通过 Envira Gallery,访问您网站的用户还可以根据标签过滤图像。
请记住,此功能仅在您选中“启用标签过滤?”时才起作用。图库设置框。
要启用此功能,您首先必须将您创建的图库添加到您的网站。为此,请在内容编辑器中打开页面/帖子,然后单击添加块“+”按钮。
块菜单打开后,将 Envira Gallery 块添加到页面/帖子,然后从块本身的下拉菜单中选择您创建的画廊。

最后,单击“更新”或“发布”按钮来存储您的设置。
现在,您可以访问 WordPress 网站来查看图像库,您会在图像顶部看到用于过滤的标签。
用户单击标签后,只有具有该特定标签的图像才会显示在图库中。

奖励:防止 WordPress 中的图像被盗
作为摄影师或设计师,使用类别和标签可以帮助您在 WordPress 网站上组织和显示图像。但是,您可能担心其他人窃取您的图像。
这称为图像盗窃,即未经授权在其他网站上使用您的图像。
对于摄影师和平面设计师来说,这是一个常见问题,因为尽管未经版权保护的图像盗窃是不道德的,但并不违法。这意味着任何人都可以复制并出售您的图像作为自己的图像,
不过,您可以使用一些技巧来防止WordPress 博客上的图像被盗。
您应该做的第一件事是禁用右键单击图像。这将保护您的版权并防止用户轻松地将您的图像保存在他们的桌面上。
您还可以为图像添加水印。许多图库摄影网站都使用这种方法,让您可以宣传您的图像,同时防止它们被盗。
要为图像创建水印,您必须从 Envira Gallery 下载水印插件。
这是无需使用任何自定义代码即可添加水印的最简单方法。有关详细信息,请参阅有关如何在 WordPress 中自动为图像添加水印的教程。

您可以采取的一些其他步骤来保护您的图像,包括注册版权、在图像上使用数字签名以及包含隐藏的前景层。
要了解有关保护您的网站免遭图像盗窃的更多提示,请参阅我们的初学者指南,了解如何防止 WordPress 中的图像被盗。
我们希望本文能帮助您了解如何向 WordPress 媒体库添加类别和标签。您可能还想查看我们的指南,了解如何为您的 WordPress 博客文章查找免版税图像,以及我们精选的最佳WordPress 滑块插件。




