您想为 WordPress 设置备份解决方案吗?
备份是任何 WordPress 网站的第一层安全保护。除了自动备份之外,您还需要有一种简单的方法来在需要时恢复备份。
在本文中,我们将向您展示如何使用UpdraftPlus轻松备份和恢复 WordPress 网站。

为什么您需要 WordPress 备份和恢复解决方案
互联网上的所有网站都容易遭受数据丢失和安全威胁。研究表明,数据丢失和停机每年给全球经济造成 1.7 万亿美元的损失。
作为网站所有者,以下是您可能会丢失数据的一些常见情况:
- 您的网站可能会遭到黑客攻击,黑客可能会破坏您的数据。
- 您的托管提供商可能会丢失您的数据
- 您的房东保留终止您的帐户并删除您的所有数据的权利。
在许多其他情况下,您最终可能会丢失WordPress 网站以及多年来创建的所有有价值的数据。保护自己免受这些威胁的最佳方法是定期备份您的网站。
WordPress 没有内置备份解决方案。然而,有几个很棒的WordPress 备份插件可以让您自动备份和恢复 WordPress 网站。
UpdraftPlus 是最好的 WordPress 备份插件之一。它允许您设置自动备份计划。它还可以帮助您在发生不良情况时恢复站点。
话虽如此,让我们来看看如何使用 UpdraftPlus 轻松备份和恢复您的 WordPress 网站。您可以使用下面的链接来浏览本教程。
- 使用 UpdraftPlus 创建 WordPress 备份
- 使用 UpdraftPlus 创建手动 WordPress 备份
- 使用 UpdraftPlus 恢复 WordPress 备份
- 我们的 UpdraftPlus 评论
- 最后的想法
使用 UpdraftPlus 创建 WordPress 备份
您需要做的第一件事是安装并激活免费的UpdraftPlus插件。有关更多详细信息,请参阅我们有关如何安装 WordPress 插件的分步指南。
激活后,您需要访问“设置”»UpdraftPlus 备份页面来配置插件的设置。
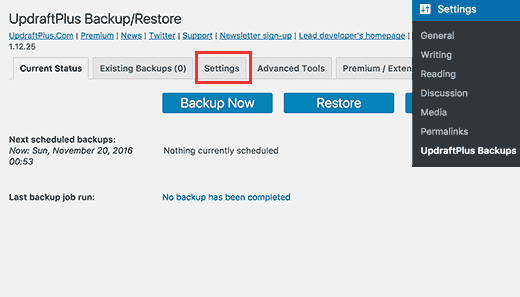
现在您需要单击“设置”选项卡。
您将在此处设置自动备份计划和远程位置来存储备份。
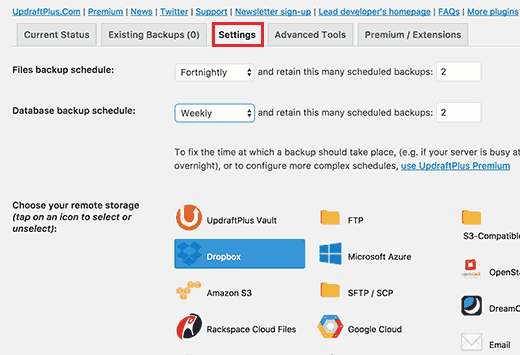
使用 UpdraftPlus 选择备份计划
首先,您需要为文件选择备份计划。文件包括您的 WordPress 主题、插件、图像和其他上传内容。
之后,您需要为 WordPress 数据库选择备份计划。WordPress 是一个数据库驱动的软件。您的所有帖子和页面、评论和网站设置都存储在数据库中。
您的备份计划应基于您向网站添加新内容的频率。
例如,如果您每周添加两篇博客文章,则可以选择每两周备份一次文件并每周备份一次数据库。
选择存储备份文件的位置
接下来,您需要选择存储备份文件的位置。
将备份保存在与网站相同的位置是一个坏主意。丢失网站意味着您也将无法访问备份文件。
这就是为什么您需要选择远程云存储服务来存储备份。
UpdraftPlus 允许您将备份保存到多种云存储服务,包括 Dropbox、Google Drive、Microsoft OneDrive 等。您还可以将备份发送到电子邮件地址。
只需单击远程服务即可选择它,您将看到下面的设置说明。
使用 UpdraftPlus 将备份存储在 Dropbox 上
在本教程中,我们将向您展示如何通过 UpdraftPlus 使用 Dropbox 作为远程备份存储服务。
我们将继续单击 Dropbox 将其选中,然后向下滚动到页面底部并单击“保存更改”按钮。
UpdraftPlus 将保存您的设置。但是,您仍然需要授予 UpdraftPlus 访问您 Dropbox 帐户的权限。
向下滚动到远程存储设置说明,然后单击“使用 Dropbox 进行身份验证”选项旁边的链接。
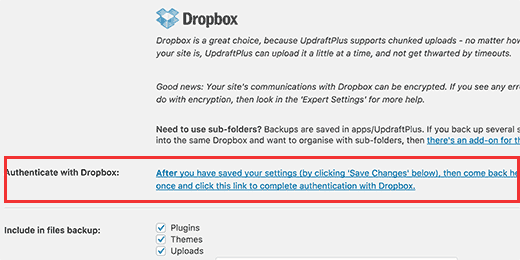
该链接会将您带到 Dropbox 网站,系统会要求您使用 Dropbox 电子邮件和密码登录。
登录后,系统会询问您是否允许 UpdraftPlus 访问您的 Dropbox 帐户。
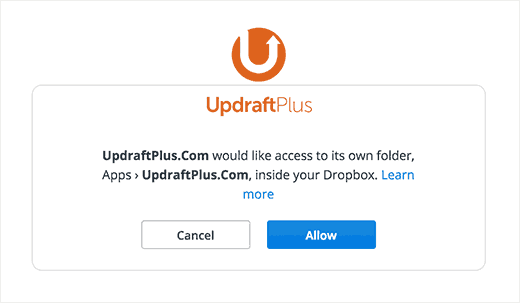
UpdraftPlus 仅有权访问Apps/UpdraftPlus.ComDropbox 内自己的文件夹。单击“允许”按钮继续。
您将被重定向到 UpdraftPlus 网站,您需要单击“完成设置”按钮来完成设置。
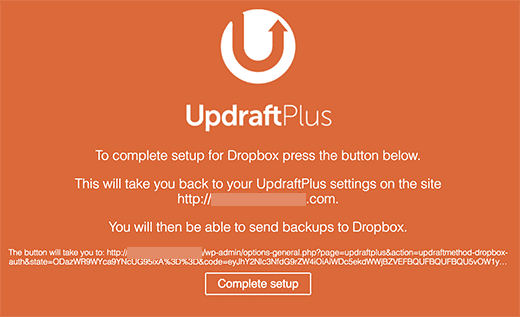
现在您将返回 WordPress 网站,并且您将再次看到 UpdraftPlus 设置页面。向下滚动到页面底部,然后单击“保存更改”按钮。
您现在已经设置了备份计划和远程位置来存储备份。
使用 UpdraftPlus 创建手动 WordPress 备份
UpdraftPlus 可以根据您之前选择的计划自动创建备份。但是,您也可以随时手动创建备份。
首先,您需要访问设置»UpdraftPlus 备份并单击“立即备份”按钮。
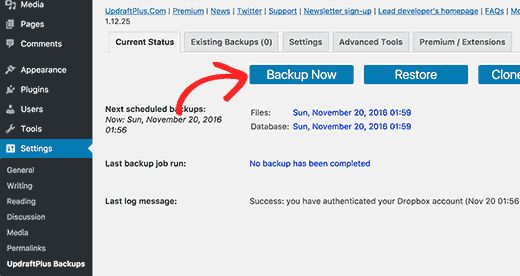
这将弹出一个弹出窗口,其中包含备份 WordPress 数据库和文件的选项。您还可以选择是否要将备份发送到远程存储。
对于完整备份,您需要备份数据库和文件。您可以在我们的指南中详细了解应备份哪些 WordPress 文件。
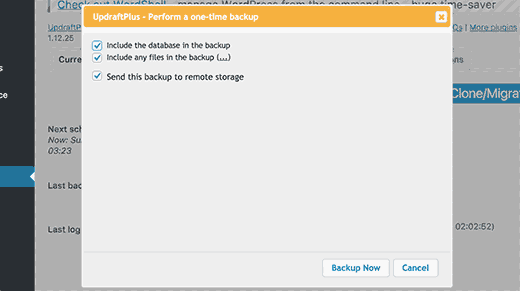
单击“立即备份”按钮继续。
UpdraftPlus 现在将开始创建文件和数据库的备份。您将能够在“设置”页面上看到进度。
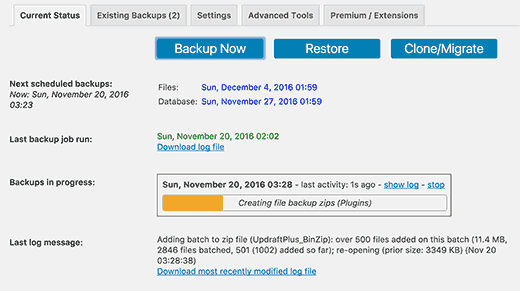
该过程可能需要一段时间,具体取决于您网站的大小。
UpdraftPlus 还将开始将您的备份文件上传到远程位置。
使用 UpdraftPlus 恢复 WordPress 备份
创建备份很容易,但备份真正有用的是能够同样轻松地恢复它们。
UpdraftPlus 可以轻松地从备份恢复您的 WordPress 网站。
如果您的 WordPress 网站被黑客攻击或者您想重新开始,那么首先您需要删除所有内容并重新安装 WordPress。
接下来,您需要在全新的 WordPress 网站上再次安装并激活UpdraftPlus插件。
激活后,您需要访问“设置”»UpdraftPlus 备份页面,然后单击“恢复”按钮。
这将带您进入备份页面。/wp-content/updraft/UpdraftPlus 将扫描您的服务器以查看是否可以在您网站的文件夹中找到现有备份。但是,由于您删除了网站上的所有内容,因此该插件将无法找到备份文件。
如果您将备份文件保存在计算机上,则可以单击“上传备份文件”链接来手动上传和恢复它们。
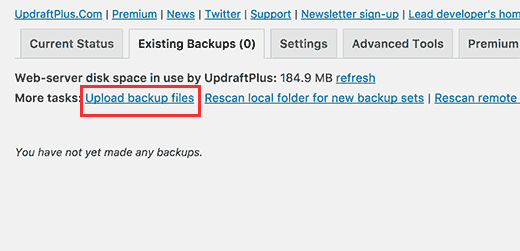
您还可以将 UpdraftPlus 连接到远程位置,例如 Dropbox 或 Google Drive。这样 UpdraftPlus 将能够扫描远程位置并使用您之前存储的备份。
您需要单击“设置”选项卡,然后选择之前用于存储备份的远程位置。
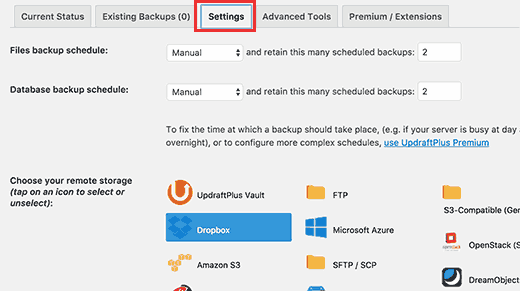
按照说明使用远程存储服务验证您的网站。
单击页面底部的“保存更改”按钮后,您可以切换回“现有备份”选项卡,然后单击“重新扫描远程位置”链接。
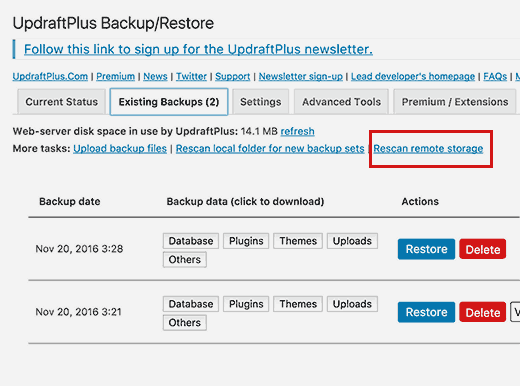
UpdraftPlus 现在将在远程存储位置查找备份并将其显示在下面。您现在可以单击最近备份旁边的“恢复”按钮。
UpdraftPlus 现在会询问您想要恢复什么。您需要选择所有选项,然后单击“恢复”按钮。
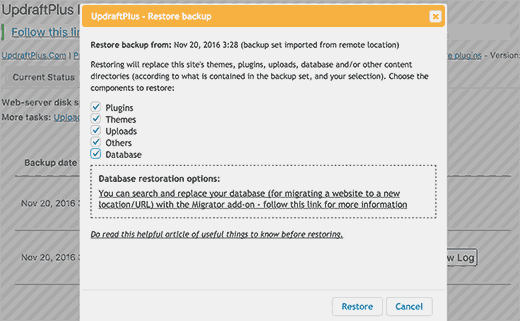
UpdraftPlus 现在将从远程位置获取您的备份文件并开始从备份恢复您的站点。
我们的 UpdraftPlus 评论
UpdraftPlus 是一款功能强大的 WordPress 备份插件,对于希望灵活选择备份计划和远程存储位置的 DIY 用户来说,它是一个不错的选择。
由于 UpdraftPlus 是免费的,因此它是用户的热门选择。但是,您可以升级到UpdraftPlus Premium来访问高级附加组件,例如 Website Migrator、UpdraftVault、优先支持和更多选项。高级选项的费用为每年 70 美元。
如果您正在寻找更实惠且有效的替代方案,那么您可以使用复印机。它允许您安排备份、设置恢复点、使用多个云存储集成等等。

有一个免费的 Duplicator 插件,或者您可以升级到Duplicator Pro,每年 49.50 美元起。
如果您想要实时备份和无限存储空间,并且不想为 Dropbox 等第三方存储服务付费,那么我们还建议使用Jetpack VaultPress Backup。
VaultPress 需要付费计划,起价为每年 60 美元。其中包括 10GB 云存储、30 天备份存档、轻松的一键恢复和优先专家支持。您可以在我们的指南中了解有关如何使用 Jetpack 创建 WordPress 备份的更多信息。
最后的想法
备份可让您在紧急情况下恢复您的网站。但是,它们无法保护您的网站免受黑客、恶意软件和代码注入等常见安全威胁。
在 WPBeginner,我们使用Sucuri来保护我们的网站。您可以了解Sucuri 如何帮助我们阻止 450,000 次 WordPress 攻击。
您需要确保您的 WordPress 网站是安全的。请按照我们的WordPress 终极安全指南中的说明来增强您的 WordPress 安全性。
我们希望本教程能帮助您了解如何使用 UpdraftPlus 轻松备份和恢复 WordPress 网站。您可能还想查看我们关于如何为您的 WordPress 网站设置 Google Analytics 的指南,或者我们专家精选的最佳 Instagram 插件。




