您想在您的 WordPress 网站上嵌入 Google 幻灯片演示文稿吗?Google 幻灯片允许您创建精美的演示文稿并在任何地方共享它们。在本文中,我们将向您展示如何在 WordPress 中轻松添加 Google 幻灯片演示文稿。

视频教程
https://www.youtube.com/embed/D3btJqev8D8?version=3&rel=0&fs=1&showsearch=0&showinfo=1&iv_load_policy=1&wmode=transparent订阅 WPBeginner
https://www.youtube.com/subscribe_embed?usegapi=1&channel=wpbeginner&layout=default&count=default&origin=https%3A%2F%2Fwpbeginner.com&gsrc=3p&ic=1&jsh=m%3B%2F_%2Fscs%2Fapps-static%2F_%2Fjs%2Fk%3Doz.gapi.en.vQiXRrxCe40.O%2Fam%3DAQ%2Fd%3D1%2Frs%3DAGLTcCMBxIGVyXSdvvcs43a64yHt_P7dfg%2Fm%3D__features__#_methods=onPlusOne%2C_ready%2C_close%2C_open%2C_resizeMe%2C_renderstart%2Concircled%2Cdrefresh%2Cerefresh&id=I0_1448178294715&parent=https%3A%2F%2Fwpbeginner.com
如果您不喜欢该视频或需要更多说明,请继续阅读。
方法 1:使用插件在 WordPress 中添加 Google 幻灯片
这种方法比较简单,推荐初学者使用。
首先,您需要安装并激活Google Docs oEmbed插件。有关更多详细信息,请参阅我们有关如何安装 WordPress 插件的分步指南。
该插件开箱即用,无需您配置任何设置。
在嵌入演示文稿之前,您需要 Google 幻灯片演示文稿的可共享 URL。
您可以通过在 Google 幻灯片中打开演示文稿,然后单击“文件”»“发布到网络”来获得此信息。
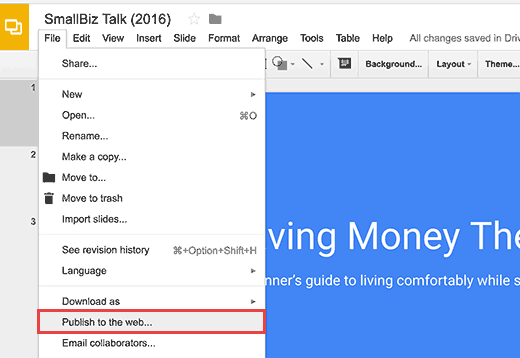
这将弹出一个弹出窗口,您可以在其中配置幻灯片设置,例如幻灯片之间的延迟和自动播放。

您需要单击发布按钮才能继续。
这将弹出一个弹出窗口,要求您确认是否要发布幻灯片。单击“确定”按钮授予权限。
您应该能够看到可用于共享 Google 幻灯片演示文稿的 URL。
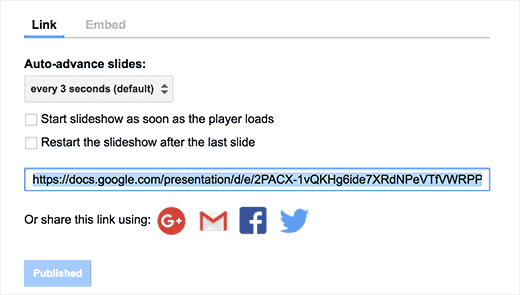
继续复制此 URL 并返回到WordPress 网站的管理区域。
现在您只需将此 URL 添加到您的 WordPress 中即可。只需编辑要显示幻灯片的帖子或页面即可。
在帖子编辑器中,您需要粘贴刚刚从 Google 幻灯片复制的 URL。确保 URL 独占一行非常重要。
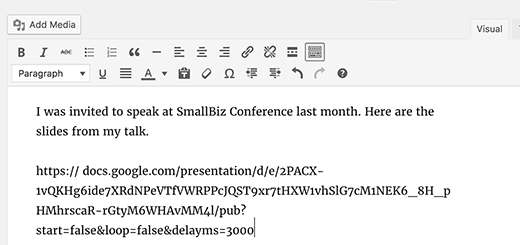
如果您使用的是可视化编辑器,那么只要您输入 URL,它就会在编辑器中显示您的演示文稿。
您现在可以单击发布或更新按钮来保存更改。
如果您需要调整 Google 幻灯片容器的高度和宽度,则需要将 URL 包裹在嵌入短代码中。
[嵌入高度=”900″宽度=”400″]幻灯片URL[/embed]
不要忘记将幻灯片 URL 替换为 Google 幻灯片演示文稿的可共享 URL。
就这样,您现在可以预览您的帖子或页面,以查看嵌入到 WordPress 网站中的 Google 幻灯片。
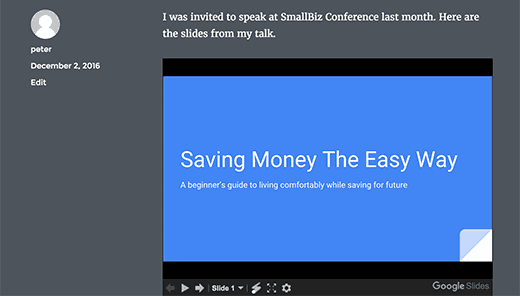
方法2:在WordPress中添加Google Slides嵌入代码
此方法不需要您安装任何插件。仅当您不经常将 Google 幻灯片添加到您的 WordPress 网站时,我们才建议您使用此方法。
首先,您需要打开要共享的演示文稿,然后单击“文件”»“发布到网络”。
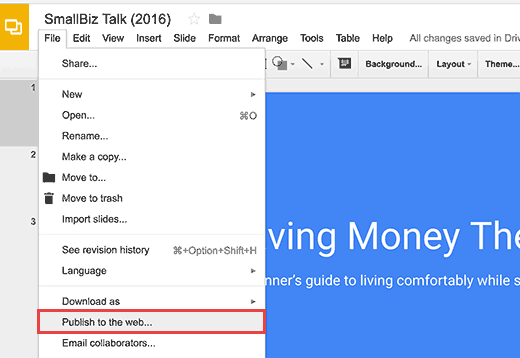
您将看到一个弹出窗口,您可以在其中配置幻灯片设置。您需要单击“发布”按钮才能公开您的演示文稿。

接下来,您将看到一个弹出窗口,要求您确认是否要发布幻灯片。单击“确定”按钮授予权限。
现在您需要切换到“嵌入”选项卡并复制嵌入代码。
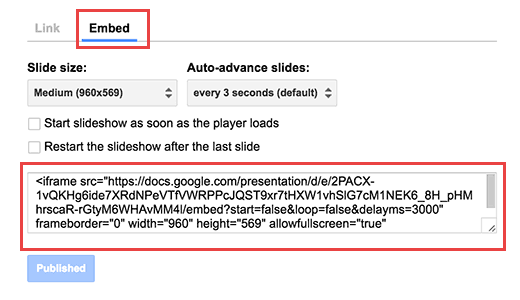
前往 WordPress 管理区域并编辑要添加 Google 幻灯片演示文稿的帖子或页面。
在帖子编辑器屏幕上,您需要从可视编辑器切换到文本编辑器,然后将代码粘贴到编辑器中。
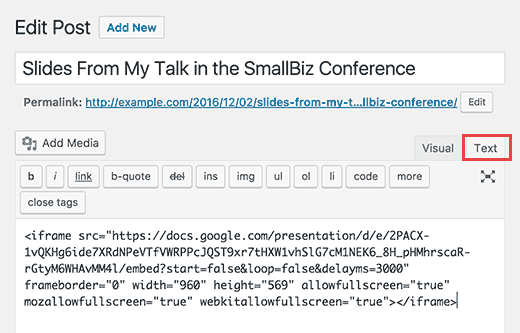
您现在可以保存或更新您的帖子/页面。访问您的网站以查看正在运行的 Google 幻灯片演示文稿。
注意:添加嵌入代码后不要切换到可视化编辑器,这一点很重要。切换到可视化编辑器会弄乱嵌入代码,然后您将看到它作为纯文本而不是幻灯片。
我们希望本文能帮助您了解如何将 Google 幻灯片演示文稿添加到 WordPress。您可能还想查看我们的19 多个免费 Google 工具列表,每个 WordPress 博主都应该尝试一下。




