您想在 WordPress 中创建视频库吗?
默认情况下,WordPress 允许您在帖子和页面中嵌入视频。但是,添加大量视频会减慢您的网站速度并占用托管服务器上的大量空间。
在本文中,我们将向您展示如何轻松创建具有专业外观的 YouTube 视频库,并且不会影响您网站的性能。
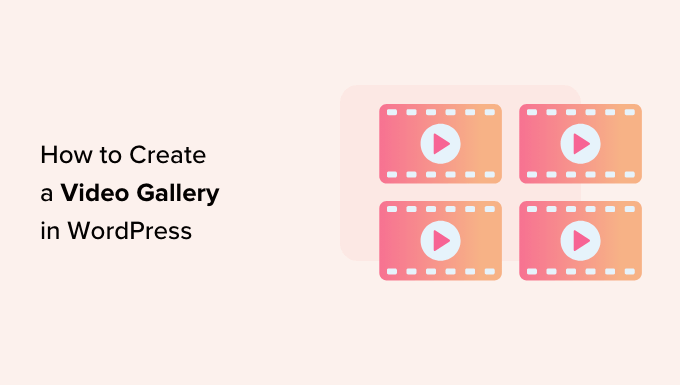
为什么在 WordPress 中创建视频库?
人们喜欢看视频。事实上,根据我们最终的博客统计数据,带有视频的帖子也比不带视频的帖子获得的流量高出 83%。
如果您经营一家在线商店,那么视频甚至可以为您带来更多销售额。据专家称,88%的人在观看视频后购买了产品或服务。
默认情况下,WordPress 允许您将视频添加到帖子、页面和小部件就绪区域(例如侧边栏)。然而,使用内置的 WordPress 块和工具创建漂亮的画廊布局很困难。
WordPress 也没有针对托管和播放视频进行优化。将大量视频上传到您的网站通常意味着更长的加载时间和较差的访问者体验,因此您永远不应该直接在 WordPress 中上传视频。
相反,我们建议使用 YouTube 等视频托管平台。拥有 YouTube 频道后,您可以将所有视频嵌入 WordPress 中,而不会影响网站的性能。
话虽如此,让我们看看如何在 WordPress 中创建视频库。
如何安装视频库插件
将 YouTube 视频库添加到 WordPress 网站的最简单方法是使用Smash Balloon YouTube Feed插件。它是适用于 WordPress 的最佳 YouTube 视频库插件,已被超过 160 万个网站使用。
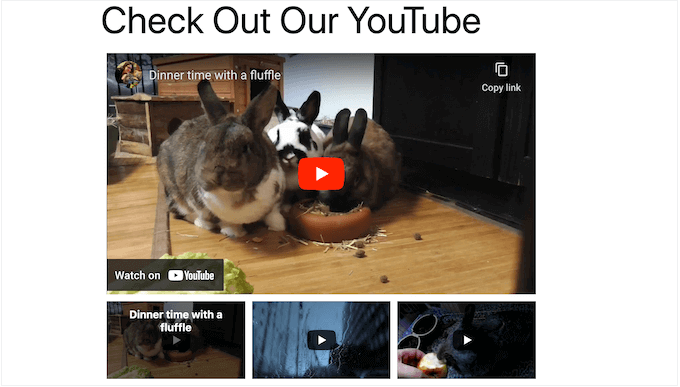
注意:有一个YouTube Feed 免费插件,可让您在 WordPress 中显示 YouTube 频道的最新视频。不过,我们将使用专业版,因为它允许您嵌入 YouTube 播放列表、收藏夹、直播等。
如果您已经有 YouTube 频道,那么您可以轻松地将所有视频嵌入 WordPress 中。如果您没有频道,则需要创建一个频道并上传要嵌入到 WordPress 网站上的所有视频。
之后,您就可以安装并激活 Smash Balloon YouTube Feed 插件了。有关更多详细信息,请参阅我们有关如何安装 WordPress 插件的分步指南。
激活后,转到YouTube Feed » 设置,然后在“许可证密钥”字段中输入您的许可证密钥。
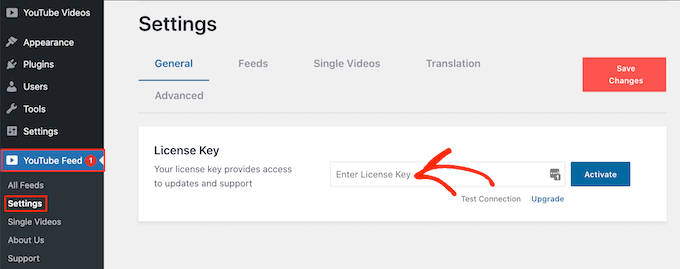
您可以在 Smash Balloon 网站上您的帐户下找到此信息。
输入密钥后,单击“激活”按钮。
如何将您的 WordPress 网站连接到 YouTube
插件激活后,您可以继续将其连接到您的 YouTube 频道。在YouTube Feed » 设置屏幕上,选择“添加来源”按钮。
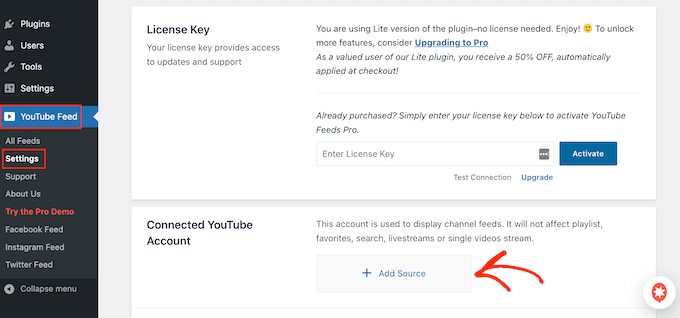
在下一个屏幕上,继续并点击“通过 Google 连接到 YouTube”。Smash Balloon 现在将显示您的所有 Google 帐户。
您可以从列表中选择一个帐户,也可以单击“使用其他帐户”。
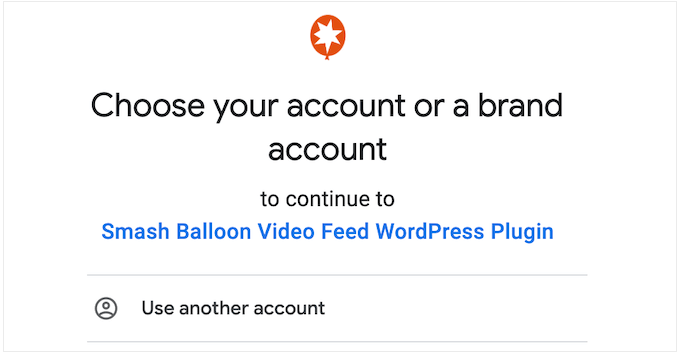
之后,您会看到一条警告,指出 Smash Balloon 将有权访问您的 YouTube 频道。
如果您愿意继续,请单击“继续”按钮。
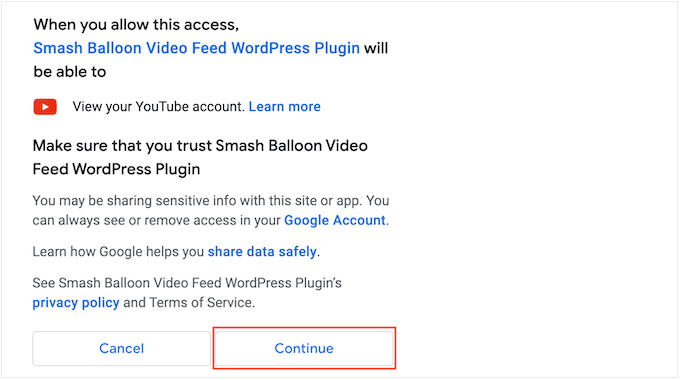
Smash Balloon 现在会询问您的 YouTube 频道的 ID 或用户名。
要获取此信息,请访问 YouTube 网站,然后单击右上角的个人资料图片。之后,选择“您的频道”。
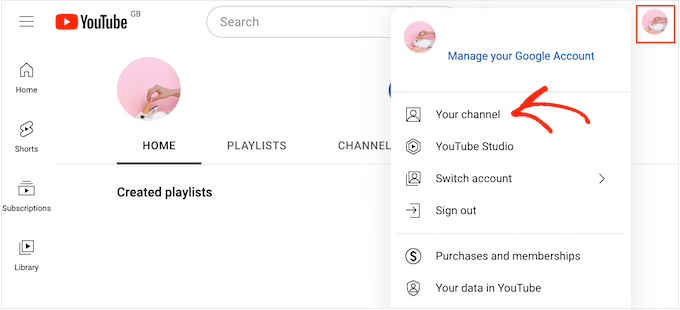
现在,查看地址栏。如果您在“user/”后面看到一些文本,那么这就是您的 YouTube 频道用户名。
如果您看到“channel/”,然后是一串数字和字母,那么这就是频道 ID。
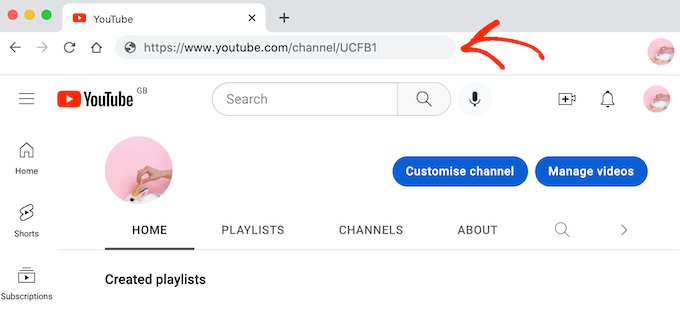
只需复制该值并切换回 WordPress 仪表板即可。
此处,将信息粘贴到默认显示“输入频道 ID 或用户名”的字段中。准备好后,单击“下一步”。
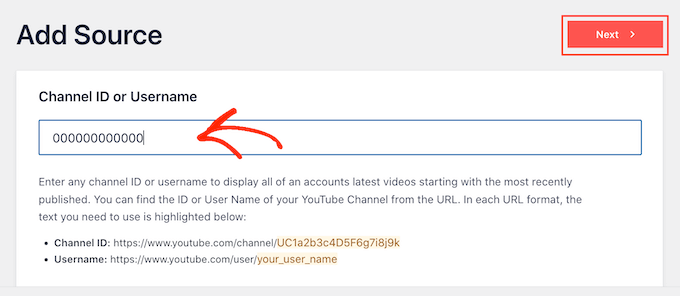
创建 YouTube API 密钥
此时,您将看到以下消息:未输入 API 密钥。
为了避免任何中断,我们还建议创建一个 YouTube API 密钥并将其添加到插件的设置中。
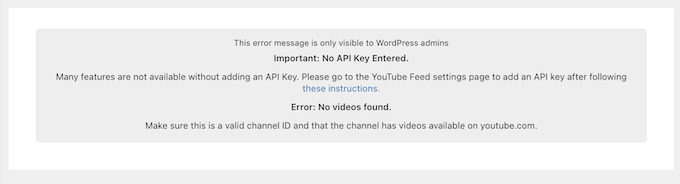
在新选项卡中,转到Google Console并使用您的 Google 帐户登录。
登录控制台后,单击工具栏中的下拉菜单。默认情况下,这显示您最新的 Google Console 项目的名称,因此您可能会看到不同的文本。
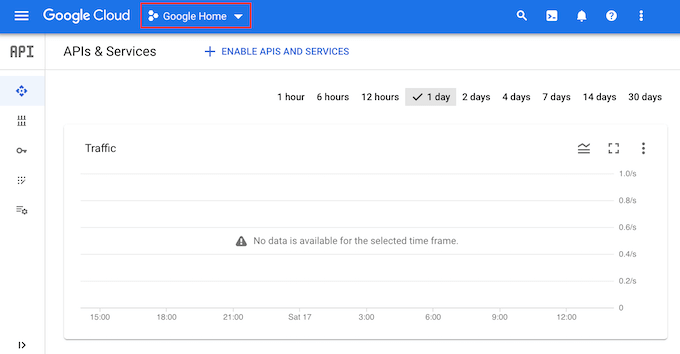
如果这是您第一次登录 Google Cloud Console,则您需要在出现提示时接受条款及条件。
完成后,单击“新项目”。
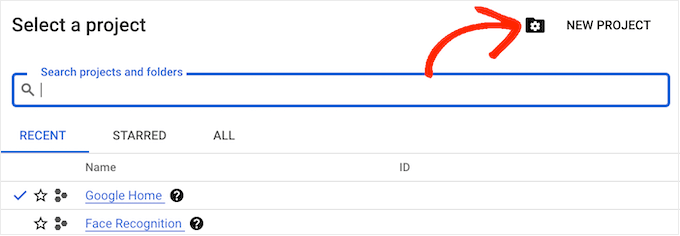
您现在可以输入项目的名称。这仅供您参考,因此您可以使用任何您想要的东西。之后,单击“创建”。
在工具栏中,点击“搜索”图标,然后输入“YouTube 数据 API”。在“市场”下,找到 YouTube 数据 API 并单击。
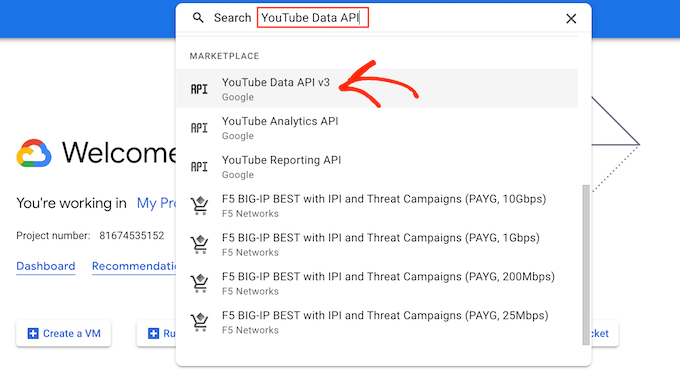
这将带您进入一个可以启用 YouTube API 密钥的屏幕。
为此,请单击“启用”按钮。
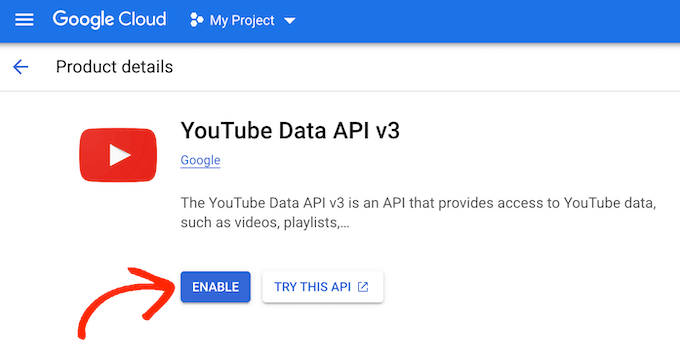
在左侧菜单中,选择“凭据”。
然后,单击“创建凭据”。
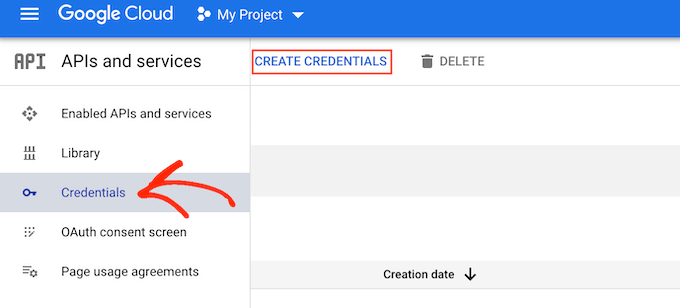
在出现的下拉菜单中,单击“API 密钥”。
几分钟后,您将看到“API 密钥已创建”消息。您需要将此信息添加到 Smash Balloon 插件中,因此请记下它。
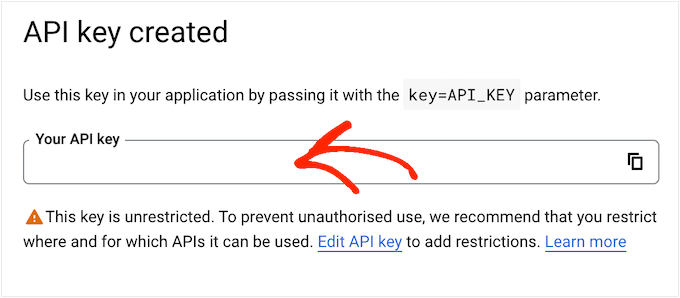
默认情况下,所有 API 密钥均不受限制。要阻止其他人在未经您许可的情况下使用该密钥,最好通过单击“编辑 API 密钥”链接来限制它。
这将打开一个显示所有密钥的屏幕。只需单击我们刚刚创建的 YouTube 键即可。
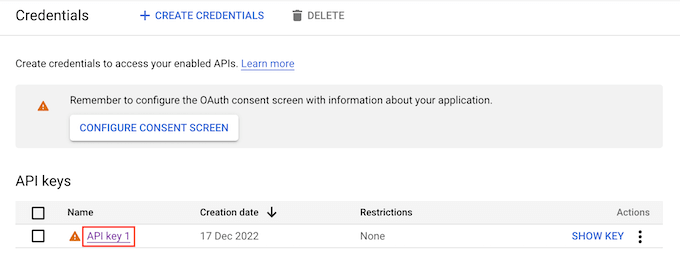
注意:如果您不小心关闭了弹出窗口,请不要惊慌。您可以通过从左侧菜单中选择“凭据”来访问同一屏幕。同样,如果您没有记录 API 密钥,则只需单击“显示密钥”即可查看您的凭据。
在“设置应用程序限制”下,选择“网站”选项。
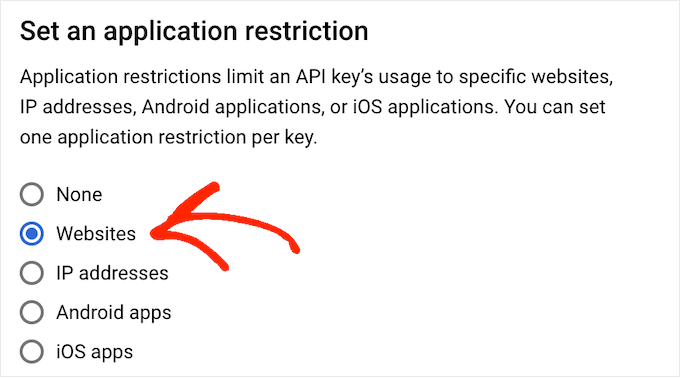
在“网站限制”下,点击“添加”。
您现在可以输入 WordPress 网站的地址并单击“完成”。
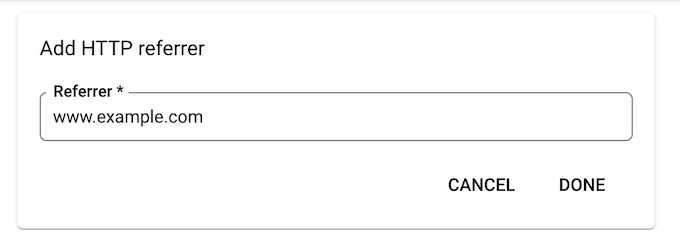
为了帮助 YouTube Feed 访问 API,您还需要输入 www.googleapis.com,然后点击“完成”。
在“API 限制”下,单击“限制密钥”旁边的单选按钮。
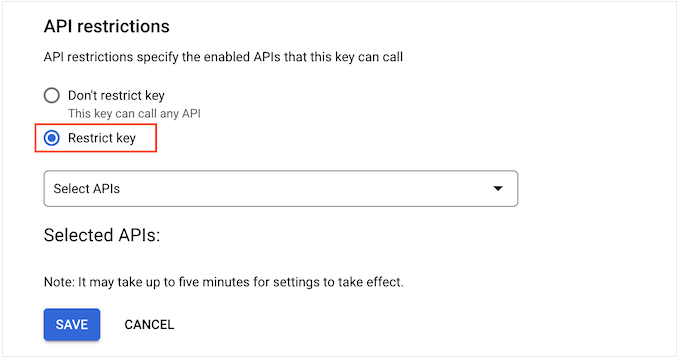
完成后,点击“选择 API”下拉菜单,然后选中“YouTube 数据 API”旁边的框。
之后,单击“确定”。
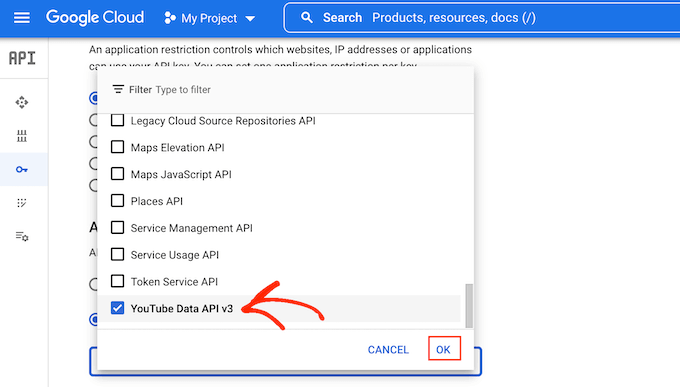
如果您对 API 密钥的设置感到满意,请单击“保存”按钮。
您现在已准备好将 API 密钥添加到您的WordPress 网站。切换回 WordPress 仪表板并转到YouTube Feed » 设置。
在这里,将密钥粘贴到“API 密钥”字段中,然后单击“添加”。
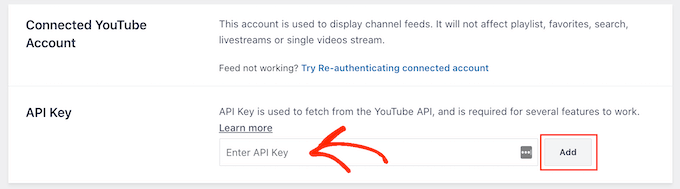
如何在 WordPress 中创建视频库
现在您已连接 WordPress 和 YouTube,可以轻松在 WordPress 中显示 YouTube 频道中的最新视频。
只需转到YouTube Feed » 所有 Feed,然后点击“添加新的”。
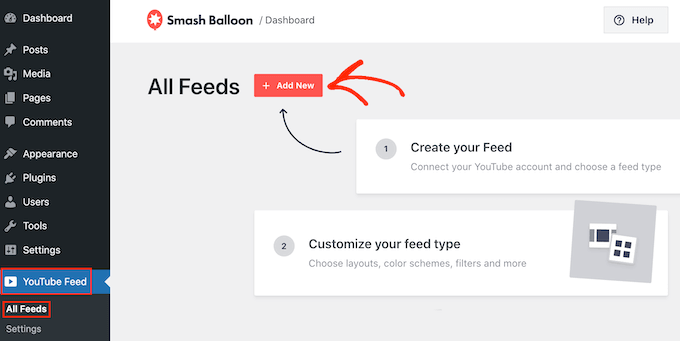
Smash Balloon YouTube Feed Pro 可让您嵌入所有不同类型的 YouTube 内容,包括播放列表、直播和单个视频。
您甚至可以通过组合来自多个社交平台的帖子来创建社交墙。例如,您可以在一个图库中 嵌入 Facebook 状态帖子、显示推文、显示 Instagram 照片和显示 YouTube 视频。
要创建 YouTube 图库,请选择“频道”,然后单击“下一步”。
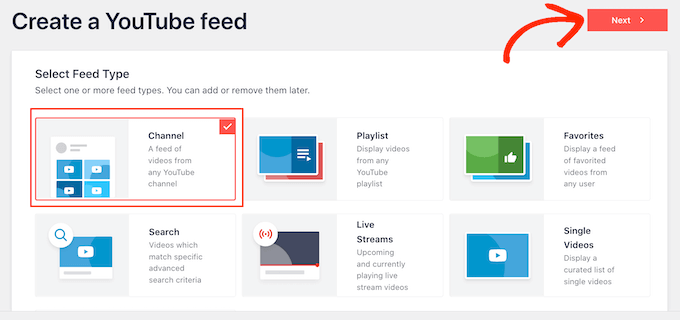
您的下一个任务是选择用作 YouTube 视频源起点的模板。所有模板都是完全可定制的,因此您可以根据您想要的图库外观来微调设计。
要创建视频库,请选择“图库”模板,然后单击“下一步”。
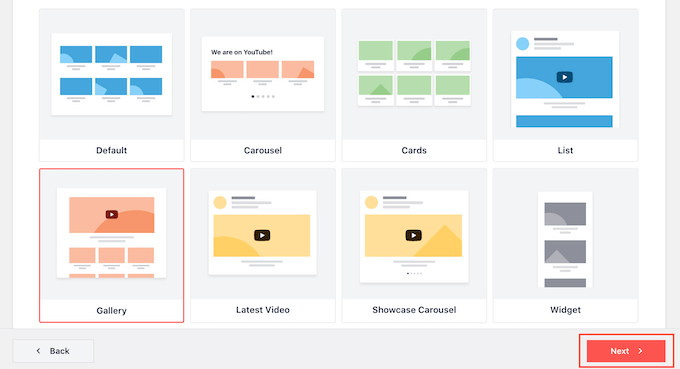
Smash Balloon 现在将继续创建一个 YouTube 图库。这是一个好的开始,但您可能需要微调视频在 WordPress 博客或网站上的外观。
如何自定义您的 YouTube 图库
每次您创建新的提要时,Smash Balloon 都会自动将您带到编辑器。在这里,您将在右侧看到图库的预览,在左侧看到一些设置。
大多数选项都是不言自明的,但我们将快速介绍一些关键领域。
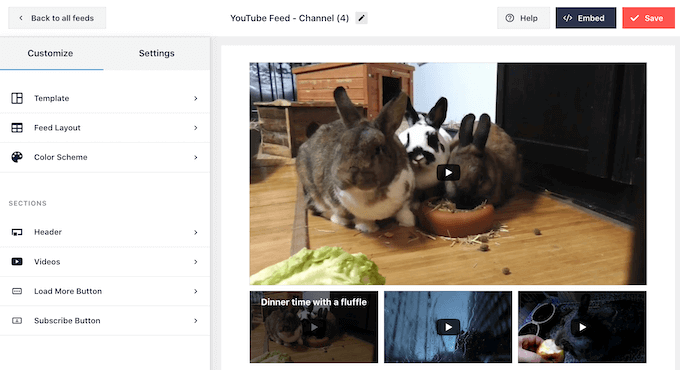
如果您对提要的外观不满意,可以通过单击“模板”菜单选项尝试不同的模板。
然后,选择“更改”按钮。
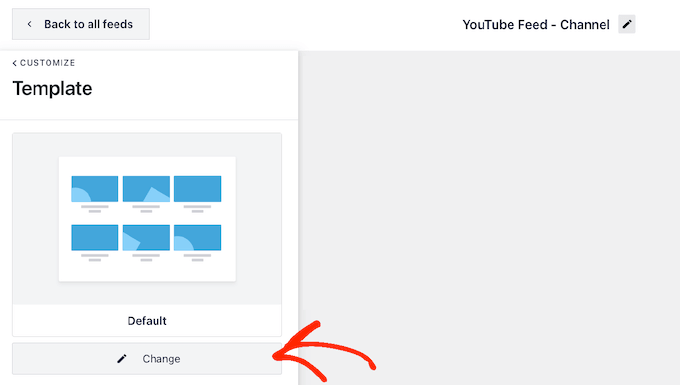
这将打开一个弹出窗口,显示您可以使用的所有不同模板。
只需单击您要使用的模板,然后单击“更新”。
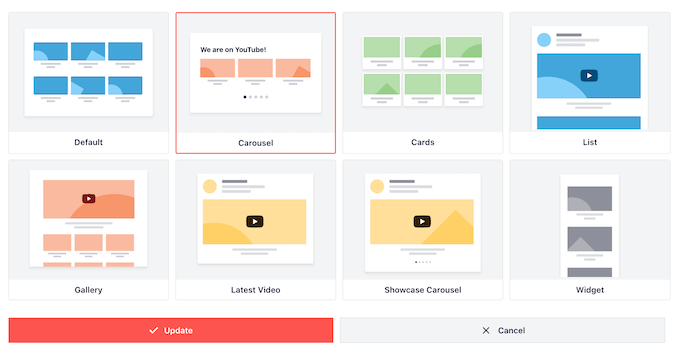
之后,单击“自定义”链接。
这将带您返回“粉碎气球”主设置屏幕。
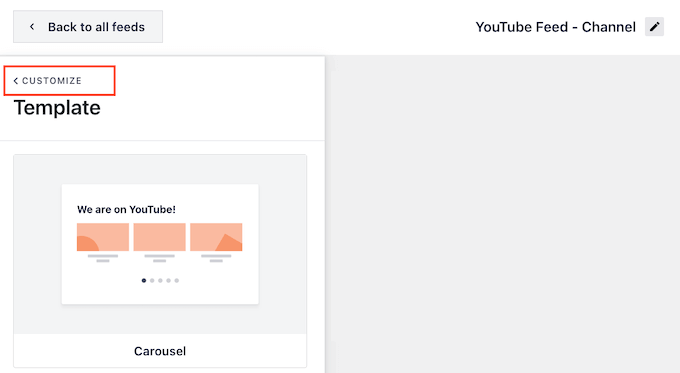
接下来,您可以通过点击“Feed Layout”来更改视频的显示方式。
在此屏幕上,您可以在网格、图库、列表和轮播布局之间切换。
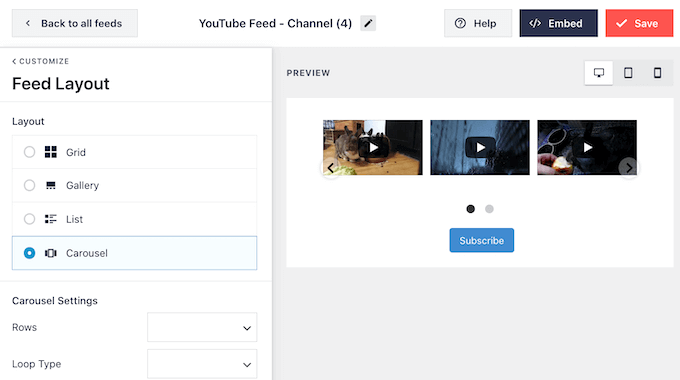
根据您选择的布局,您可能会访问一些额外的设置。
例如,如果您选择“列表”,则可以更改 Smash Balloon 显示的视频数量并在 YouTube 视频之间留出更多空间。
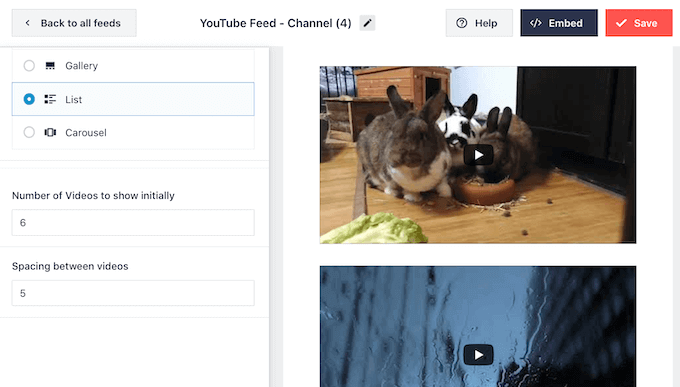
当您进行更改时,预览会自动更新,因此您可以尝试不同的设置,看看什么最适合您的视频库。
数据显示,90% 的消费者在移动设备上观看视频,70% 的人使用智能手机或平板电脑访问 YouTube。考虑到这一点,您需要确保视频库在移动设备上的外观与在桌面设备上一样好。
您可以使用右上角的一排按钮预览源在台式计算机、平板电脑和智能手机上的外观。
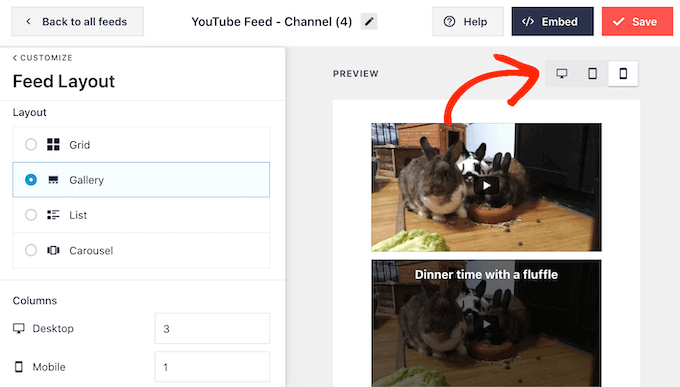
测试 WordPress 网站的移动版本后,您可能想要更改在智能手机和平板电脑上显示的视频数量。这可以帮助您的画廊轻松适应较小的平板电脑和智能手机屏幕。
如果您使用的是图库布局,则 Smash Balloon 已在移动设备和台式计算机上显示不同数量的列。
要更改默认设置,只需在“列”部分中输入新数字即可。
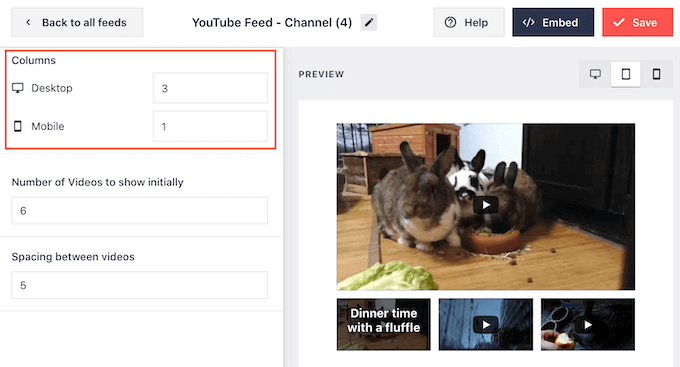
如果您对更改感到满意,请单击“自定义”返回“粉碎气球”设置主屏幕。
您现在已准备好探索下一个选项,即“配色方案”。
默认情况下,Smash Balloon 使用与您的 WordPress 主题相同的配色方案。但是,如果您愿意,可以切换到“浅色”或“深色”配色方案。
您甚至可以通过选择“自定义”来创建自己的配色方案,然后使用设置 更改链接颜色、文本颜色、更改背景颜色等。
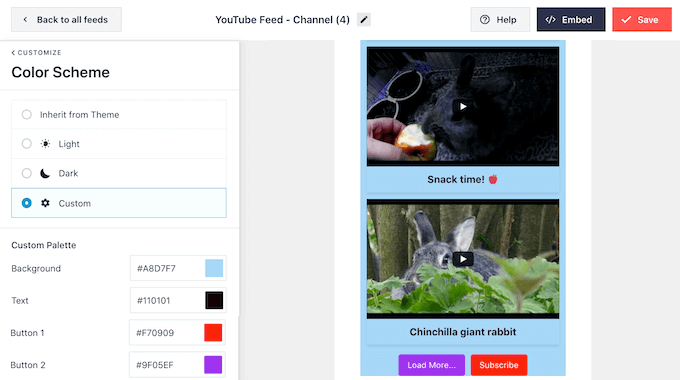
接下来,您可能需要在视频库上方添加标题。此标题显示您的 YouTube 个人资料图片和频道名称,以便访问者可以准确地看到内容的来源。
要添加标题部分,请单击左侧菜单中的“标题”。
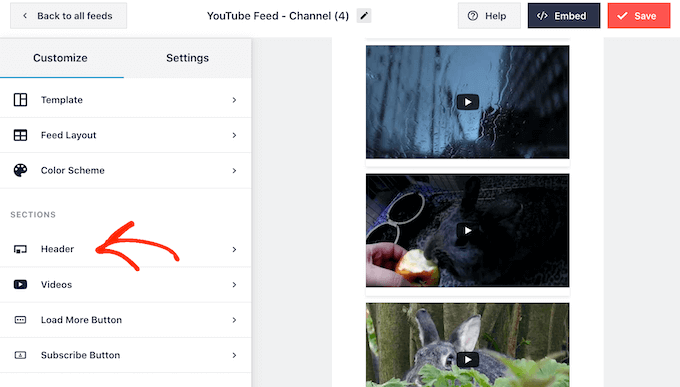
在此屏幕上,单击“启用”滑块将其从灰色变为蓝色。
添加标题部分后,您可以使用控件在标准标题样式和文本标题样式之间切换。
如果您选择“文本”,则可以更改文本颜色和字体大小。默认情况下,此标头显示消息“我们在 YouTube 上”。您可以通过在“文本”框中输入您自己的消息来替换它。
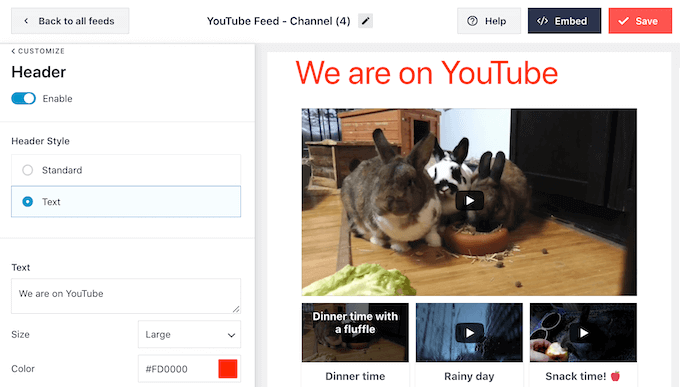
当您对标题的外观感到满意时,下一个设置屏幕是“视频”。
这将带您进入一个新屏幕,您可以在其中微调每个视频的默认外观、访客将鼠标悬停在视频上以及播放时间。让我们依次看看每个选项。

在“视频样式”中,您可以在盒装布局和常规布局之间切换。
如果您选择“盒装”,则可以更改背景颜色、添加盒阴影或增加边框半径以创建弯角。
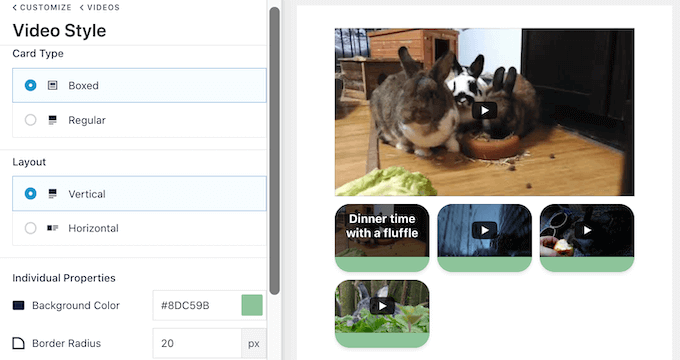
您还可以选择以水平或垂直布局显示视频。
如果您对更改感到满意,请点击“视频”链接。这将带您返回到上一个屏幕,您可以在其中选择“编辑单个元素”。
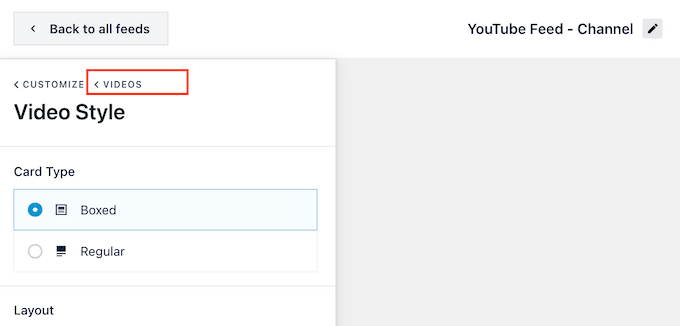
在这里,您可以添加和删除每个视频中的不同元素。
例如,您可以自定义视频标题、说明和日期。
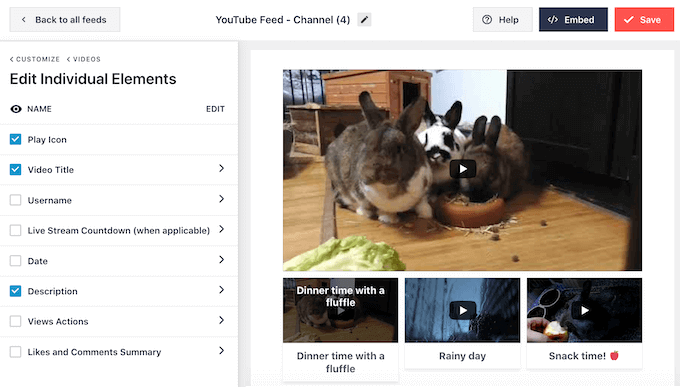
您还可以通过点击单个 YouTube 元素的名称来更改该元素的颜色和大小。
有些元素有额外的设置。例如,如果您选择“描述”,则可以设置“粉碎气球”将显示的最大字符数。
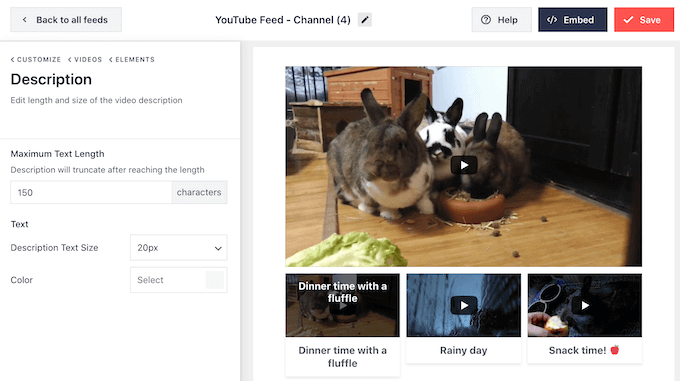
完成后,您可以继续进行“悬停状态”设置。
在这里,您可以更改访问者将鼠标悬停在视频上时显示的内容。
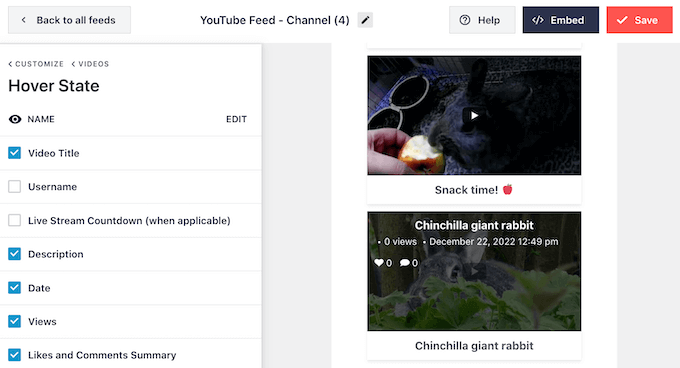
当访问者点击视频时,它将开始在嵌入式视频播放器中播放。您可以通过点击“视频播放器体验”来更改播放器的行为和外观。
在这里,您可以更改播放器的宽高比,并选择视频是自动开始播放还是等到访问者单击播放按钮。
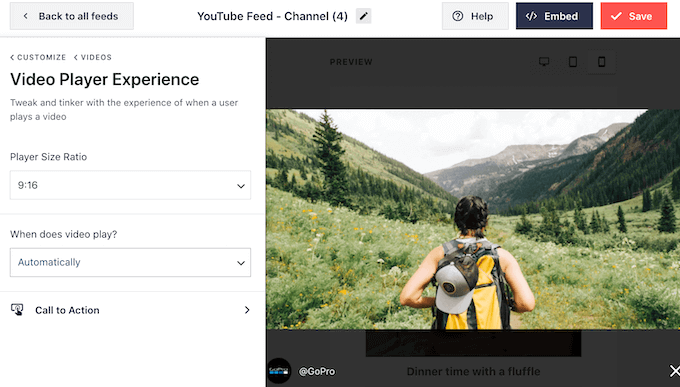
如果您选择“号召性用语”,则可以更改视频结束或访问者暂停播放时发生的情况。
默认情况下,Smash Balloon 会尝试通过展示相关视频来提高您的 YouTube 频道的参与度。您可能想显示自定义链接。例如,如果您经营WooCommerce商店,那么您可能会链接到您最受欢迎的 WooCommerce 产品。
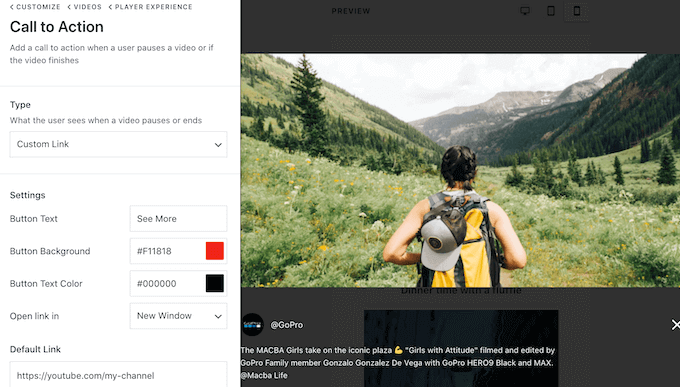
当您对播放器感到满意时,您可以单击“自定义”返回到 Smash Balloon 编辑器主屏幕。
之后,从左侧菜单中选择“加载更多按钮”选项。
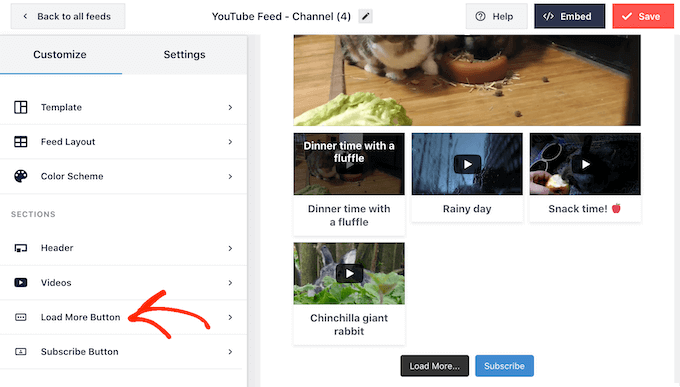
“加载更多”按钮让访问者可以轻松滚动浏览更多视频。这可以提高您在 YouTube 上的参与度,并使访问者在您的网站上停留更长时间。
话虽这么说,您可能希望通过更改按钮的背景颜色、悬停状态和文本颜色来使按钮脱颖而出。
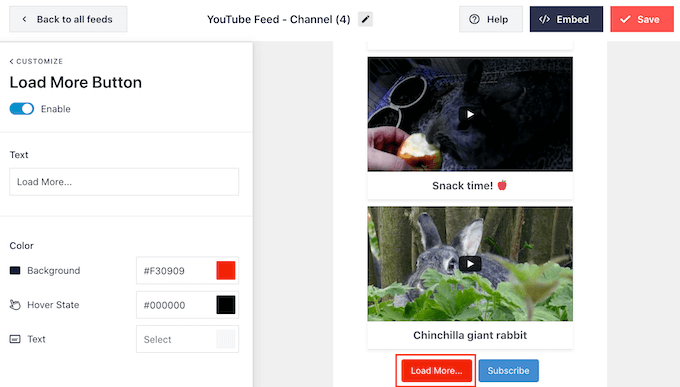
默认情况下,此按钮显示“加载更多…”,但您可以通过在“文本”字段中输入来添加自定义消息。
默认情况下,Smash Balloon 会在您的视频库下方显示“订阅”按钮。
此按钮使访问者可以更轻松地加入您的 YouTube 频道,因此您可能需要通过从 Smash Balloon 主设置屏幕中选择“订阅按钮”来对其进行自定义。
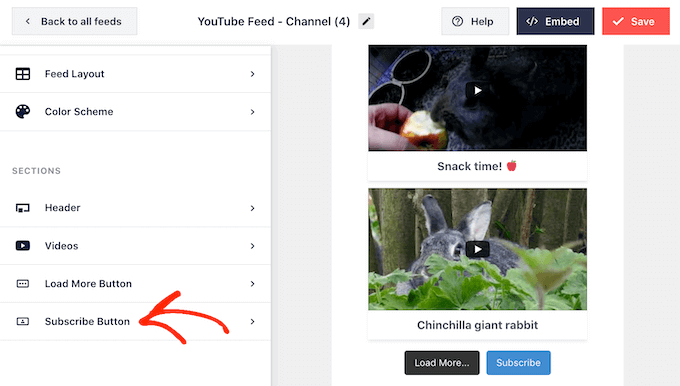
在此屏幕上,您可以更改按钮的背景颜色、悬停状态和文本颜色。
您还可以通过在“文本”框中键入内容,将“订阅”替换为您自己的消息。
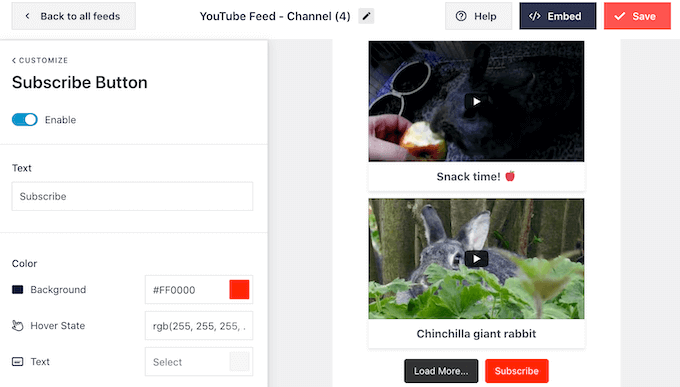
当您对视频库的外观感到满意时,请不要忘记单击“保存”来存储您的更改。您现在已准备好将图库添加到您的网站。
如何在 WordPress 中嵌入视频库
您可以使用块、小部件或短代码将 YouTube 图库添加到 WordPress。
如果您使用 Smash Balloon 创建了多个提要,那么您需要知道图库的代码(如果您要使用块或小部件添加它)。
要获取代码,请转至YouTube Feed » 所有 Feed,然后复制“短代码”下的文本。
在下面的示例中,我们需要使用youtube-feed feed=2.
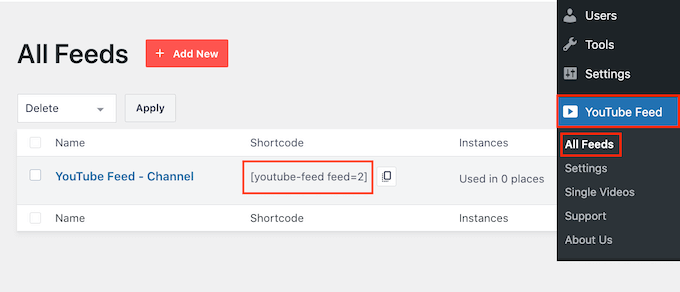
如果您想将视频库嵌入页面或帖子中,我们建议您使用“YouTube Feeds”块。
首先,打开您想要嵌入 YouTube 视频库的页面或帖子。然后,单击“+”图标添加新块并开始输入“YouTube 的 Feed”。
当右侧块出现时,单击将其添加到帖子或页面。
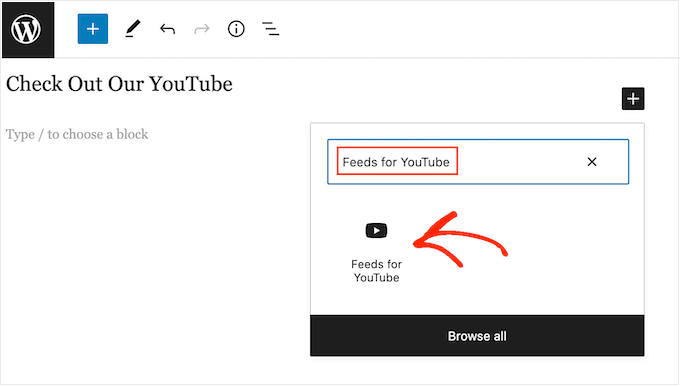
默认情况下,该块将显示您的 Smash Balloon feed 之一。如果您想使用不同的提要,只需在右侧菜单中找到“短代码设置”即可。
您现在可以将短代码添加到此框中。完成后,单击“应用更改”按钮。
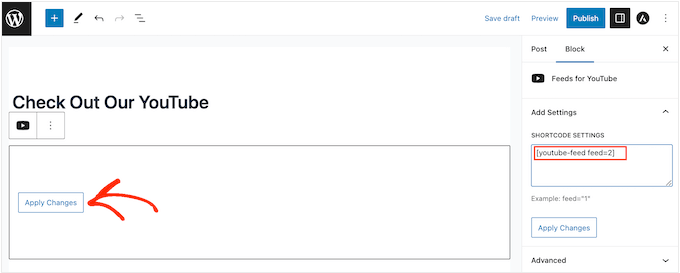
该块现在将显示您的 YouTube 频道中的所有视频。只需发布或更新页面即可让您的 YouTube社交媒体源上线。
另一种选择是将提要添加到任何小部件就绪区域,例如侧边栏或类似部分。这使您可以在整个网站上显示图库。
为此,只需转到WordPress 仪表板中的外观 » 小部件,然后单击蓝色的“+”按钮。
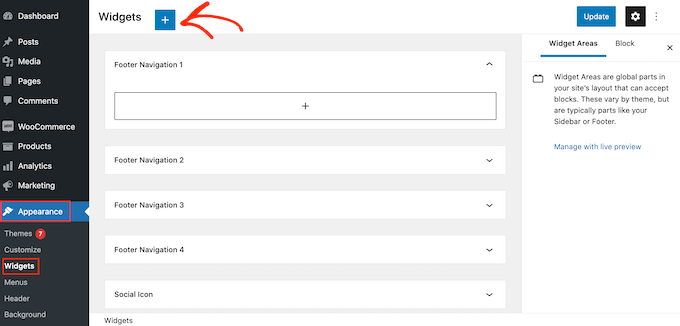
现在,开始在搜索栏中输入“YouTube Feed”以查找正确的小部件。
之后,只需将其拖到您要显示视频库的区域即可。
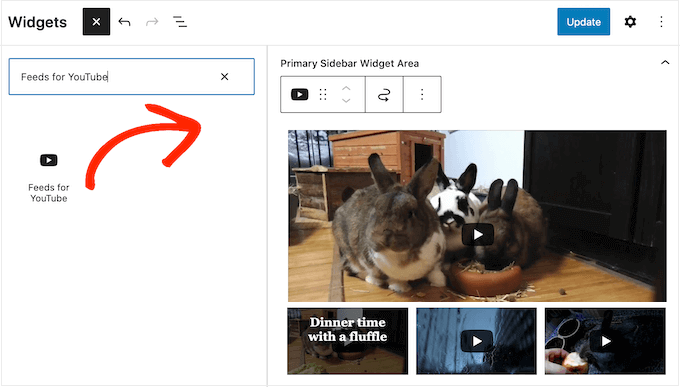
默认情况下,该小部件将显示您使用 YouTube Feed Pro 插件创建的提要之一。要显示不同的提要,请在“短代码设置”框中输入提要的代码,然后单击“应用更改”。
您现在可以单击“更新”按钮以使小部件生效。
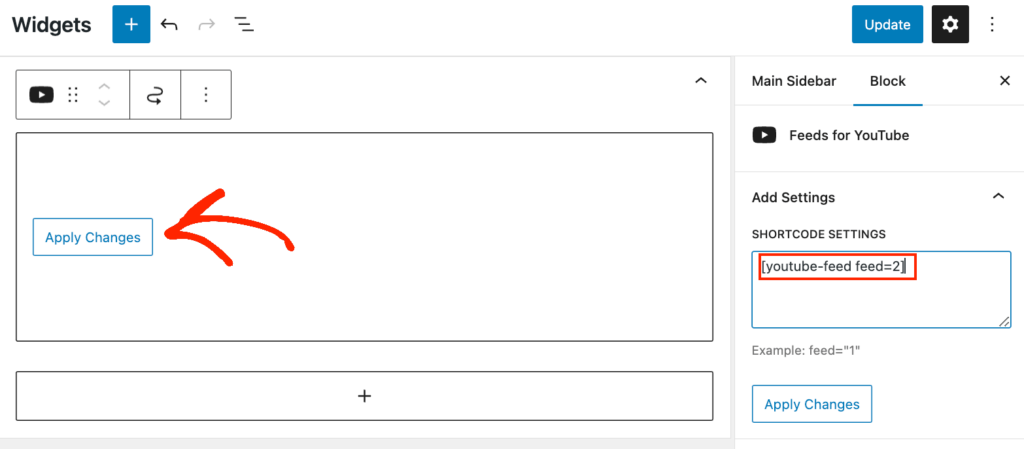
有关更多信息,请参阅我们有关如何添加和使用小部件的分步指南。
您还可以使用短代码将视频库嵌入任何页面、帖子或小部件就绪区域。要获取短代码,只需转到YouTube Feed » 所有 Feed并复制“短代码”列中的值即可。
然后,只需将此代码添加到您的网站即可。有关更多信息,请参阅我们有关如何在 WordPress 中添加短代码的详细指南。
最后,如果您使用的是启用块的主题,则可以使用全站点编辑器在网站上的任何位置添加 YouTube 的 Feed 块。
在 WordPress 仪表板中,只需转到外观 » 编辑器。
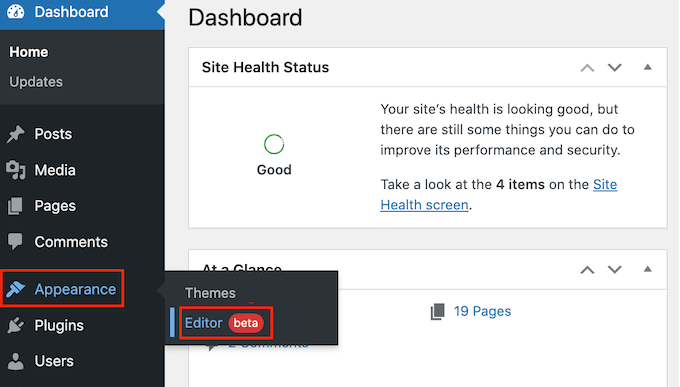
默认情况下,全站点编辑器将显示主题的主页模板。
如果您想将 YouTube 视频库添加到其他模板,请单击左侧菜单中的“模板”。
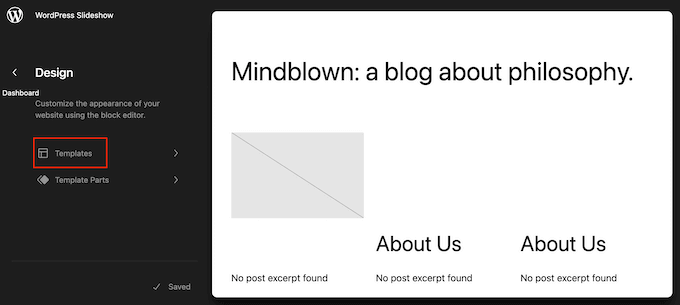
编辑器现在将显示组成WordPress 主题的所有模板的列表。
继续并单击您要编辑的模板。
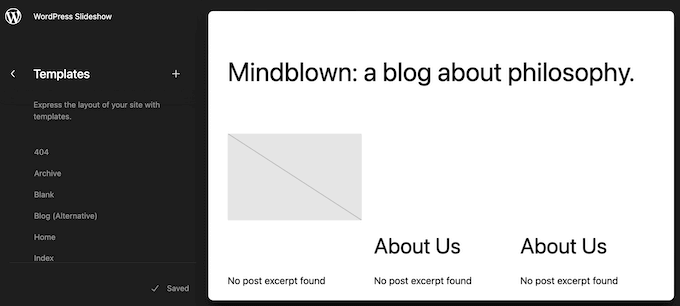
WordPress 现在将显示模板的预览。
如果您愿意将图库添加到网站的这一部分,请单击铅笔图标。
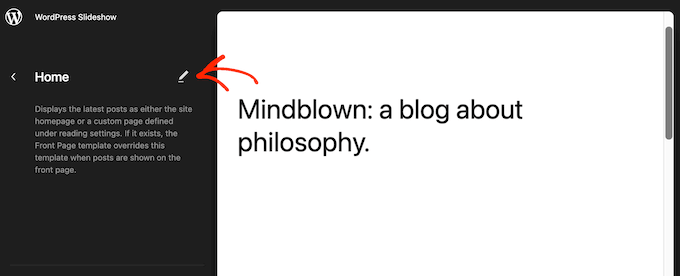
选择模板后,将鼠标悬停在要显示 YouTube 视频的区域上。
然后,当出现蓝色“+”时,单击它。
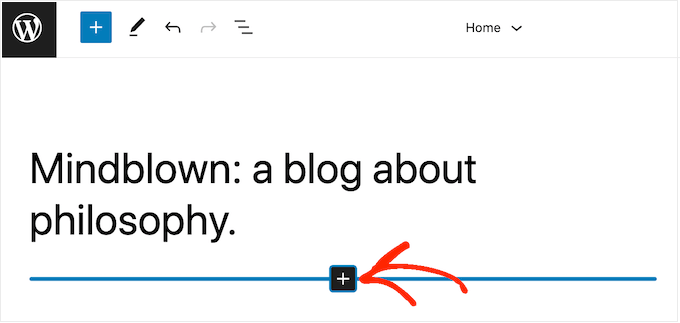
完成此操作后,开始输入“YouTube Feeds”。
当出现右侧块时,单击将其添加到您的模板中。
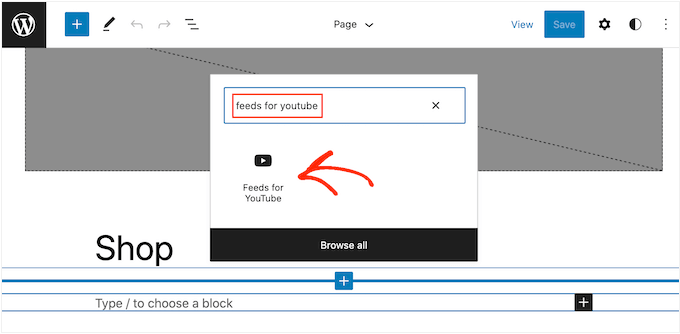
与往常一样,Smash Balloon 将默认显示提要。如果这不是您要使用的 YouTube 图库,那么您可以按照上述完全相同的过程添加图库的短代码。
将您的视频库转换为 WordPress 帖子
到目前为止,我们已经了解了 Smash Balloon 如何让您创建视频库并对其进行自定义以使其与您网站的其他部分完美契合。该插件还有一些您可能想要探索的功能,包括将图库中的视频转换为 WordPress 帖子。
使用该插件,您可以使用 YouTube 频道中的任何视频快速轻松地创建帖子。然后,您可以使用熟悉的 WordPress 仪表板和工具向该帖子添加其他内容。
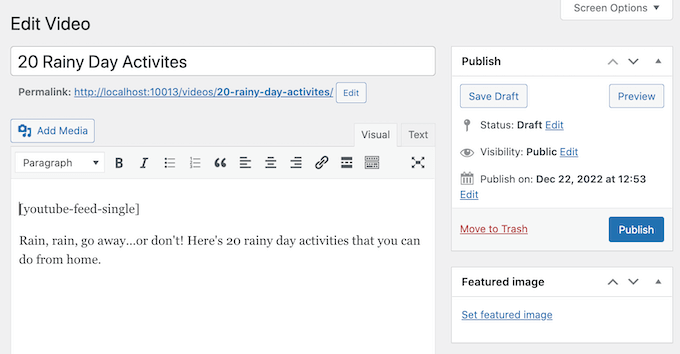
当您发布帖子时,Smash Balloon 会在屏幕顶部显示视频,以及一些信息,例如标题和发布日期。
任何其他内容都会显示在视频下方。
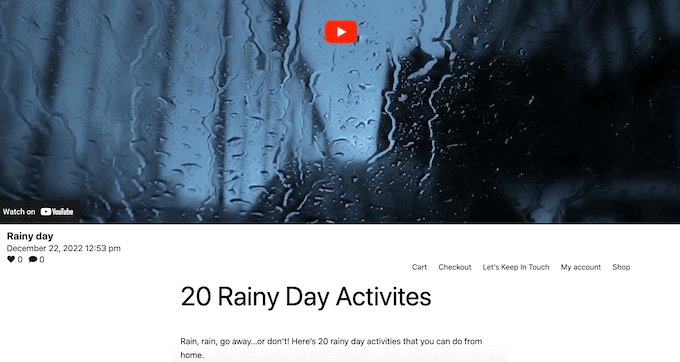
这比手动将每个视频嵌入博客文章要快得多。这也是分享个人视频的简单方法。例如,您可以通过在社交媒体上宣传特定帖子或将其添加到您的电子邮件通讯中来吸引人们阅读特定帖子。
您的第一个任务是通过转到YouTube Feed » 设置来选择将显示在每个视频下方的信息。
在这里,选择“单个视频”选项卡。
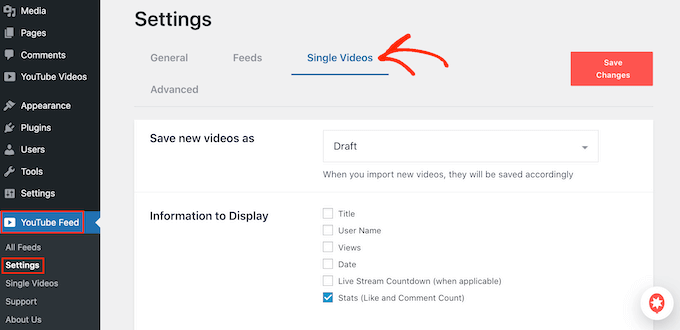
只需选中您想要显示的每条信息旁边的框即可。
不要忘记单击“保存更改”来存储您的设置。
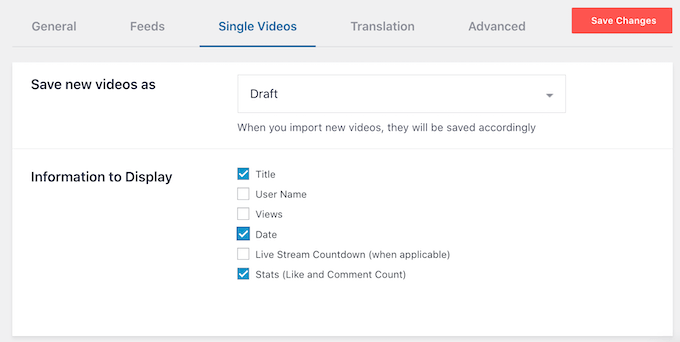
之后,转到YouTube Feed » 单个视频。在这里,您将看到使用 Smash Balloon 连接到 WordPress 的所有 YouTube 频道。
只需找到您要使用的频道并单击其名称即可。
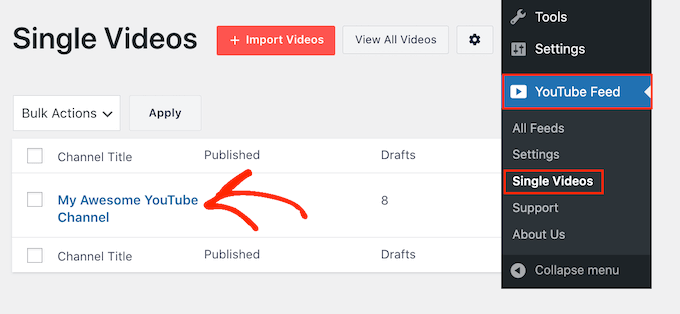
您现在将看到该频道的所有视频。
只需找到您想要转为帖子的视频,然后单击其“编辑”链接即可。
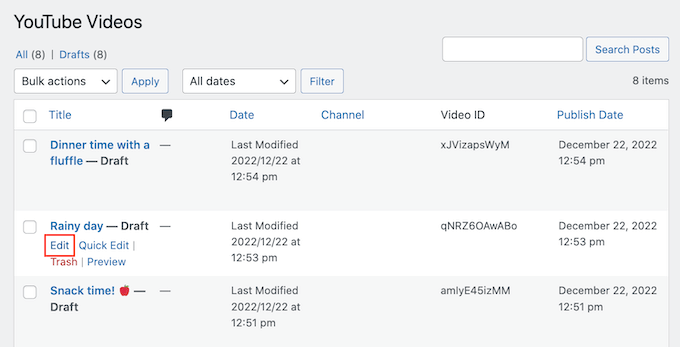
您现在可以使用标准WordPress 内容编辑器向帖子添加块、文本和任何其他内容。
当您准备好发布帖子和视频时,只需照常点击“发布”按钮即可。现在,如果您访问您的网站,您将看到新的视频帖子。
我们希望本文能帮助您在 WordPress 中创建视频库。您可能还想查看我们有关如何加快 WordPress 网站速度的指南以及我们专家精选的最佳社交媒体插件。




