您想将类似 Trello 的看板添加到您的 WordPress 网站吗?
如果您没有组织性,那么跟踪团队的项目和监控销售进度可能会很困难。将看板添加到 WordPress 仪表板可以让您跟踪每项任务的进度并保持更新。
在本文中,我们将向您展示如何在 WordPress 中轻松创建类似 Trello 的看板。
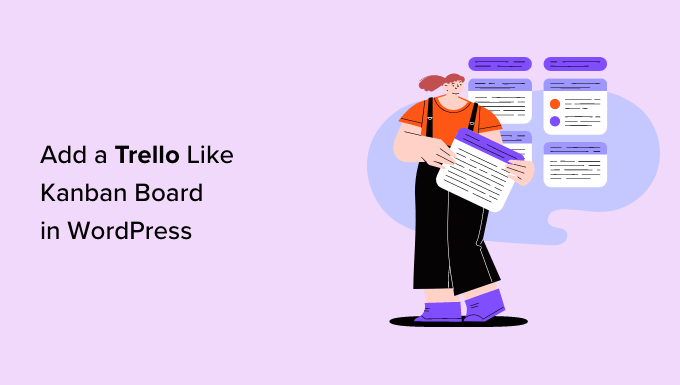
什么是 Trello?
Trello 是一款功能强大的协作工具,使您能够使用看板来组织项目以创建独特的可视化工作流程,以便您可以管理项目并提高工作效率。
您也可以完全在平台内给队友留言和评论。
然而,Trello 是一个免费增值工具,其免费版本仅允许您创建有限数量的面板,并提供有限的定制、集成和角色管理。
此外,Trello 中的许多看板功能都需要付费订阅才能使用。
什么是看板?
看板是一种数字项目管理工具,可帮助您优化流程并跟踪每项任务的进度。这允许他们设定明确的目标,从而提高团队的工作流程效率。
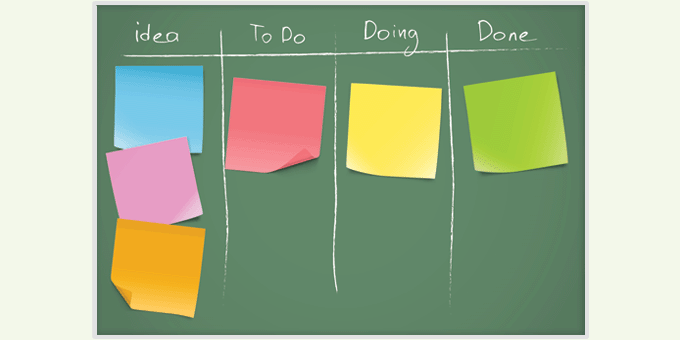
简单的看板通常由卡片和列表组成,您可以使用它们来分配任务、对任务进行排序,并根据任务的完成程度将它们移动到不同的列中。
最基本的版本具有三列,分别标记为“待办事项”、“进行中”和“完成”。每列代表工作流程中的不同阶段。您可以在相应的列中添加单独的任务。
随着每个阶段的执行,单个任务项在整个板上水平移动,直到到达“完成”列。工作流程到此结束,项目被视为完成。
看板的用途是什么?
在考虑为什么您首先要使用看板时,您可以使用它们来提高许多不同领域的效率和生产力:
- 项目管理。如果您与一个团队合作并且每个成员负责单独的任务,那么使用看板有助于组织这些任务并保持每个人的工作效率。您可以随时直观地看到每个项目、每个阶段的状态。
- 跟踪销售目标。如果您经营一家依赖销售收入的企业,那么使用看板可以让您更聪明地工作,而不是更辛苦。您只需要确定吸引新客户、推销销售和确保交易的各个步骤。从那里,观察您的销售团队的表现,看看哪里需要改进。
- 编辑日历。在WordPress 博客上发布一致的内容对于增加网站流量、吸引访问者以及将读者转化为客户至关重要。您可以使用看板提前计划并向您的团队分配任务,以便内容在您需要时随时可用。
- CRM(客户关系管理)。保持现有客户关系并赢得新客户关系对于任何企业的成功都很重要。您可以在 WordPress 中添加看板,其中包含与联系老客户、解决潜在客户的问题和疑虑以及产生更多潜在客户以帮助完成额外销售和增加收入相关的任务。
无论您的最终目标是什么,为您的 WordPress 网站使用看板都是提高工作效率的好方法。
为什么要向 WordPress 添加看板?
您可能想要向WordPress 网站添加看板的原因有多种。例如,它们提供了一种简单的方法来组织工作流程,提高团队的生产力,并为人们创建一种方法来专注于需要完成的事情以及按什么顺序完成。
虽然有多种第三方看板解决方案可用,例如 Trello、Jira 和Asana,但有些人更喜欢将所有内容保留在 WordPress 网站上。
在 WordPress 仪表板中使用看板有助于保持事务集中并可供所有团队成员使用,限制登录从而提高安全性,并节省第三方工具的费用。
话虽如此,我们来看看如何在 WordPress 中创建类似 Trello 的看板。
步骤 1. 安装 WordPress 看板插件
首先,您需要安装并激活WordPress 看板插件。有关更多详细信息,请查看我们有关如何安装 WordPress 插件的指南。
激活后,从 WordPress 管理侧边栏转到看板菜单。
从这里,系统将提示您选择一种板类型。每个选项都有自己的一组状态,可以自定义。
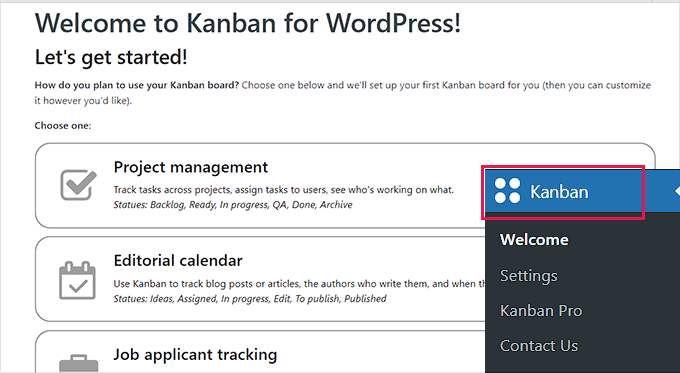
做出选择后,只需单击底部的“设置”按钮即可。
在本教程中,我们将选择“基本”选项来创建一个简单的看板,其状态为“待办事项”、“正在执行”和“已完成”。
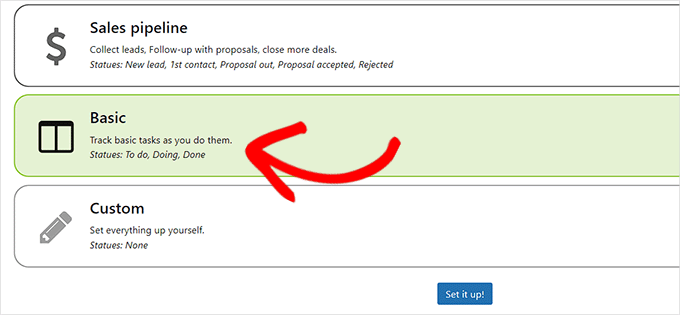
步骤 2. 配置常规设置
现在您的看板已设置完毕,请从侧边栏转到看板»设置页面来配置插件设置。
从这里,您需要单击“常规”选项卡。
现在,首先,您必须确定希望用户跟踪其进度的时间增量。可以是小时或分钟。
做出选择后,只需在“工作时间间隔”选项中输入数字即可。
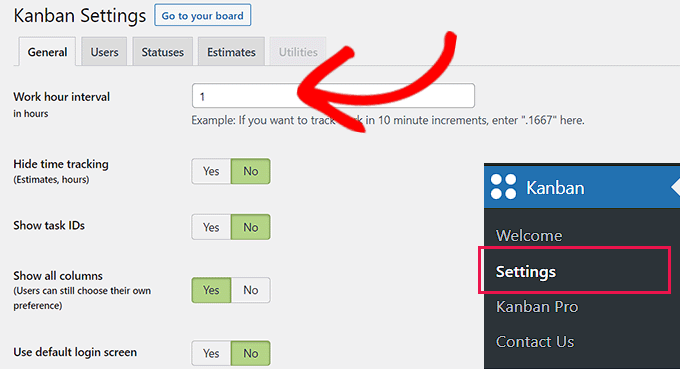
接下来,您必须选择是否要隐藏跟踪时间、显示任务 ID、显示列以及使用默认登录屏幕。
只需根据您的需要将开关切换到“是”或“否”,然后单击“保存您的设置”按钮即可存储您的更改。
步骤 3. 配置用户设置
接下来,单击“看板设置”页面上的“用户”选项卡。
在这里,您首先必须确定谁可以在看板上进行更改。
只需选中允许对看板进行更改的用户 ID 旁边的框即可。
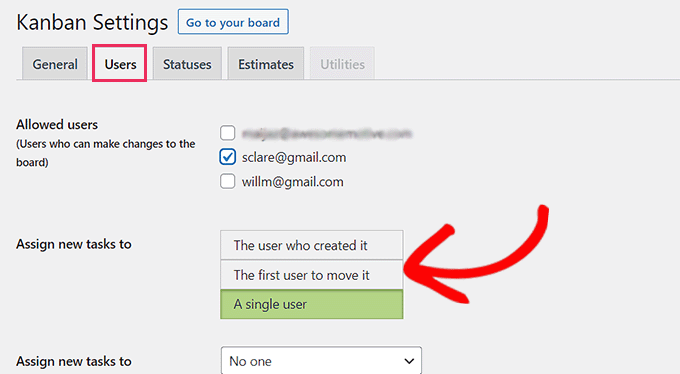
然后,您必须转到“将新任务分配给”选项并选择可以分配新任务的用户。
您可以将任务分配给创建任务的用户、第一个移动任务的用户或面板的任何单个用户。您还可以选择不将该任务分配给任何人。
接下来,您还可以通过简单地填写屏幕右上角的“添加用户”表单来将新用户添加到看板。
只需填写用户详细信息,然后单击“添加用户”按钮。
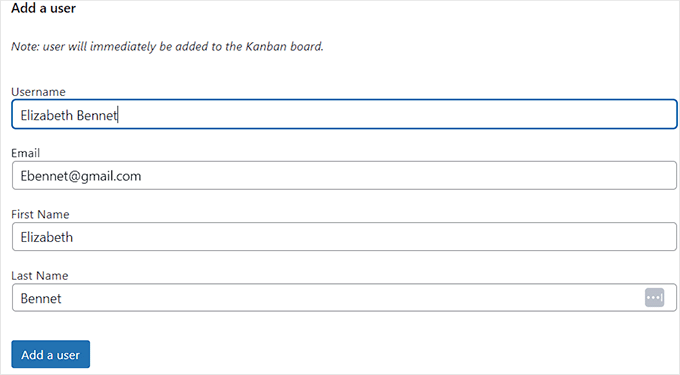
您添加的用户将收到一个指向其电子邮件地址的链接,该链接允许他们设置密码,然后使用其凭据登录 WordPress。
一旦您对您的选择感到满意,请不要忘记单击“保存您的设置”按钮。
步骤 4. 配置状态设置
现在,转到“看板设置”页面上的“状态”选项卡,自定义看板的列标题、颜色和 WIP(正在进行的工作)。
您可以首先为看板列选择一个名称。名称可以是任何名称。
之后,您可以为每列选择一种颜色,然后为其选择一个 WIP 编号。WIP(正在进行的工作)字段的值将是看板上每列中显示的任务数。
例如,如果您一次只想在看板的“待办事项”列中显示三个任务,则可以在“WIP”列中选择该数字。
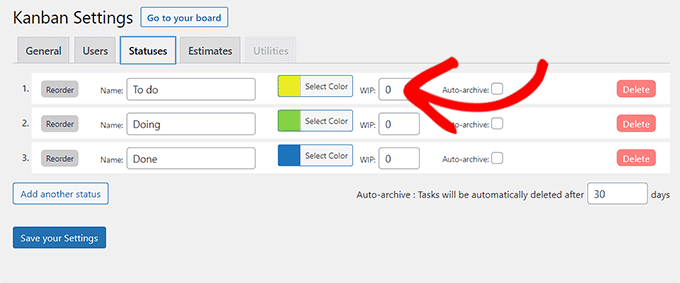
之后,不要忘记单击“保存您的设置”按钮来存储您的更改。
步骤 5. 配置估计设置
最后,在“估计”选项卡下,您可以决定用户在决定特定任务需要多长时间时可以选择的时间集。
例如,默认的估计设置包括2小时、4小时、1天、2天和4天。
但是,您可以将这些估计更改为您想要的任何值。您还可以通过单击“添加另一个估算”按钮来添加另一个估算。
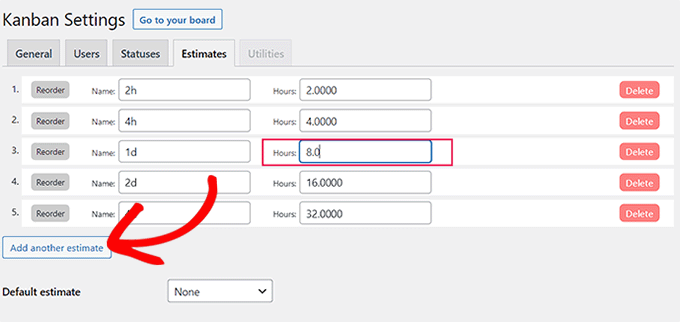
请记住,您定义的所有估计都将按照设置的顺序显示在板上。
进行任何必要的更改后,单击“保存您的设置”按钮。
步骤 6. 将任务添加到看板
配置完所有插件设置后,单击“看板设置”页面顶部的“转到看板”按钮。
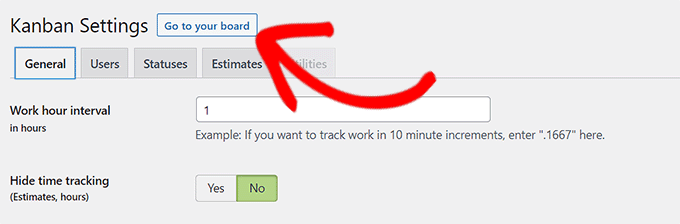
这将带您进入看板,该看板将是空的,因为它是全新的。
现在,要添加任务,只需单击顶部的“添加”按钮 (+) 即可。这将向您的看板添加一个“待办事项”选项卡。
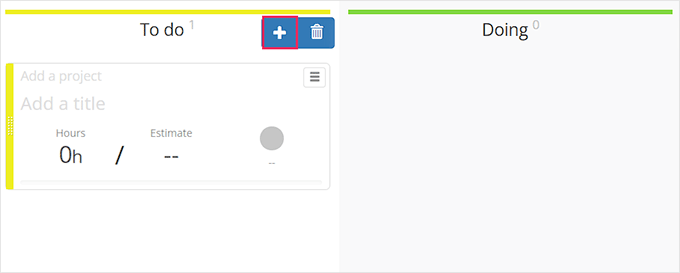
您可以首先简单地添加“待办事项”任务的标题和估计。
预计时间是您预计完成指定项目所需的时间。
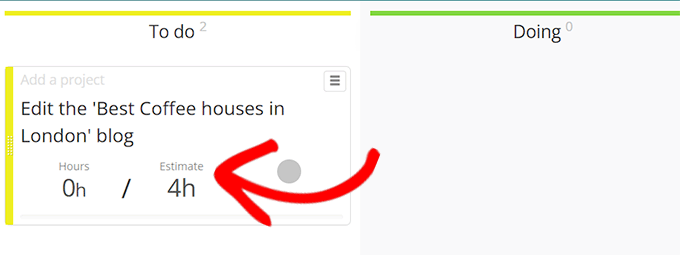
现在,被分配任务的团队成员将能够将其移至标记为“正在执行”的相应列中,并跟踪完成任务所需的时间。
最后,用户可以将任务移至“完成”列,表示任务已完成。
这是看板在我们的测试站点上的外观。
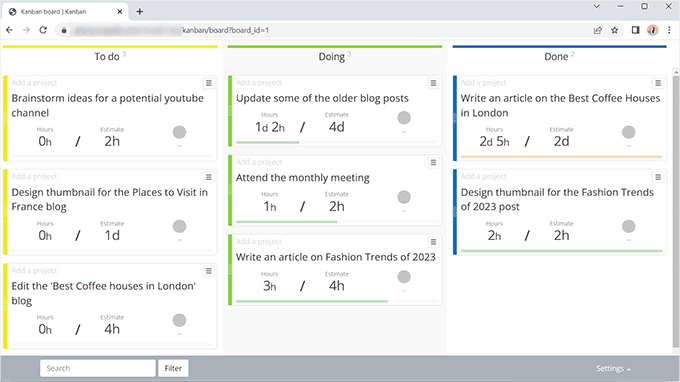
我们希望本文能帮助您了解如何轻松地将类似 Trello 的看板添加到您的 WordPress 网站。您可能还想查看我们每个网站必须具备的 WordPress 插件列表,以及如何在 WordPress 中构建电子邮件列表的指南。




