您想在 WordPress 中自动安排内容更新吗?
自动内容更新允许您在特定时间更新已发布的帖子或页面,而无需将其重新发布为新内容,甚至无需将其切换回草稿。
在本文中,我们将向您展示如何在 WordPress 中自动安排已发布的帖子和页面的内容更新。
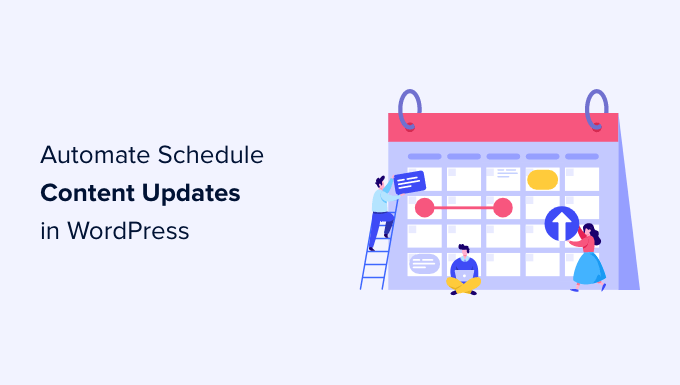
为什么要在 WordPress 中安排帖子和页面的更新?
默认情况下,WordPress 允许您安排在特定时间发布帖子。但是,您无法为已发布的帖子或页面安排内容更新。
许多用户经常更改他们的旧博客文章,以保持最新的新信息。
例如,如果您运营一个商业网站,您可能希望在特定时间显示计划的更改,例如当您举办销售活动或限时促销优惠时。
通常,您必须在希望更改出现在WordPress 博客上的确切时间手动进行更改。一旦您点击更新按钮,您的更改就会生效。
如果您可以像安排新帖子和页面一样安排内容更新,那不是很好吗?
让我们看看如何在 WordPress 中轻松安排内容更新,以改进您的工作流程并保持旧内容新鲜。
在 WordPress 中安排内容更新
您需要做的第一件事是安装并激活免费的PublishPress Revisions插件。有关更多详细信息,请参阅我们有关如何安装 WordPress 插件的分步指南。
Revisions 插件是免费的,但如果您是PublishPress Pro会员,则会自动包含专业版。专业版的好处是它与包括 WooCommerce 在内的许多其他插件集成。您可以从会员仪表板下载并安装该插件。
激活后,您需要访问WordPress 管理区域中的帖子 » 所有帖子页面。
从这里,您可以找到要安排更改的帖子,然后单击“新修订”链接。
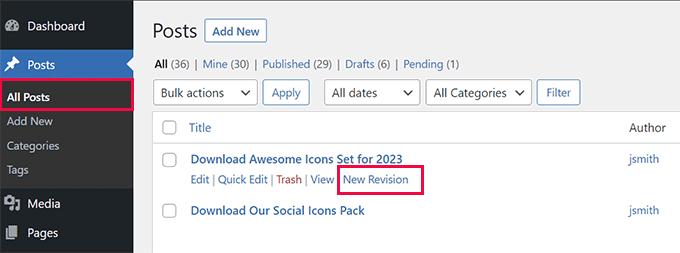
该插件将创建原始帖子的草稿副本并在内容编辑器中将其打开。
您现在可以对帖子的新草稿版本进行任何更改。
在本教程中,我们将向现有帖子添加一个新的下载按钮。
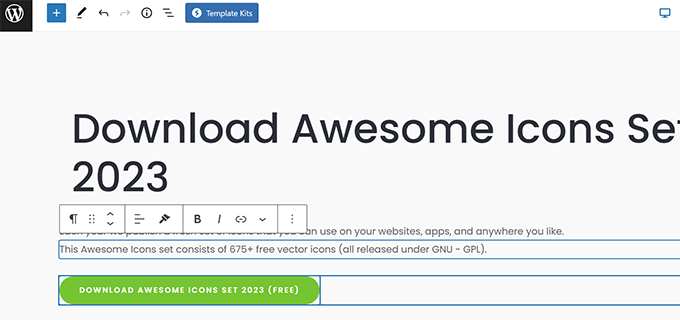
您可以编辑此版本帖子中的任何内容,并且在您设置的预定日期之前,它不会在您的实时网站上发生更改。
完成编辑后,单击“发布”设置下“发布”选项旁边的“立即”按钮。
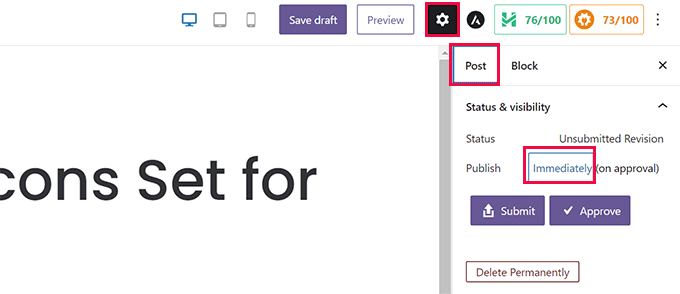
现在屏幕上会弹出日历。
从这里,您可以设置希望此草稿替换当前实时版本的日期和时间。
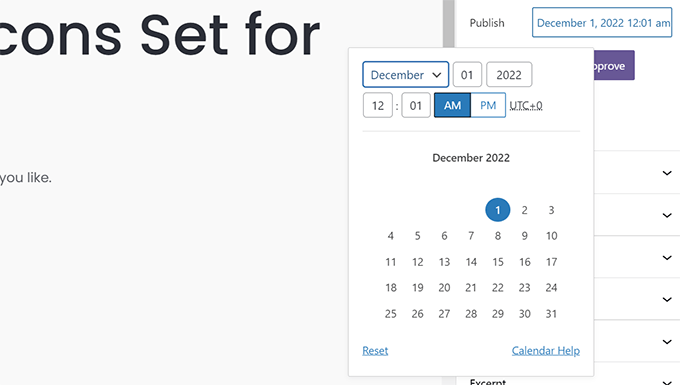
设置预定日期和时间后,您就可以保存修订了。
现在,如果您单击“提交”按钮,草稿将被提交以供审核。在实际安排之前需要获得批准。
如果您负责在网站上发布内容并且不需要其他人的批准,那么您只需单击“批准”按钮即可继续。
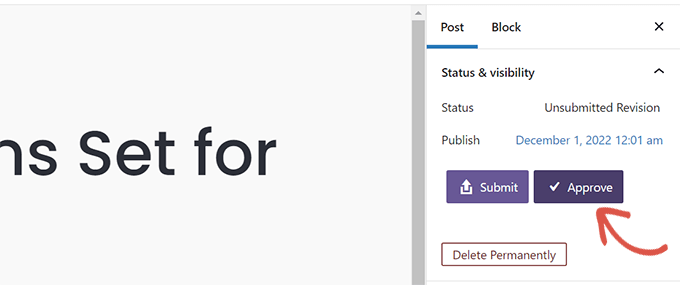
该插件现在将安排此修订版在您选择的时间发布。
之后,您将被重定向以查看草稿的预览。
在屏幕顶部,您会看到一个通知栏,其中包含此草稿的生效日期和时间。
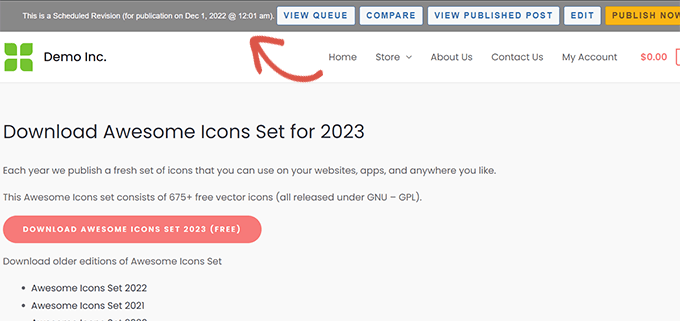
通知栏还包括执行不同操作的快速快捷方式。例如,您可以编辑草稿、查看当前发布的版本或比较两个版本。
您的更改现已保存,更新将在您输入的日期和时间自动应用。
该帖子的原始发布日期不会更改,这意味着该帖子不会作为新帖子出现在您的RSS 源中。然而,谷歌和其他搜索引擎会看到它已经更新了新内容。
查看和管理计划的帖子更新
您可以从“修订”»“修订队列”页面管理计划的帖子更新。
该列表将显示所有计划的更新及其设定的发布日期。
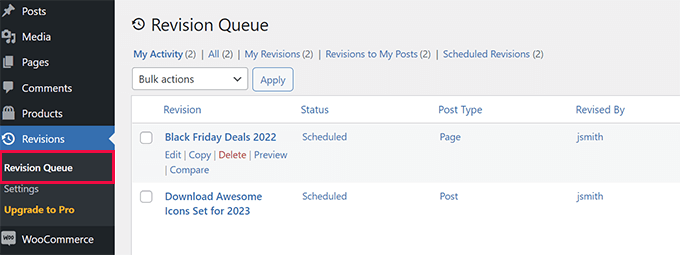
您可以删除或修改计划的更新,而不会影响您的原始帖子。
在特定时间后恢复到原始帖子
假设您想在假期期间展示特别优惠。这将是特定时间的内容更新。
使用PublishPress Revisions,您只需创建新修订即可恢复到原始发布的帖子。
转到帖子 » 所有帖子页面,然后单击要还原的帖子下方的“新修订”链接。
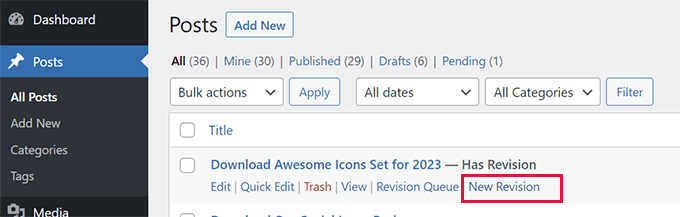
该插件将对当前发布的帖子版本进行新的修订。
您现在可以对草稿进行任何所需的更改。
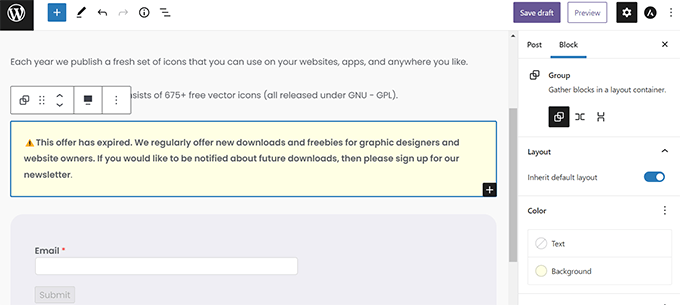
例如,您可能想要添加一条通知,表明此页面上促销的优惠已过期。或者,如果您想在一段时间后简单地恢复到原始版本。
为此,您只需删除所需的任何内容,然后在日历上设置新日期即可。
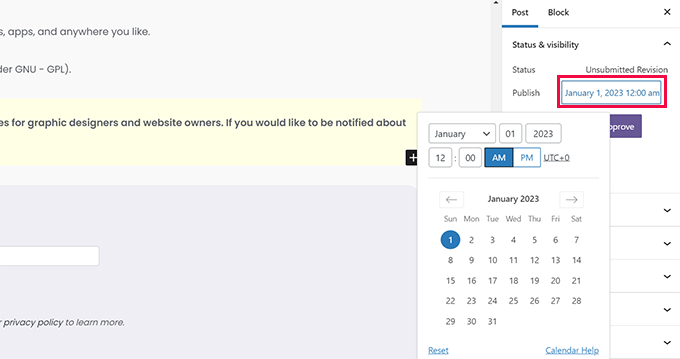
添加新计划后,您可以单击“批准”按钮。
这样做会将您的修订放入队列中。
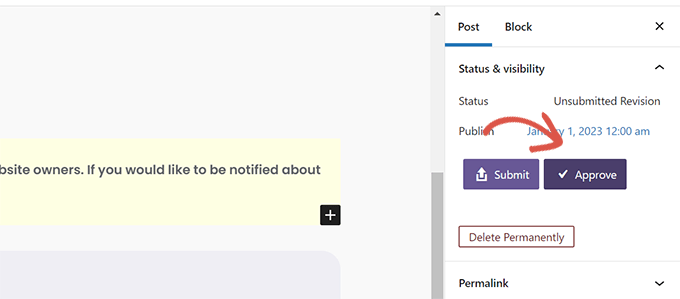
您可以通过访问修订»修订队列页面查看所有计划的修订。
您将看到同一篇文章的两个修订版相继上线。
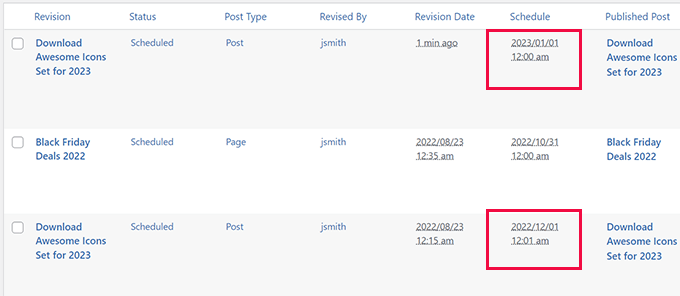
我们希望本文能帮助您了解如何在 WordPress 中正确安排内容更新。您可能还想查看我们为您的网站创建漂亮的登陆页面的指南,或者查看这些关于在预算有限的情况下发展您的网站的有用提示。




