您是否正在寻找一种在 WordPress 中轻松检查语法和拼写错误的方法?
默认情况下,WordPress 不附带语法和拼写检查工具。这就是为什么一些用户更喜欢使用 Microsoft Word 等桌面应用程序来创建初始草稿,以进行基本的拼写检查。
在本文中,我们将向您展示如何在不离开帖子编辑器的情况下检查 WordPress 中的语法和拼写错误。
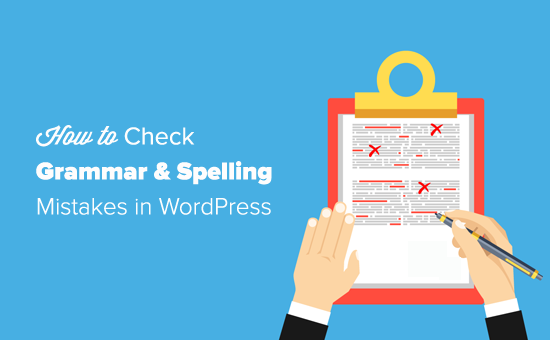
在 WordPress 中添加语法和拼写检查选项
有许多 WordPress 插件和在线工具可以帮助提高您的写作水平。我们尝试了所有流行的语法检查解决方案,最终选择Grammarly作为我们团队的最佳选择。
Grammarly 是一款人工智能驱动的写作助手,可以帮助您避免写作中的语法和拼写错误。它会在您编写时自动检查拼写和语法,并突出显示错误,以便您可以在WordPress 网站上修复它们。
它是一款免费工具,可付费升级以获得更多功能。通过其免费版本,您将能够修复关键的语法、标点符号和拼写错误。
该高级工具具有高级语法、句子结构和风格功能,可提高您的写作水平。高级版还具有抄袭检测器,可检查超过 160 亿个网页。
在 Web 浏览器中安装 Grammarly 扩展
将Grammarly与 WordPress结合使用的最简单方法是安装其浏览器扩展。它有一个适用于所有主要网络浏览器的免费浏览器扩展。
使用 Grammarly 浏览器扩展的最大好处是它可以在所有网站上运行。您可以对电子邮件、社交媒体帖子、Google 文档、Slack 等进行即时校对。
您可以通过访问Grammarly 官方网站来安装该扩展。它将自动检测您的浏览器并显示一个添加扩展程序的按钮。

您可以单击按钮开始并按照屏幕上的说明进行操作。
该过程完成后,您将看到 Grammarly 图标添加到您的浏览器中。单击该图标后,将出现一个带有“注册”按钮的小弹出窗口。单击按钮开始设置过程。

现在,您的浏览器中将打开一个新选项卡,用于创建 Grammarly 帐户。
您可以使用电子邮件地址或使用您的 Facebook 或 Google 帐户进行注册。
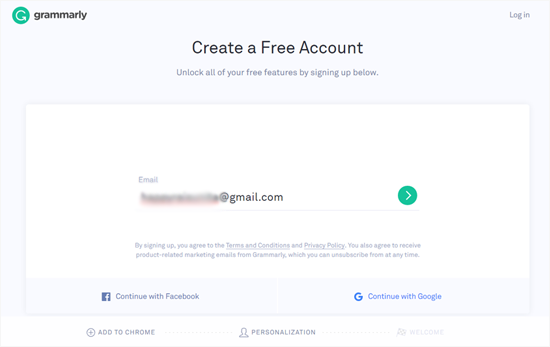
接下来,您需要输入新密码和您的姓名。
然后,单击“注册”按钮继续。
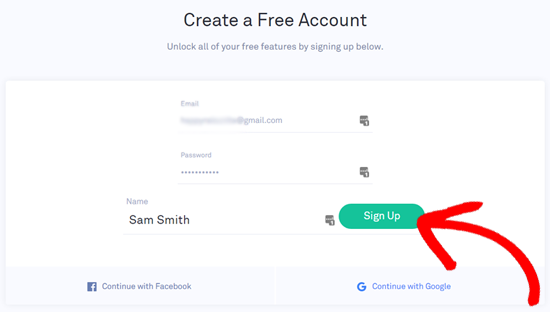
Grammarly 会要求您选择写作的原因以及您的写作技能水平。
您可以回答这些问题,也可以跳过此步骤。
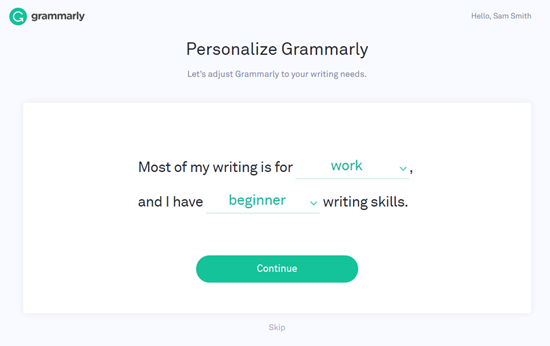
在下一步中,系统将要求您为您的帐户选择一个计划。
您可以从免费帐户开始或选择高级计划。
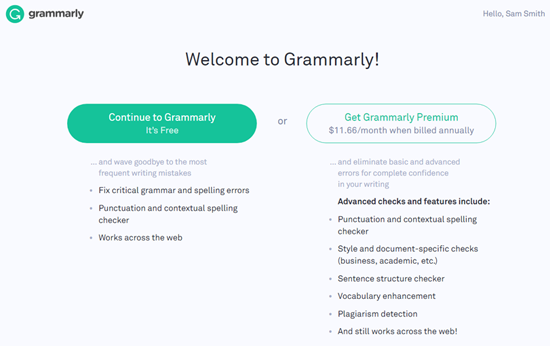
通过免费计划,您可以修复关键语法、基本标点符号和拼写错误。高级计划具有高级语法检查、风格建议和其他高级功能。
如果您选择免费版本,那么它将带您进入您的 Grammarly 帐户页面。
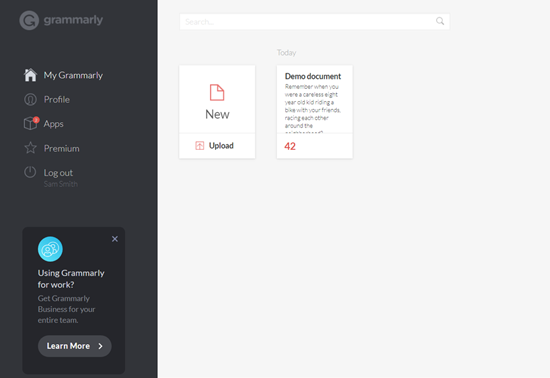
但如果您想使用高级版,则需要先完成结账流程。
完成注册过程后,您的 Grammarly 浏览器扩展将开始在 WordPress 帖子编辑器以及网络上的任何其他文本字段中运行。
检查 WordPress 中的语法和拼写错误
现在您已成功将 Grammarly 扩展添加到浏览器中,它将开始在 WordPress 帖子编辑器中为您提供写作建议。它与新的古腾堡块编辑器和旧的经典编辑器一起使用。
只需打开 WordPress 帖子编辑器并开始写作。Grammarly 将开始实时校对,并会通知您有关拼写错误和语法错误的信息。
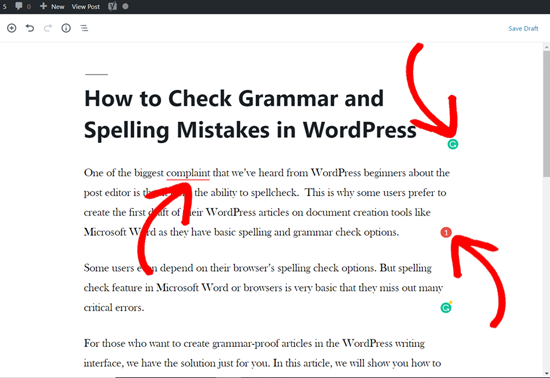
如上面的屏幕截图所示,您将在每个文本块上看到严重写作错误的红色下划线、严重问题总数以及语法图标。
只需单击带下划线的单词即可查看建议的更正。
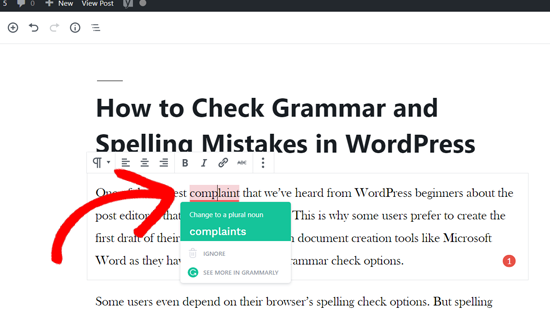
如果您想接受建议,请单击绿色建议的单词。
如果您希望句子保持原样,则可以单击删除图标旁边的“忽略”链接。这样做会删除语法建议。
在底部,您会注意到“在语法中查看更多内容”选项。单击该按钮将打开一个新的语法窗口,您可以在其中查看段落的所有其他语法建议。
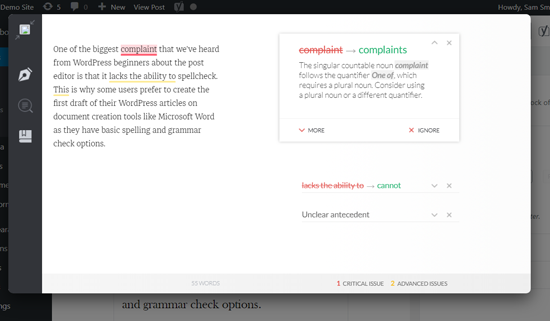
如上面的屏幕截图所示,您可以看到您的关键写作问题以红色下划线显示,高级问题以黄色突出显示。
现在,您可以通过单击带下划线的单词或短语来查看建议。
查看完所有语法建议后,您可以单击“返回编辑帖子”图标。这样做会将您带回到 WordPress 帖子编辑器,并修复了写入错误。
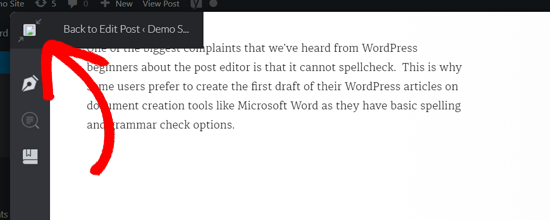
校对您的博客文章后,您现在可以继续并保存更改。
使用 Grammarly 的其他方法
Grammarly 浏览器扩展可以轻松修复 WordPress 编辑器中的语法、拼写和其他书写错误。但是,还有其他一些使用Grammarly 的方法。
我们将在这里简要解释它们。
1. 使用 Grammarly 作为 Web 应用程序
Grammarly 有一个简单的 Web 应用程序,您可以在 Web 浏览器中打开它。它为您提供了一个可以输入或上传文档的平台。
只需在浏览器中打开Grammarly.com并登录您的帐户即可。您将到达您的 Grammarly 帐户仪表板。从这里,您可以创建新文档或从计算机上传文档。
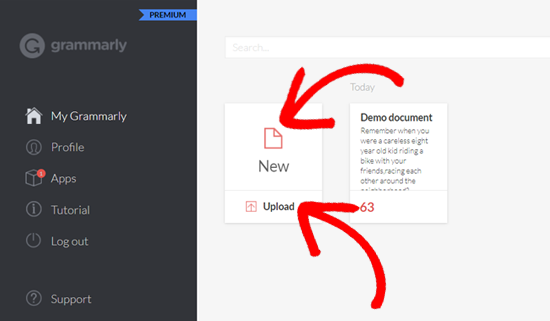
使用 Grammarly 云编辑器,您可以像使用浏览器扩展一样进行编写和校对。
完成编辑后,您可以复制文章并将其粘贴到 WordPress 帖子编辑器中。

2. 使用 Grammarly 作为 Microsoft Office 插件或桌面应用程序
如果您更喜欢在 Microsoft Word 中写作,那么您可以使用 Grammarly Microsoft Office 加载项并创建精彩的内容。同样,您也可以在计算机上安装桌面应用程序。

您可以从 Grammarly Web 应用程序安装 Microsoft Office 加载项和桌面应用程序。安装后,您需要登录您的 Grammarly 帐户,然后像其他平台一样使用它。
我们希望本文能帮助您检查 WordPress 帖子中的拼写和语法错误。您可能还想查看我们的WordPress最佳内容营销工具和插件列表以及如何撰写精彩博客文章的指南。




