您想向您的 WordPress 网站添加 Stripe 捐赠按钮吗?Stripe 是世界上最好的在线支付处理商之一,因为它允许任何人在其网站上轻松接受在线支付,包括捐款。
过去,您必须使用电子商务插件来接受付款,但现在不再需要这样做,特别是如果您想收集捐款或销售一些产品。您可以使用简单的付款表格来完成这项工作。
在本文中,我们将向您展示如何在 WordPress 中轻松添加 Stripe 捐赠按钮。
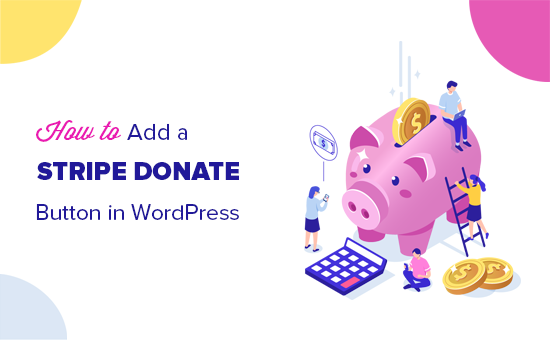
在您的网站上接受 Stripe 捐赠需要什么
您需要创建一个Stripe帐户。您可以免费创建一个帐户,并且只需支付交易费用。
您还需要一个启用了 SSL 的WordPress 网站。SSL 为您的网站添加了安全层,使其可以安全地接受付款。要了解更多信息,请参阅我们的指南,了解如何为您的网站获取免费的 SSL 证书。
最后,您需要一个 WordPress 扩展来连接您的 Stripe 帐户。我们将向您展示两种不同的选项:WP Simple Pay(免费)和 WPForms(专业版),以便您可以选择最适合您需求的一种。
如果您正在寻找更高级的解决方案,我们还将分享一个提供完整捐助者管理功能的奖励插件。
话虽这么说,让我们看看如何在 WordPress 中添加 Stripe 捐赠按钮。
- 方法 1. 使用 WP Simple Pay 在 WordPress 中添加 Stripe 捐赠按钮
- 方法 2. 使用 WPForms 在 WordPress 中添加 Stripe Donate 按钮
- 奖励:全功能 WordPress 捐赠插件
视频教程
https://www.youtube.com/embed/-VF-fjYnzjU?version=3&rel=0&fs=1&showsearch=0&showinfo=1&iv_load_policy=1&wmode=transparent订阅 WPBeginner
https://www.youtube.com/subscribe_embed?usegapi=1&channel=wpbeginner&layout=default&count=default&origin=https%3A%2F%2Fwpbeginner.com&gsrc=3p&ic=1&jsh=m%3B%2F_%2Fscs%2Fapps-static%2F_%2Fjs%2Fk%3Doz.gapi.en.vQiXRrxCe40.O%2Fam%3DAQ%2Fd%3D1%2Frs%3DAGLTcCMBxIGVyXSdvvcs43a64yHt_P7dfg%2Fm%3D__features__#_methods=onPlusOne%2C_ready%2C_close%2C_open%2C_resizeMe%2C_renderstart%2Concircled%2Cdrefresh%2Cerefresh&id=I0_1448178294715&parent=https%3A%2F%2Fwpbeginner.com
如果您不喜欢该视频或需要更多说明,请继续阅读。
方法 1. 使用 WP Simple Pay 在 WordPress 中添加 Stripe 捐赠按钮
WP Simple Pay是WordPress最好的 Stripe 支付插件之一。您可以使用它在您的网站上轻松接受一次性或定期捐款。
您可以快速开始使用该插件的免费版本。但在本教程中,我们将使用高级版本,以便我们可以演示所有附加功能。
首先,您需要在 WordPress 网站上安装并激活 WP Simple Pay 插件。有关更多详细信息,请参阅我们有关如何安装 WordPress 插件的分步指南。
激活插件后,您需要转到WP Simple Pay » 设置页面,然后单击许可证选项卡。
从 WP Simple Pay 网站上的帐户复制许可证密钥,将其粘贴到提供的字段中,然后点击“激活”按钮。

接下来,您需要连接您的 Stripe 帐户。
在“设置”页面上,单击“Stripe”选项卡,然后单击“使用 Stripe 连接”按钮。

之后,您将看到 Stripe 网站,您可以在其中登录您的帐户。如果您没有 Stripe 帐户,您可以创建一个新帐户。

连接完帐户后,您将返回到管理仪表板上的设置页面。
不要忘记单击“保存更改”按钮来保存您的 Stripe 帐户连接。
现在您可以创建 Stripe 捐赠表格。
使用 WP Simple Pay 在 WordPress 中创建 Stripe 捐赠表格
要创建新的捐赠表格,请转至WP Simple Pay » 添加新页面。从这里,您可以选择一个模板来加快制作表单的过程。
将鼠标悬停在“捐赠按钮”模板选项上,然后单击“使用模板”按钮。

接下来,您将看到捐赠表单的“常规设置”选项卡。
您可以在此处添加表单标题和说明,以及选择表单类型。
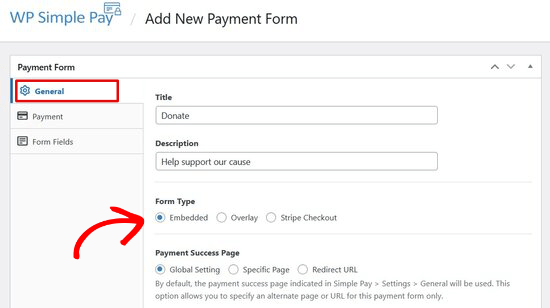
在本教程中,我们将选择“嵌入式”表单类型。这将允许您将捐赠表格直接嵌入到任何 WordPress 帖子或页面上。
接下来,单击“付款”选项卡。WP Simple Pay 允许您添加多个捐赠选项,以便捐赠者可以选择他们想要捐赠的金额。

例如,您可以创建 1 美元、5 美元和 10 美元的捐赠选项。只需点击“添加价格”按钮并输入金额即可。重复此过程以添加所需数量的选项。
如果您想接受定期捐赠,请单击定价选项旁边的下拉箭头。然后,单击“订阅”按钮并选择您想要的计费周期。

接下来,单击“表单字段”选项卡。捐赠表单模板已包含您需要的所有字段,包括定价选项、结帐按钮和付款按钮。

如果您想添加其他表单字段(例如姓名或电子邮件地址),您可以从下拉菜单中选择它,然后单击“添加字段”按钮。
您可以通过将表单字段拖放到适当的位置来重新排列表单字段。您还可以单击任何字段来自定义按钮文本或选择按钮样式。
使用 WP Simple Pay 在 WordPress 中添加 Stripe 捐赠表格
要将捐赠表格添加到任何帖子或页面,请单击屏幕右侧的“发布”按钮。
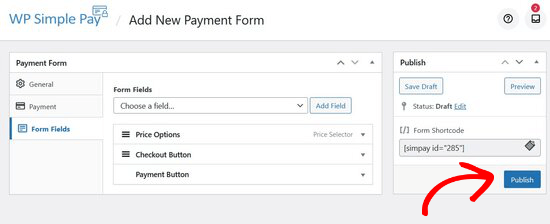
接下来,您需要复制“发布”按钮上方的简单短代码。它看起来像这样:[[simpay id=”285″]]
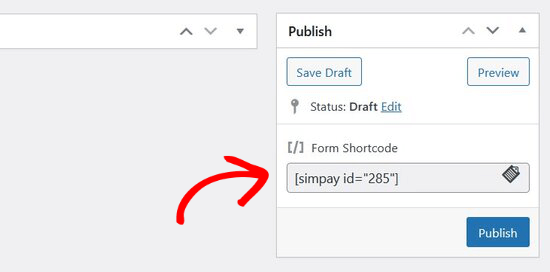
然后,您可以将短代码粘贴到任何 WordPress 帖子或页面中。
将短代码添加到 WordPress 编辑器后,短代码小部件将自动添加。然后,发布帖子或页面。
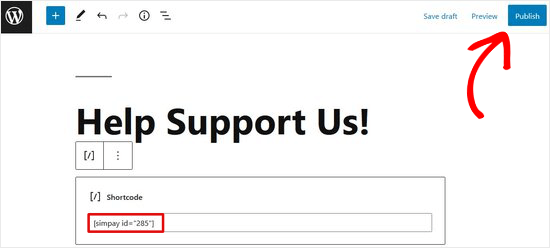
您现在可以访问您的网站以查看捐赠表格在前端的外观。
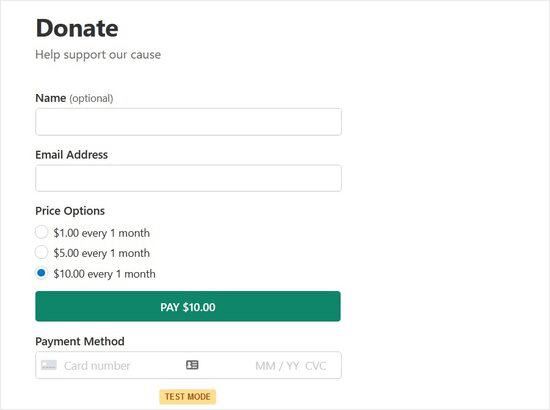
注意:WP Simple Pay 自动设置为测试模式。这是为了确保在表格准备好之前,您的网站上不会处理任何实时交易。您可以阅读本指南,了解如何将付款表单从测试模式转变为实时模式。
方法 2. 使用 WPForms 在 WordPress 中添加 Stripe Donate 按钮
WPForms是最好的 WordPress 表单插件,已被超过 500 万网站所有者使用。它附带了一个 Stripe 插件,允许您在网站上接受捐赠、一次性付款,甚至订阅付款。
您至少需要他们的 PRO 计划才能访问 Stripe Pro 插件,该插件提供定期选项和零额外交易费用。您还将获得条件逻辑、多页表单、调查和民意调查、700 多个表单模板等高级功能。
注意: WPForms有一个免费版本,可让您收取一次性 Stripe 付款。但是,通过表格付款需支付 3% 的交易费。
您需要做的第一件事是安装并激活 WPForms 插件。有关更多详细信息,请参阅我们有关如何安装 WordPress 插件的分步指南。
激活后,您需要访问WPForms » 设置页面以输入您的许可证密钥。您可以在 WPForms 网站上您的帐户下找到此信息。
输入许可证密钥后,单击“验证密钥”按钮。

接下来,您需要访问WPForms » Addons页面,然后单击 Stripe 插件旁边的“安装插件”按钮。
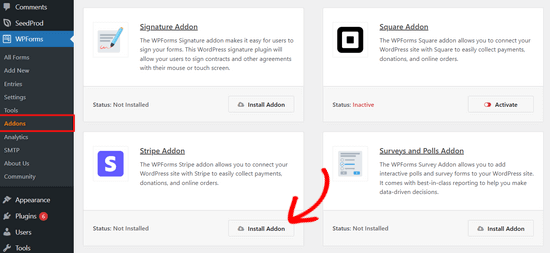
WPForms 现在将为您安装并激活 Stripe 插件。
现在让我们将 WPForms 连接到您的 Stripe 帐户以接收付款。为此,您需要访问WPForms » 设置页面并单击付款选项卡。从那里,单击“连接 Stripe”按钮。
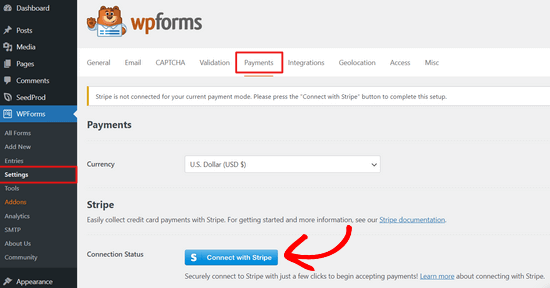
之后,系统会要求您授权表单与 Stripe 之间的连接。根据您是否激活 Stripe 帐户,您在屏幕上看到的内容会有所不同。
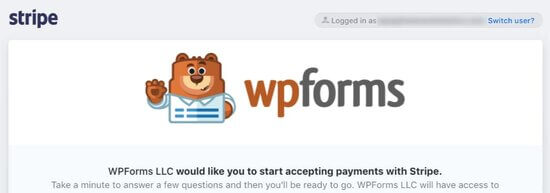
只需按照 Stripe Connect 向导中的步骤即可授权连接。
完成后,您将被重定向回 WPForms 设置页面。在这里,您应该在“连接状态”部分看到一个绿色的复选标记。
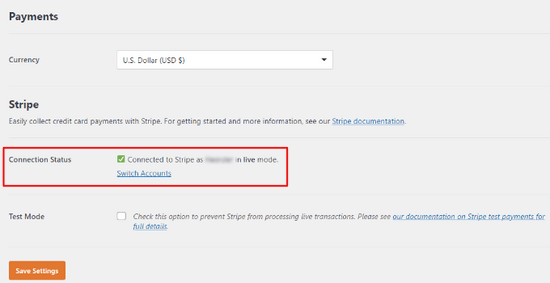
您还可以选择从付款设置页面启用测试模式。

这将允许您测试 Stripe 集成,而无需实际付款。但是,当您的网站准备好接受网站捐赠时,您必须取消选中此选项。
不要忘记单击“保存设置”按钮来存储您的更改。
现在您已经设置了付款,是时候为您的网站创建 Stripe 捐赠表单了。
使用 WPForms 在 WordPress 中制作 Stripe 捐赠表格
首先,您需要访问WPForms » 添加新页面来创建新表单。系统会要求您提供表单标题并选择模板。您需要选择“捐赠表格”模板。
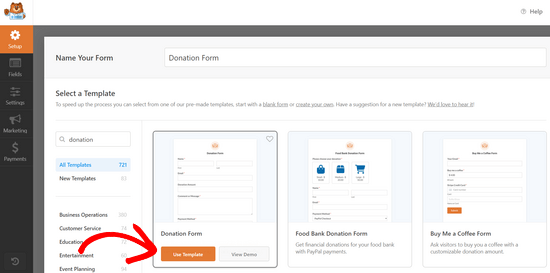
这将使用您选择的捐赠表单模板启动 WordPress 表单构建器界面。该模板已包含创建捐赠表单所需的常用字段,例如姓名、电子邮件、捐赠金额和消息。
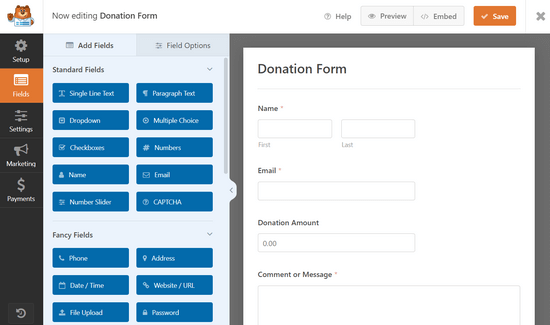
这是一个拖放表单生成器。您可以通过单击、重新排列表单字段或从左列添加新字段来编辑表单字段。
由于您要创建 Stripe 付款表单,因此需要将“Stripe 信用卡”字段添加到表单中。您可以在左栏的“付款字段”部分下找到它。
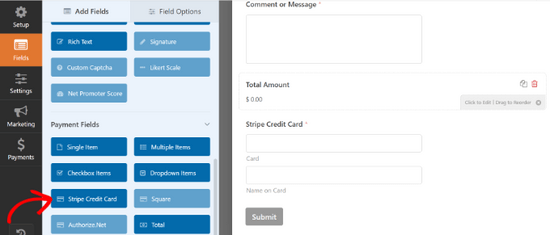
只需单击即可将字段添加到表单中,然后拖放以重新排列其在表单中的位置。
一旦您对表格感到满意,请单击左上角的“付款”选项卡以编辑付款设置。从这里,您需要选择 Stripe 作为您的付款方式,然后选中“启用 Stripe 付款”选项旁边的框。
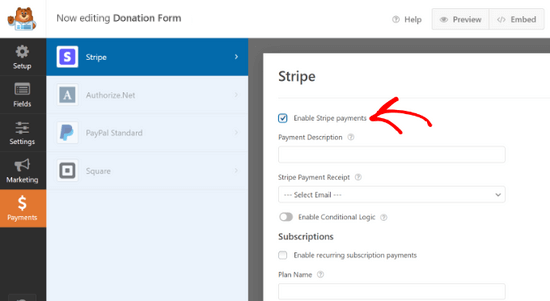
如果您想向捐赠者发送付款收据,您可以提供付款说明并选择电子邮件字段。
WPForms 还支持 Stripe 定期付款。您可以使用此选项设置定期捐赠或订阅。
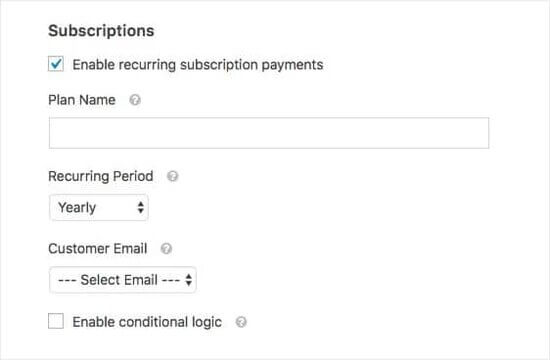
如果您选择启用定期订阅付款,则会显示其他设置。例如,您可以选择定期付款的频率:每日、每周、每月、每季度、每半年或每年。
下一步是设置确认设置。这是您的用户填写表单后将看到的内容。单击“设置”选项卡,然后选择“确认”选项。
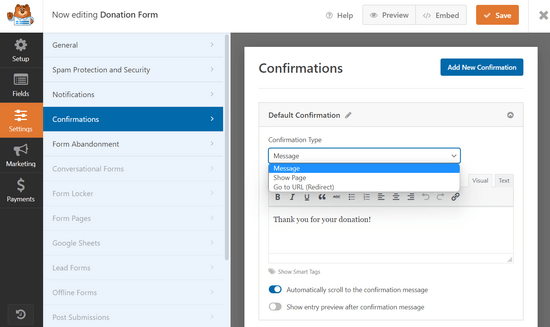
从这里,您可以选择不同类型的确认类型。例如,您可以通过简单的消息感谢用户,或将他们重定向到感谢页面或任何其他 URL。
完成后,单击“保存”按钮来存储您的更改。
使用 WPForms 在 WordPress 中添加 Stripe 捐赠表格
WPForms 使您可以非常轻松地在网站上的任何位置添加表单。
只需单击表单构建器顶部的“嵌入”按钮,然后选择现有页面或创建新页面。在本教程中,我们将单击“选择现有页面”选项。
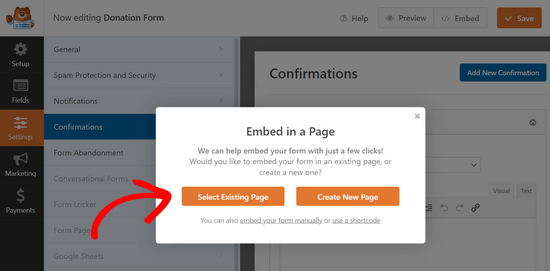
接下来,使用下拉菜单选择要嵌入表单的现有页面。然后,点击“我们走吧!” 按钮。
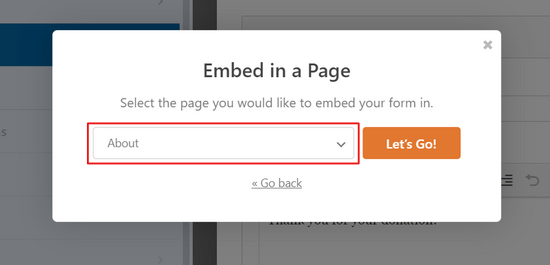
WPForms 现在会自动将表单添加到您的 WordPress 内容编辑器中。
您还可以通过编辑要添加捐赠表单的帖子或页面来手动执行此操作。接下来,将 WPForms 块添加到您的内容中,并选择您之前创建的捐赠表单。
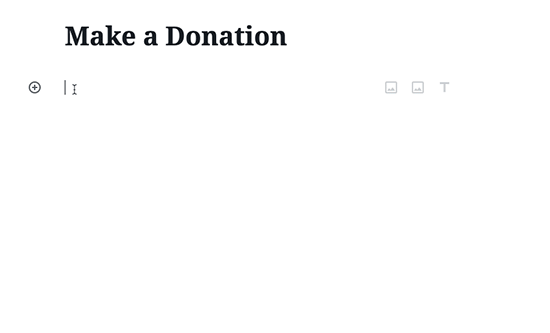
WPForms 现在将为您获取并嵌入表单。您现在可以访问您的网站以查看其运行情况。
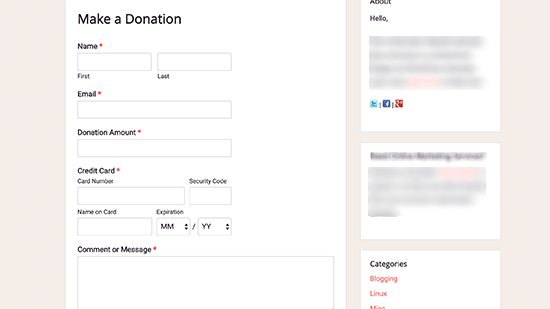
此外,您可以将捐赠表格添加到博客的侧边栏或任何其他可使用小部件的区域。转到外观»小部件页面并将 WPForms 小部件添加到侧边栏。
然后,您需要从下拉菜单中选择您的 Stripe 捐赠表格。
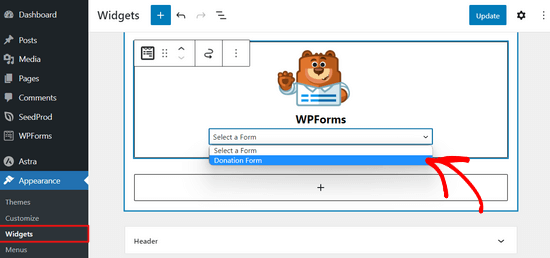
不要忘记单击“保存”按钮来存储您的小部件设置。
奖励:全功能 WordPress 捐赠插件
虽然 WP Simple Pay 和 WPForms 都允许您创建 Stripe 捐赠按钮,但它们不提供完整的捐赠者管理和非营利组织所需的其他高级功能。
如果您正在寻找完整的WordPress 捐赠插件,那么我们建议使用WP Charitable。全球有超过 10,000 个非营利组织和网站所有者使用 Charitable 开展筹款活动并在线筹集更多资金。

它具有您需要的所有功能,包括完全可定制的捐赠表格、接受一次性或经常性捐赠的能力、简单的捐赠管理仪表板、GDPR 合规性、年度捐赠者收据、向他人赠送礼物、费用减免(使捐赠者能够涵盖付款流程费用等。
您还可以使用 Charitable 进行 点对点筹款活动,它甚至可以让您创建自己的众筹平台,例如 GoFundMe 或 Indiegogo。
Charitable 内置了 Stripe、PayPal、Authorize.net、Braintree、Mollie、GoCardless、Paystack、Payfast、Payrexx、Windcave 等支付集成。
您还可以使用 Charitable 的免费版本 来开始。
我们希望本文能够帮助您轻松地将 Stripe 捐赠按钮添加到您的 WordPress 网站。您可能还想查看我们关于每个网站必备 WordPress 插件的指南,或者查看我们关于如何提高 WordPress SEO 排名的教程。




