您是否需要停用所有 WordPress 插件,但无法访问 WordPress 管理区域?
在 WordPress 故障排除期间,经常会建议您停用所有插件,然后一一重新激活它们。但是,如果您无法访问 wp-admin 来停用它们怎么办?
在本文中,我们将向您展示当您无法访问 wp-admin 区域时如何轻松停用所有 WordPress 插件。
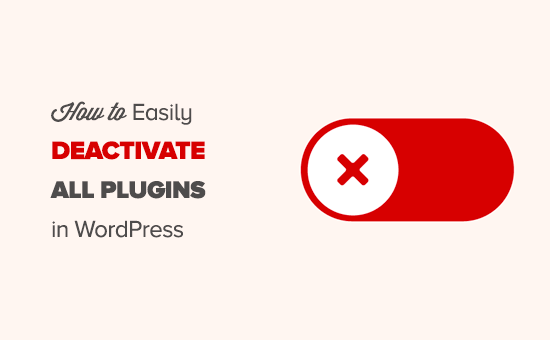
视频教程
https://www.youtube.com/embed/fBk3uGpmblc?version=3&rel=0&fs=1&showsearch=0&showinfo=1&iv_load_policy=1&wmode=transparent订阅 WPBeginner
https://www.youtube.com/subscribe_embed?usegapi=1&channel=wpbeginner&layout=default&count=default&origin=https%3A%2F%2Fwpbeginner.com&gsrc=3p&ic=1&jsh=m%3B%2F_%2Fscs%2Fapps-static%2F_%2Fjs%2Fk%3Doz.gapi.en.vQiXRrxCe40.O%2Fam%3DAQ%2Fd%3D1%2Frs%3DAGLTcCMBxIGVyXSdvvcs43a64yHt_P7dfg%2Fm%3D__features__#_methods=onPlusOne%2C_ready%2C_close%2C_open%2C_resizeMe%2C_renderstart%2Concircled%2Cdrefresh%2Cerefresh&id=I0_1448178294715&parent=https%3A%2F%2Fwpbeginner.com
如果您更喜欢书面说明或想按照自己的节奏进行操作,请继续阅读下面的说明。
有两种常用方法可以在不访问WordPress 网站管理区域的情况下停用插件。您可以选择看起来更简单的方法:
方法 1:使用 FTP 停用所有 WordPress 插件
对于此方法,您需要使用FTP 客户端或WordPress 托管控制面板中的文件管理器应用程序。
如果您以前没有使用过 FTP,那么您可能需要查看我们有关如何使用 FTP 将文件上传到 WordPress 的指南。
首先,您需要使用 FTP 客户端或 cPanel 中的文件管理器连接到您的网站。连接后,您需要导航到该/wp-content/文件夹。
在该wp-content文件夹内,您将看到一个名为 的文件夹plugins。这是 WordPress 存储您网站上安装的所有插件的地方。
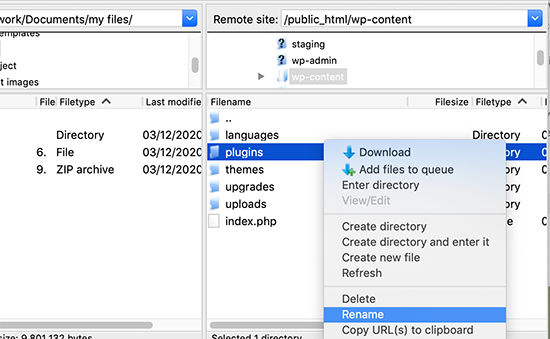
您需要右键单击该plugins文件夹并选择“重命名”。
接下来,将文件夹的名称更改为您喜欢的任何名称。在我们的示例中,我们将其称为plugins.deactivate.
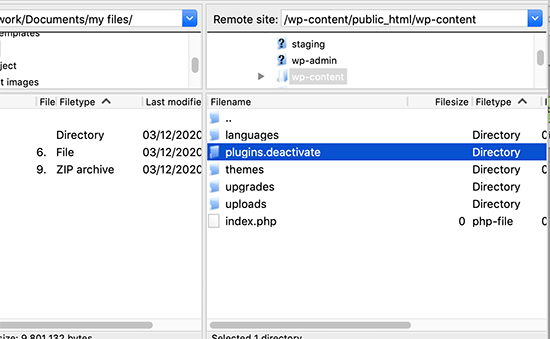
执行此操作后,所有插件都将被停用。
这是因为 WordPress 会寻找名为“plugins”的文件夹来加载插件文件。当它找不到该文件夹时,它会自动禁用数据库中的活动插件。
通常,当您被锁定在管理区域之外时,可以使用此方法。如果问题出在您的插件上,那么您应该能够登录您的 WordPress 管理区域。
如果您访问WordPress 管理区域内的插件 » 安装的插件页面,您将看到所有已停用插件的通知。
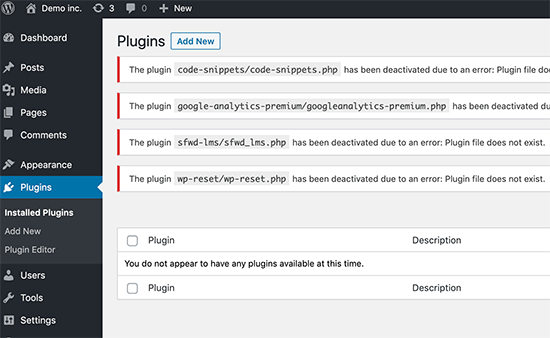
您还会注意到所有插件现在都消失了。不用担心; 它们都是安全的,您可以轻松恢复它们。
只需切换回 FTP 客户端并转到该/wp-content/文件夹即可。从这里,您需要将该plugins.deactivate文件夹重命名回plugins.
现在,您可以返回WordPress 管理区域内的插件 » 安装的插件页面,一次激活一个插件,直到您的网站再次崩溃。
至此,您就可以确切地知道是哪个插件导致了问题。然后,您可以使用 FTP 从您的站点删除该插件的文件夹或向插件作者寻求支持。
方法 2:使用 phpMyAdmin 停用所有插件
我们认为 FTP 方法绝对更容易。但是,您也可以使用phpMyAdmin停用所有 WordPress 插件。
重要提示:在进行任何操作之前,请先进行完整的数据库备份。如果出现任何问题,这会派上用场。
接下来,您需要登录到您的网络托管仪表板。在此示例中,我们向您展示 cPanel 仪表板。您的托管帐户的仪表板可能看起来有所不同。
您需要单击数据库部分下的“phpMyAdmin”图标。
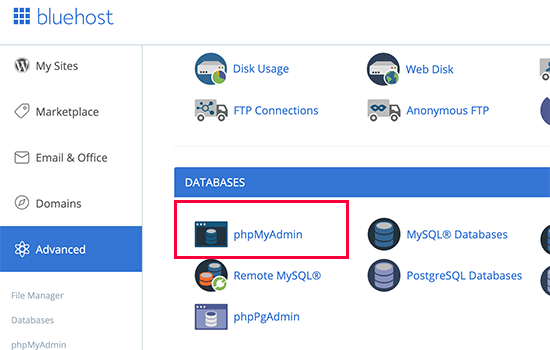
这将在新的浏览器窗口中启动 phpMyAdmin。
如果尚未选择您的 WordPress 数据库,则需要选择它。之后,您将能够看到 WordPress 数据库表。
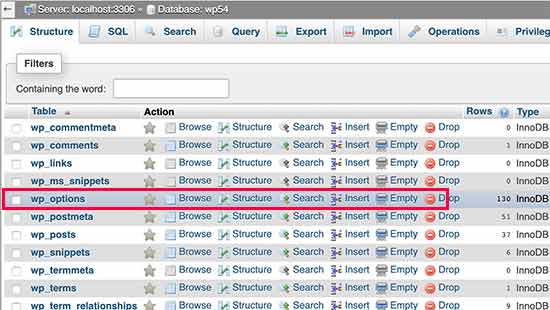
如您所见,数据库中的所有表wp_在表名前都有前缀。您的表可能有不同的数据库前缀。
您需要单击表格wp_options。在 中wp_options table,您将看到多行不同的选项。找到选项“active_plugins”,然后单击其旁边的“编辑”链接。
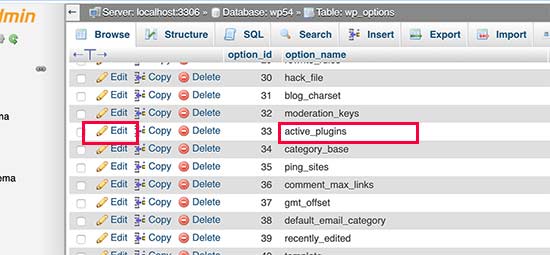
在下一个屏幕上,您需要将该option_value字段更改为a:0:{}。
然后,单击“执行”按钮保存您的更改。
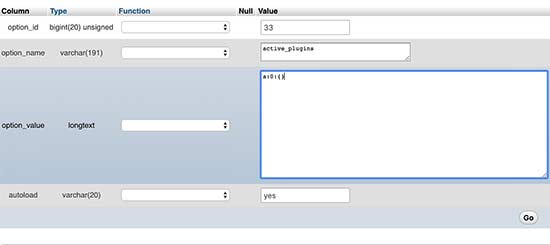
您已使用 phpMyAdmin 成功停用所有 WordPress 插件。如果某个插件阻止您访问 WordPress 管理员,那么您现在应该可以登录。
WordPress 插件专家指南
现在您知道了如何在无法访问 wp-admin 时停用插件,您可能想查看一些与 WordPress 插件相关的其他指南:
- 什么是 WordPress 插件?它们是如何工作的?
- 如何轻松停用 WordPress 插件(初学者指南)
- 如何从数据库启用/激活 WordPress 插件
- 不活跃的插件会减慢 WordPress 的速度吗?你应该删除它们吗?
- 您应该安装多少个 WordPress 插件?什么太多了?
- 使用过时的 WordPress 插件安全吗?(已解释)
- 您应该安装未在您的 WordPress 版本上测试过的插件吗?
- 如何正确更新 WordPress 插件(一步一步)
- 我应该先更新 WordPress 还是插件?(正确的更新顺序)
我们希望本文能帮助您停用 WordPress 中的所有插件。您可能还想了解如何设置 Google Analytics 目标或查看我们的最佳 WordPress 备份插件列表,以确保您的 WordPress 数据安全。




