您想了解如何在 WordPress 中创建自动化工作流程吗?
执行所有日常网站维护和管理任务可能会令人难以承受。通过创建自动化工作流程,您可以节省大量时间和精力,这样您就可以专注于发展您的网站。
在本文中,我们将向您展示如何使用 Uncanny Automator 在 WordPress 中轻松创建自动化工作流程。
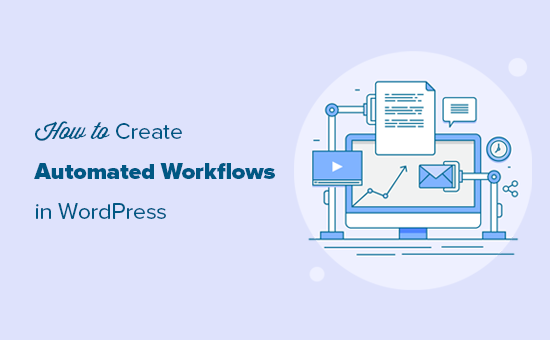
为什么要在 WordPress 中创建自动化工作流程?
许多网站所有者花费大量时间一遍又一遍地执行相同的任务。例如,您可以将最新的博客文章发布到 Facebook,或者在客户留下产品评论后向他们发送优惠券。
为这些重复的手动任务创建自动化工作流程可以节省您大量的时间和精力。自动化还可以改善您的客户服务,因为一切都会立即发生,并通过自动发布内容使您的社交帐户更具吸引力。
自动化的问题在于 WordPress 插件不能很好地相互通信。例如,如果您使用WooCommerce和联系表单插件,则默认情况下两者无法相互通信。
这就是Uncanny Automator 的用武之地。
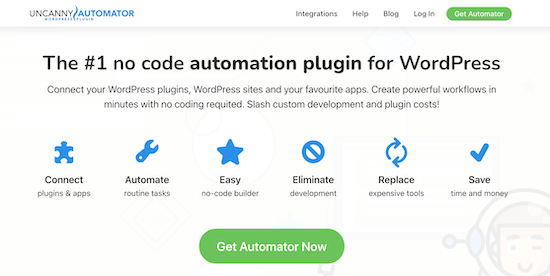
什么是不可思议的自动化器?
Uncanny Automator 是 最好的 WordPress 自动化插件 ,可帮助您创建自动化工作流程,而无需编写代码。
它充当桥梁,使不同的 WordPress 插件能够相互通信。例如,每次有人填写表单时,您都可以自动将他们添加到您的电子邮件列表中。
您甚至可以连接两个独立的 WordPress 网站,以便它们协同工作。例如,您可以在在线商店中销售产品,然后在会员网站上管理客户帐户。
可以将其想象为 Zapier,但适用于 WordPress 网站。
事实上,Uncanny Automator 与 Zapier 配合使用,因此您可以将 WordPress 与 5,000 多个外部应用程序集成,包括 Google Drive、Slack、Asana、Twitter、Instagram 等。
话虽如此,让我们来看看如何使用 Uncanny Automater 在 WordPress 中创建自动化工作流程。
在 WordPress 中创建自动化工作流程
您需要做的第一件事是安装并激活Uncanny Automator插件。有关更多详细信息,请参阅我们有关如何安装 WordPress 插件的分步指南。
注意:有一个 免费的 Uncanny Automator 插件 ,可让您自动执行许多常见任务,并附带 300 个自动化触发器和操作。但是,我们将使用 Uncanny Automator Pro,因为它集成了更多插件和服务。
激活后,您还将被要求安装免费版本的Uncanny Automator core。免费插件的功能有限,但它被用作专业版的基础。
接下来,您需要前往Automator » 设置并输入您的许可证密钥。
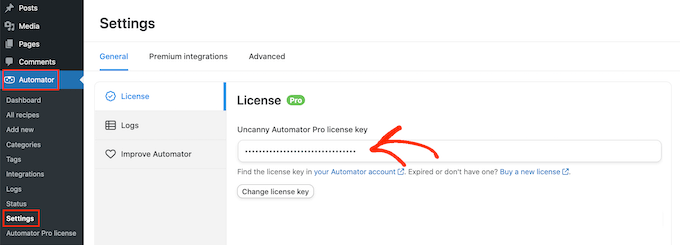
您可以在 Uncanny Automator 网站上您的帐户下找到此信息。
输入密钥后,单击“激活许可证”按钮。
创建新的自动化配方
添加许可证后,您现在就可以在 WordPress 中创建自动化工作流程了。Uncanny Automator 将这些工作流程称为“食谱”。
要开始使用,只需前往Automator » Add New。系统将询问您是否要创建“已登录”食谱或“所有人”食谱。
登录的食谱只能由登录的用户触发,但任何人都可以触发“所有人”食谱。

您需要根据要创建的工作流程选择配方类型,然后单击“确认”按钮。
对于本指南,我们将使用WPForms插件创建一个Everyone 配方。它是最好的 WordPress 联系表单插件,允许您使用简单的拖放操作创建各种表单。
我们将构建一个自动化工作流程,每当有人在我们网站上填写联系表单时,该工作流程都会创建一个新的 WordPress 用户帐户。
选择菜谱类型后,您可以通过在“标题”字段中输入菜谱名称来命名该菜谱。这仅供您参考,因此您可以使用任何您想要的东西。
将触发器和操作添加到自动化工作流程
Uncanny Automator 中的每个配方都有两个部分,称为触发器和操作。

触发器是启动自动化工作流程的任何事件,例如访问者提交表单。操作是配方将执行的任务,例如为该人创建帐户。
首先,您需要通过选择集成来设置触发器。
Uncanny Automator 将显示可用于您的WordPress 网站的所有集成。在下图中,您可以看到它已经检测到 WPForms。
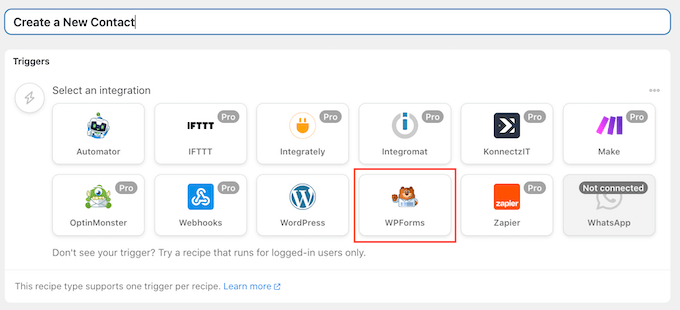
要继续,请单击“WPForms”。
接下来,您需要选择触发事件。在下拉菜单中,只需继续并选择“提交表单”即可。

之后,您可以打开下拉菜单来查看您使用 WPForms WordPress 插件创建的所有表单。
只需选择将触发配方的表单,然后单击“保存”。
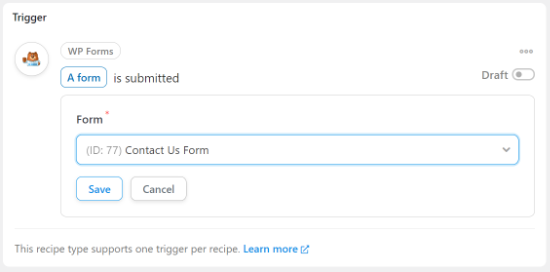
您现在可以移至“操作”部分并单击“添加操作”按钮。
Uncanny Automator 现在将显示您可以在操作中使用的所有不同集成。
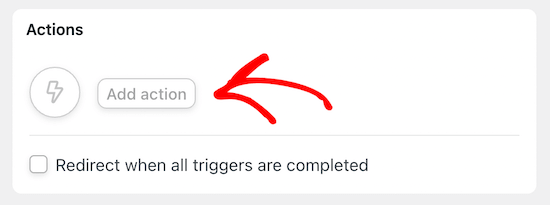
您可能会看到不同的选项,具体取决于您是为登录用户还是为所有人创建配方。
在“操作”中,选择“Automator”作为集成。
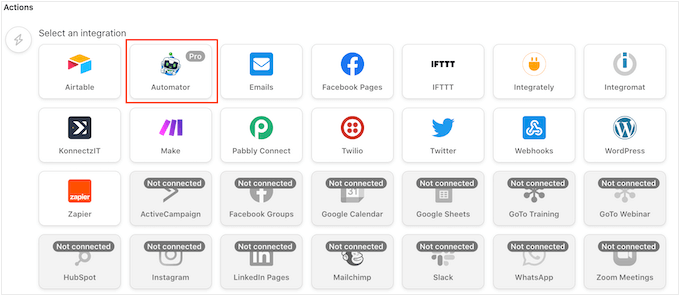
之后,Uncanny Automator 会要求您选择一个操作。
继续并从下拉菜单中选择“调用自定义函数/方法”。
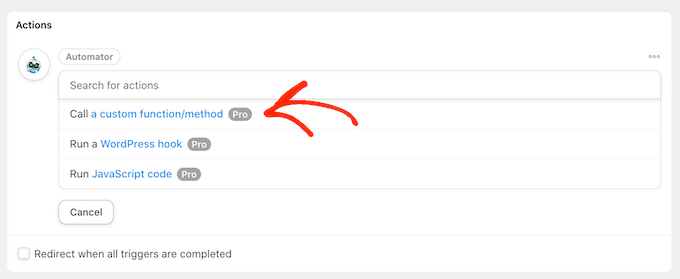
现在,您需要输入将在本配方中使用的自定义函数的名称。该函数将创建一个新的用户帐户,因此您可以使用“create_contact”等名称。
之后,单击“添加变量”。
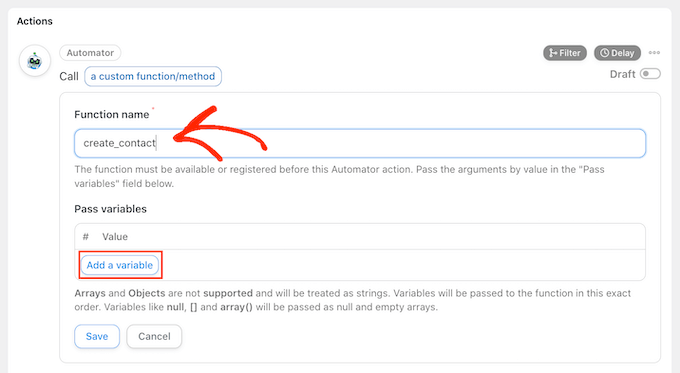
使用变量从表单获取数据
我们希望从 WPForms 联系表单中获取数据,然后使用它为提交表单的人创建一个新的用户帐户。
为此,请单击空白字段旁边的“*”号。在下拉列表中,找到“触发器”,然后选择联系表单。
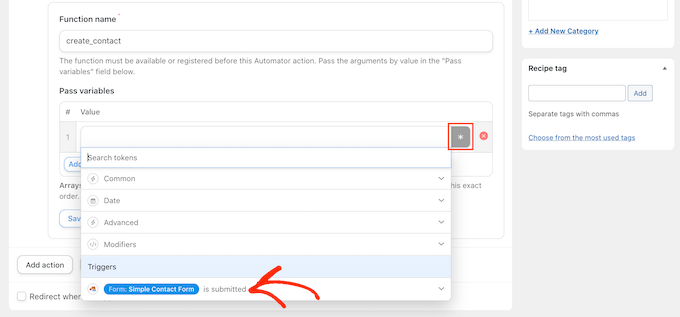
您现在将看到构成表单的所有不同字段。
要使用字段中的数据,请单击它。这会将字段转换为变量,您将能够在配方中使用该变量。
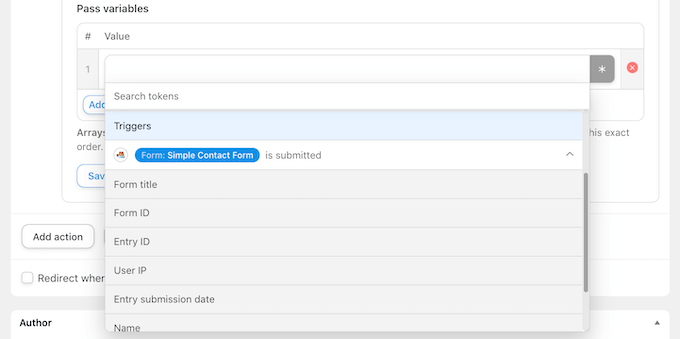
您现在可以按照上述具体过程添加更多变量。
例如,在下图中,我们从联系表单中获取此人的姓名和电子邮件地址,以便我们可以将该信息添加到用户个人资料中。
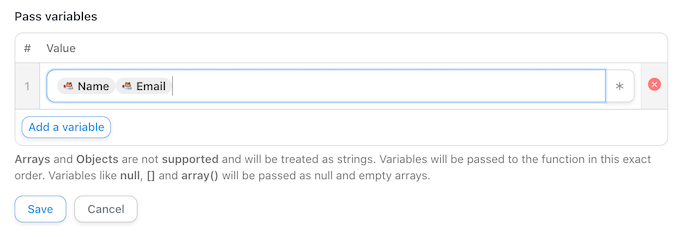
添加您要使用的所有变量后,单击“保存”。
自动创建新用户帐户
接下来,单击“添加操作”按钮并选择您要使用的下一个集成。在我们的例子中,这就是 WordPress。
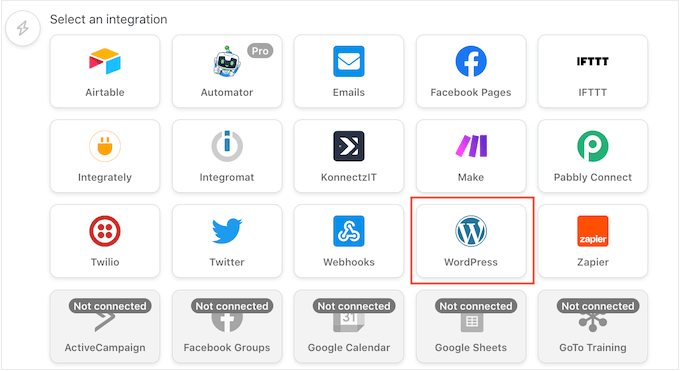
之后,Uncanny Automator 将显示您可以使用此集成执行的所有操作。
继续并从下拉菜单中选择“向用户角色添加新角色”。
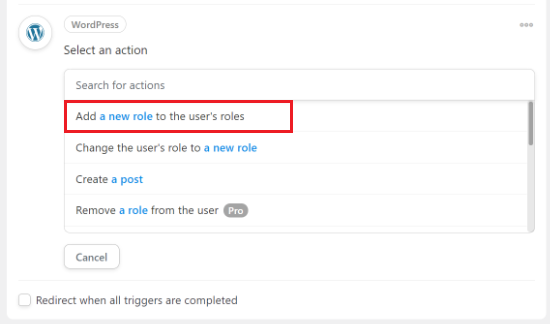
您现在将看到一个弹出窗口,要求访问用户数据。
只需单击“设置用户数据”按钮即可。
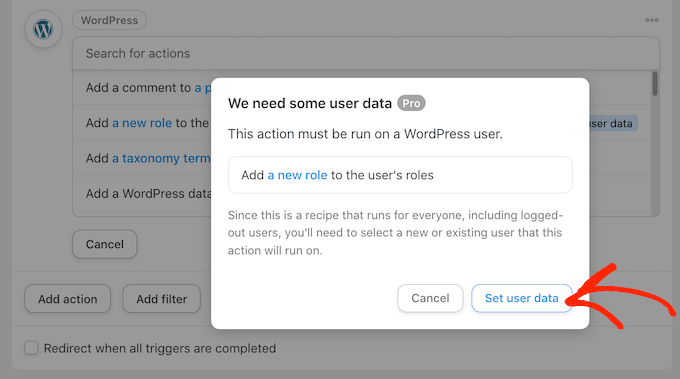
由于我们正在创建“所有人”配方,因此您可以对“现有用户”或“新用户”执行此操作。
我们将点击“新用户”,因为我们不想为已经在我们的WordPress 博客或网站注册的用户创建帐户。
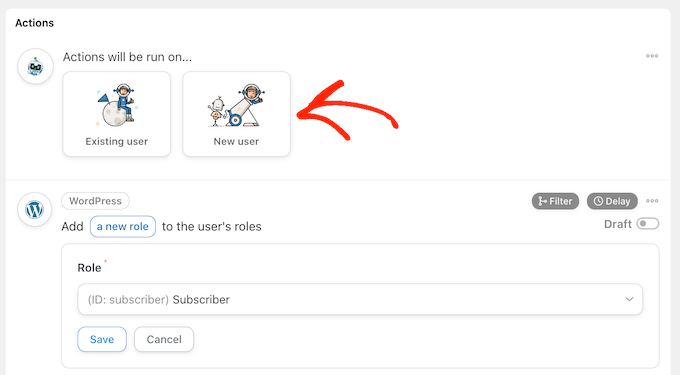
Uncanny Automator 现在会要求您选择将在新帐户中使用的数据。
您可以将其中一些字段映射到从联系表单传递的变量。例如,您可以单击“名字”旁边的“*”按钮,然后选择联系表单作为触发器。
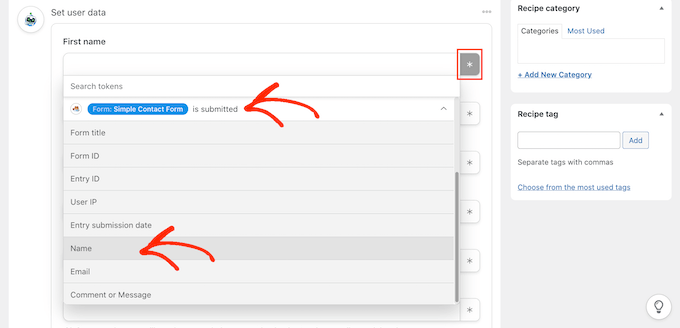
然后,从下拉菜单中选择“名称”变量。
对于其他字段,您可能需要使用标记和纯文本的组合。例如,您可以通过将人名与一系列数字甚至另一个标记(例如今天的日期)组合来随机生成用户名。
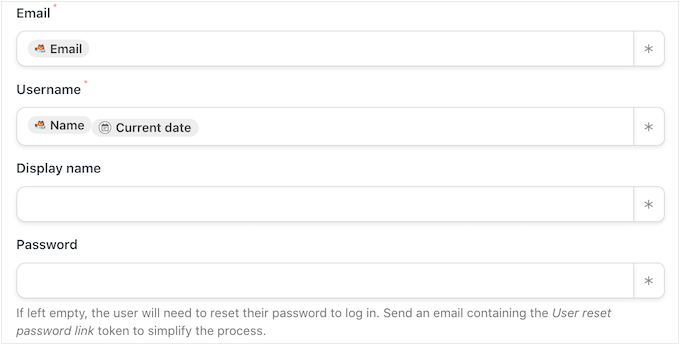
默认情况下,Uncanny Automator 会将“订阅者”角色分配给新用户。
要更改此设置,只需打开“角色”下拉列表并从列表中选择不同的角色即可。
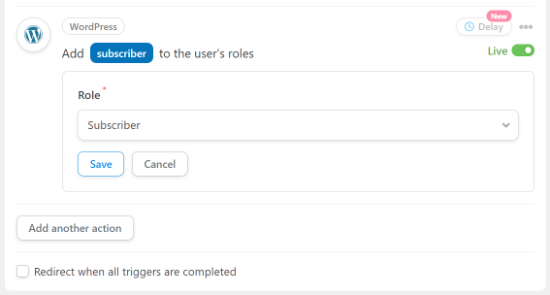
如果已经有一个帐户链接到该电子邮件地址或用户名,那么我们不想创建重复的帐户。
话虽如此,请确保在以下部分中选择“不执行任何操作”:“如果用户已存在,该怎么办。”
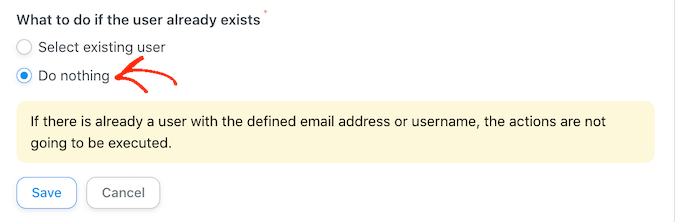
发布自动化 WordPress 工作流程
完成后,不要忘记单击“保存”按钮来存储您的更改。
之后,您可以继续发布工作流程。在“配方”框中,单击“草稿”开关,使其显示“实时”。
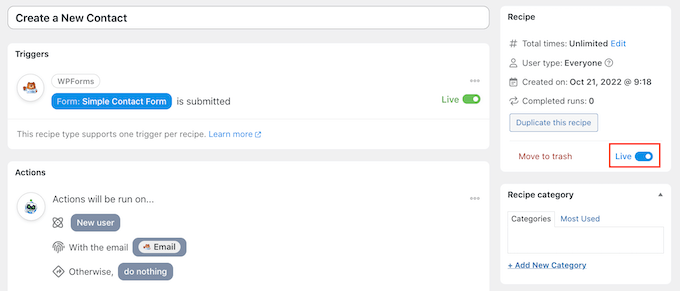
您的食谱现已上线,每次有人填写您网站的联系表格时,Uncanny Automator 都会自动创建一个新帐户。
在 WordPress 中查看您的自动化日志
创建一些自动化工作流程后,您将需要一种简单的方法来跟踪后台发生的所有任务。
要查看 Uncanny Automator 执行的所有配方、触发器和操作,只需转到Automator » 日志。
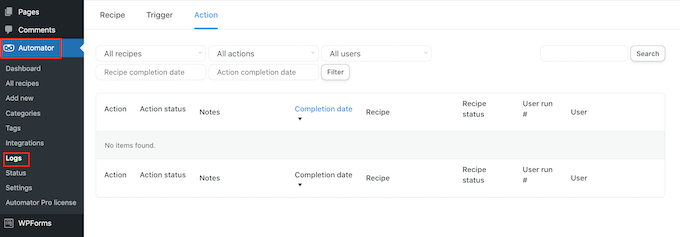
您现在可以使用下拉菜单根据操作、用户等来过滤数据。
在本指南中,我们只是简单介绍了 Uncanny Automator 插件的强大功能。您可以使用它连接 WooCommerce、Formidable Forms、GiveWP和许多其他 WordPress 插件。因此,值得尝试看看您可以创建哪些不同类型的自动化工作流程。
我们希望本文能帮助您使用 Uncanny Automator 在 WordPress 中创建自动化工作流程。您可能还想查看我们专家精选的最佳拖放 WordPress 页面构建器以及有关如何允许用户在 WordPress 网站上注册的分步指南。




