您需要快速获取有关您的 WordPress 网站的系统信息吗?
系统信息告诉您有关您的托管环境、PHP 版本、WordPress 设置等的信息。在寻求支持时,您通常需要共享此信息,因为它可以帮助解决 WordPress 问题。
在本指南中,我们将向您展示如何轻松获取 WordPress 网站的系统信息,而无需任何特殊的技术技能。
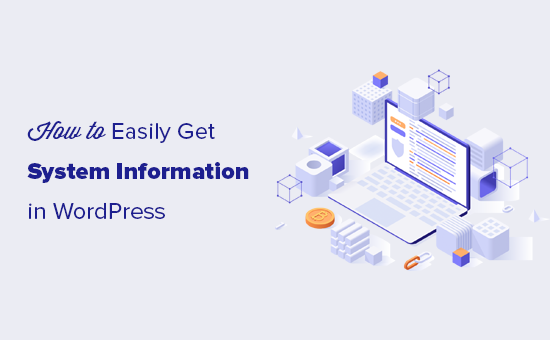
WordPress 网站的系统信息是什么?
WordPress需要特定的平台才能运行。该平台由您的WordPress 托管公司提供。
它由多个组件组成,包括 Web 服务器软件(Apache或 NGINX)、PHP(一种编程语言)、数据库软件(MySQL)等。
所有这些软件元素都具有您的 WordPress 托管公司为您配置和设置的不同功能。有关此主题的更多信息,请参阅我们有关WordPress 如何在幕后工作的指南。
除此之外,您还有自己的 WordPress 设置。例如,根据您使用的WordPress 插件或主题以及 WordPress 网站的设置方式,会有不同的设置。
所有这些信息统称为系统信息。您可以使用此信息来修复常见的 WordPress 错误并解决其他网站问题。
支持论坛上的其他开发人员也可能会要求您共享系统信息。这可以帮助他们快速查看您的主机上是否可以使用特定功能。
话虽这么说,让我们来看看如何在没有任何技术技能的情况下轻松访问WordPress 网站的系统信息。
使用站点健康页面获取 WordPress 系统信息
WordPress 附带了一个名为 Site Health 的内置工具,可帮助您快速访问有关网站的系统信息。
您可以通过登录 WordPress 管理区域并访问“工具”»“站点运行状况”页面来访问它。
在这里,WordPress 将显示站点健康状态报告并突出显示需要您注意的任何关键问题。有关更多详细信息,请参阅我们的指南,了解如何获得完美的 WordPress 网站健康评分。
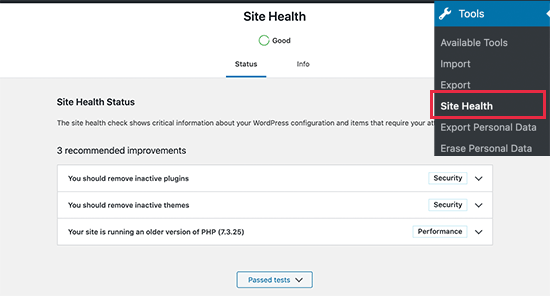
要获取系统信息,您需要切换到“站点运行状况”页面上的“信息”选项卡。
从这里,您将看到重要的系统信息整齐地组织成类别。
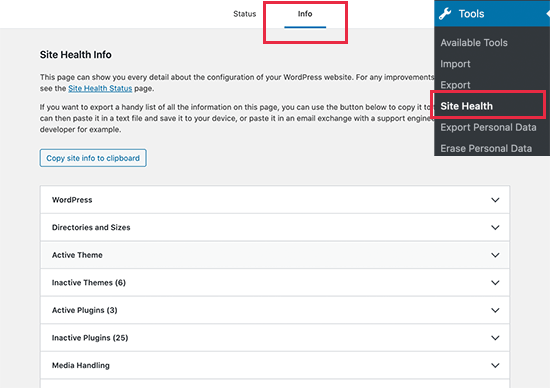
您可以单击“复制到剪贴板”按钮来复制所有信息。之后,您可以将此信息粘贴到需要共享的任何位置。
理想情况下,您还希望使用记事本或任何纯文本编辑器应用程序将其以纯文本文件形式保存到计算机中。
如果您正在查找特定信息,则可以展开相关类别并单独复制该信息。
您可以展开并查看以下站点信息:
- WordPress安装
- 目录和大小
- 活动和非活动主题
- 活动和非活动插件
- 媒体处理
- 服务器配置
- WordPress 数据库
- WordPress 常量
- 文件系统权限
例如,如果您正在查找WordPress 托管服务器正在使用哪个PHP 版本,那么您将在“服务器”部分下找到此信息。
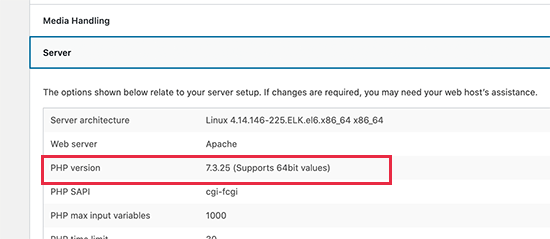
同样,如果您想检查文件大小上传限制,那么您可以在“媒体处理”部分下找到此信息。
站点运行状况工具使您能够更轻松地以简洁且更易读的格式获取所需的所有系统信息。
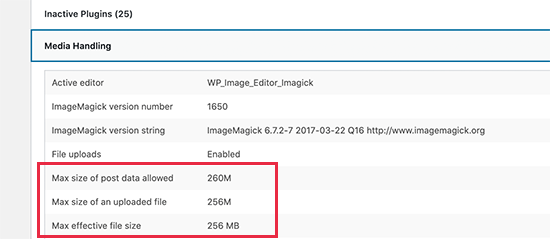
但是,您可能仍然无法在此报告中找到其他系统信息。在这种情况下,下一步将为您的站点提供更全面的系统信息。
使用插件获取 WordPress 中的系统信息
WordPress 中的默认站点运行状况工具为您提供故障排除所需的所有基本信息。但是,有时,您可能需要有关服务器上 PHP 配置的其他信息。
获取此信息的最简单方法是使用显示完整 PHP 信息的 WordPress 插件。
首先,您需要安装并激活调试信息插件。有关更多详细信息,请参阅我们有关如何安装 WordPress 插件的分步指南。
激活后,您需要访问WordPress 仪表板中的工具 » 调试信息页面。
从这里,您将首先看到类似于站点运行状况工具的系统信息概述。它还充当 WordPress 主题检测器,因此您将看到当前的 WordPress 主题版本、作者和 URI。
向下滚动到底部,然后单击“显示详细信息”链接。
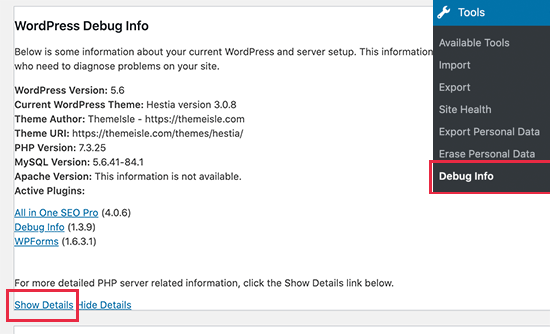
这将显示 PHP 信息页面。
它提供了有关托管服务器上启用了哪些 PHP 功能的完整信息。
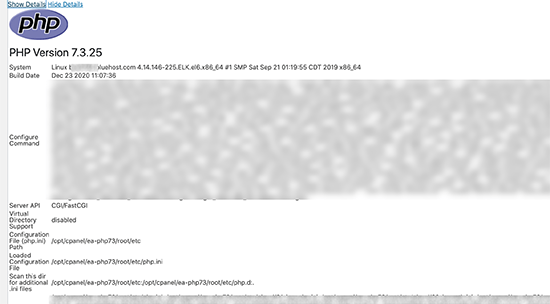
如果您知道要查找的具体信息,则可以在此处查找。或者,您也可以复制并粘贴此信息并与开发人员共享或通过支持票证共享。
我们希望这些信息可以帮助您快速获取 WordPress 网站的系统信息。您可能还想查看我们关于如何加强 WordPress 安全性以保护您的网站免受黑客攻击的文章以及我们的最佳托管 WordPress 托管提供商指南。




