您想使用 SearchWP 改进您的 WordPress 搜索吗?
通过改进内置的 WordPress 搜索,您可以帮助用户找到他们正在寻找的内容。这将使他们在您的网站上停留更长时间,改善访问者体验,并为您带来更多转化。
在本文中,我们将向您展示如何使用 SearchWP 轻松改进 WordPress 搜索。
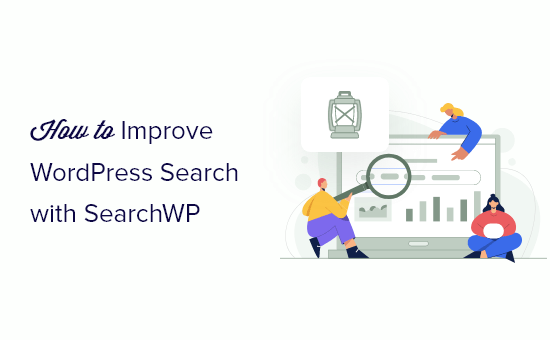
为什么使用 SearchWP 改进 WordPress 搜索?
WordPress 具有内置搜索功能,但它并不总是显示最准确的结果。您也无法自定义此功能,使其优先考虑网站最重要的内容。
这意味着访问者可能很难使用您网站的内置 WordPress 搜索找到他们想要的内容。
这就是我们建议使用SearchWP 的原因。
SearchWP 是WordPress最好的自定义搜索插件,已被超过 30,000 个网站使用。使用 SearchWP,您可以通过创建自定义相关性比例并调整搜索算法来确保显示准确的结果。
SearchWP 还允许您使网站的任何部分都可搜索,包括PDF 文件、自定义表格、文本文件、WordPress 自定义字段、WooCommerce 产品 等等。
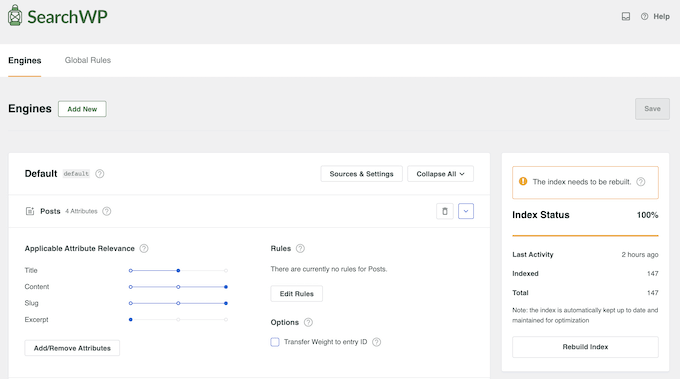
您还可以访问详细的搜索指标,以便了解访问者正在搜索什么以及他们正在查找的内容类型。这使您能够不断改进网站的搜索,以提供最准确的结果。
您甚至可以使用这些数据通过查看访问者正在寻找的内容类型 来生成新的博客文章创意。
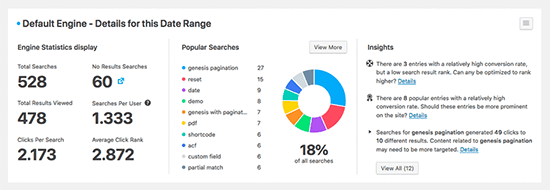
此外,SearchWP 自动与所有主要 WordPress 插件集成,如WooCommerce、bbPress、Meta box、Easy Digital Downloads等。
话虽如此,让我们向您展示如何设置 SearchWP 来改进您的 WordPress 搜索。
如何安装和设置 SearchWP
您需要做的第一件事是激活并安装SearchWP插件。有关更多详细信息,请参阅我们有关如何安装 WordPress 插件的分步指南。
激活后,转至 SearchWP » 设置 ,然后单击“常规”选项卡。
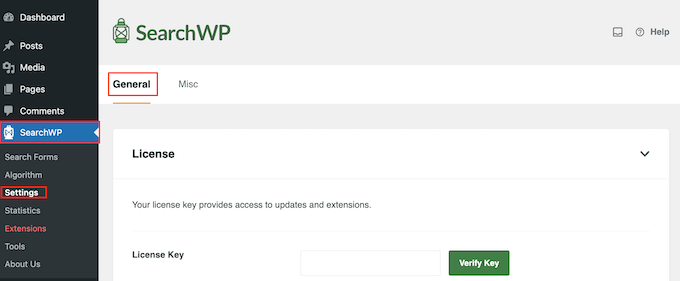
在这里,您需要在“许可证密钥”框中输入您的许可证。
您可以在 SearchWP 网站上的帐户中找到此信息 。完成后,请务必单击“验证密钥”按钮。
创建自定义搜索算法
激活插件后,您可以微调 SearchWP 索引、搜索和显示内容的方式。您可以将其视为创建仅适用于您的 WordPress 博客 或网站的自定义 Google 搜索算法。
首先,请前往 SearchWP » 算法。
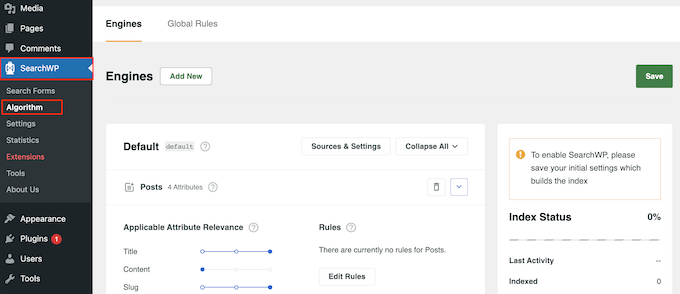
在这里,您将看到 SearchWP 默认搜索的不同内容类型的部分,例如页面、帖子和媒体文件。
每个部分都有一个“属性相关性”滑块,可以更改网站的搜索引擎对内容的评估和排名方式。
与高相关性属性相匹配的内容将在搜索结果中显示得更高。相比之下,与相关性较低的属性相匹配的内容将在用户的搜索结果中显示在较低的位置。
默认情况下,所有属性滑块都设置为“低”,但您可以通过向右拖动滑块来更改它。
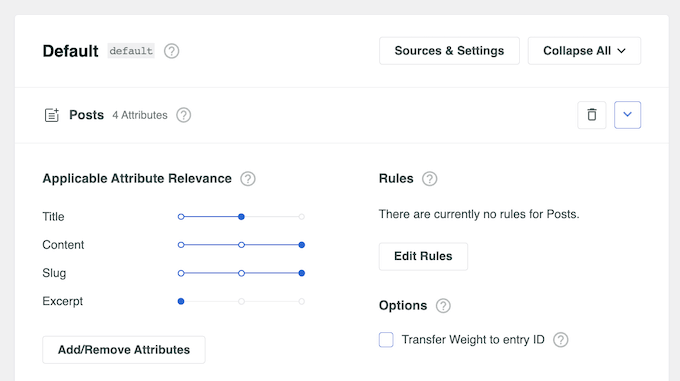
每个网站都是独一无二的,因此您可能需要尝试不同的相关性设置,看看什么可以为您提供最准确和最有用的搜索结果。
如果您对搜索算法的设置感到满意,请滚动到屏幕顶部并单击“保存”按钮。
SearchWP 现在将自动重建索引。
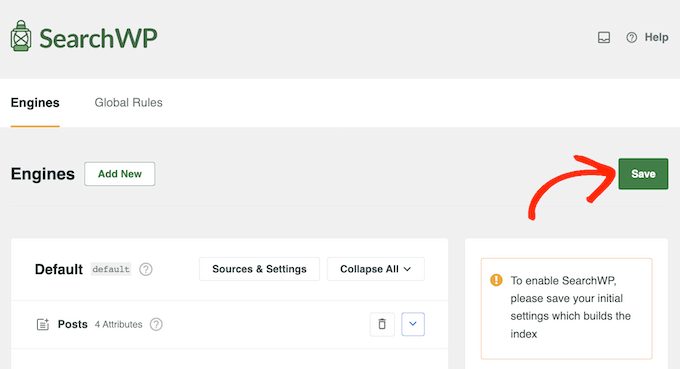
根据您的互联网连接速度和 WordPress 托管 提供商,这可能需要几分钟的时间。
一旦您看到“索引状态 100%”,您就会知道 SearchWP 已将您的内容编入索引。
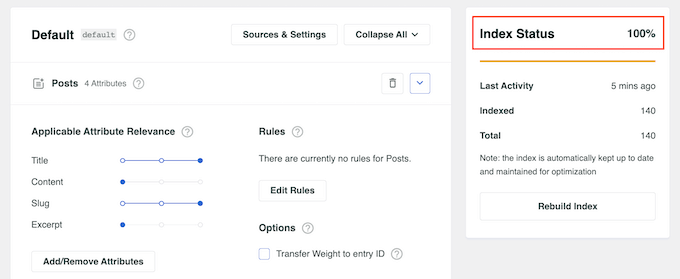
如何向您的 WordPress 网站添加搜索栏
如果您的WordPress 主题已有搜索框,那么它将自动开始使用您的新 SearchWP 算法。如果您的主题没有搜索框,那么添加搜索框也很容易。
只需转到“外观”»“小部件”,然后找到要添加搜索栏的部分,例如侧边栏或类似部分。
在此部分中,单击“+”图标以打开小部件块菜单。
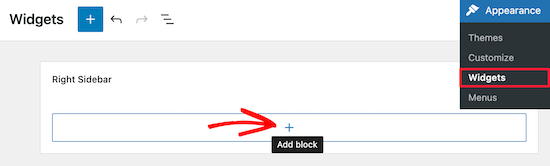
在出现的弹出窗口中,输入“搜索”。
当您看到它时,单击搜索块将其添加到您的网站。
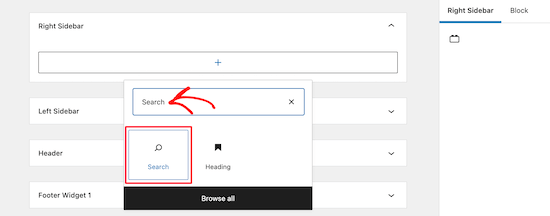
您现在可以输入可选的标题和占位符,SearchWP 将在访问者输入搜索词之前向他们显示这些标题和占位符。
通过这种方式,您可以鼓励访问者使用您网站的搜索功能。例如,如果您经营一家WooCommerce商店,那么您可以使用“购买超值优惠”或“搜索我们的所有产品”等占位符。
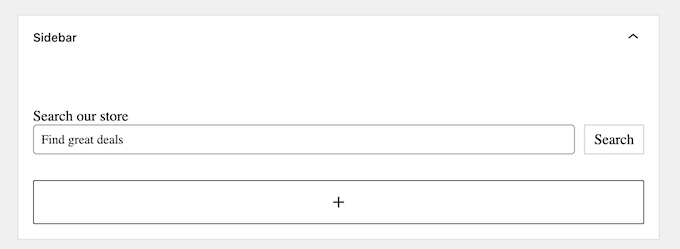
如果您对搜索字段的外观感到满意,请单击“更新”以保存更改。有关更详细的说明,请参阅我们有关如何添加和使用小部件的指南。
现在,如果您访问 WordPress 博客,您将看到改进的搜索字段正在运行。
使用完整站点编辑器添加搜索栏
如果您使用的是 基于块的主题, 例如 ThemeIsle Hestia Pro,那么您可以使用完整的站点编辑器将搜索栏添加到主题的任何区域。
您甚至可以将搜索栏添加到无法使用标准 WordPress 内容编辑器编辑的区域。例如,您可以将搜索字段添加到 404 页面模板中。
首先,请转到 WordPress 仪表板中的外观 » 编辑器。
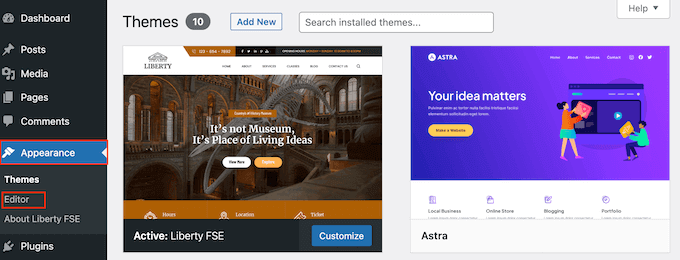
默认情况下,完整的站点编辑器显示主题的主页模板,但您可以向任何模板添加搜索块。
要查看所有可用选项,请选择左侧菜单中的“模板”。
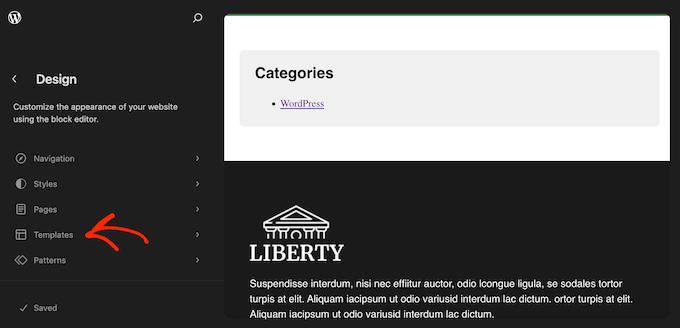
您现在可以单击要添加搜索栏的模板。
WordPress 现在将显示设计预览以及您可以编辑的任何页面设置。要继续编辑此模板,请单击小铅笔图标。
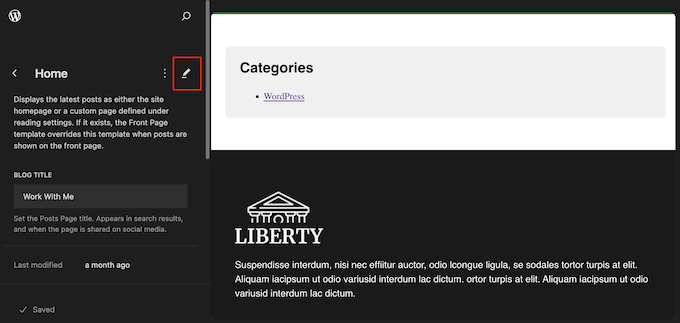
完成后,单击蓝色的“+”图标。
在出现的面板中,输入“搜索”。
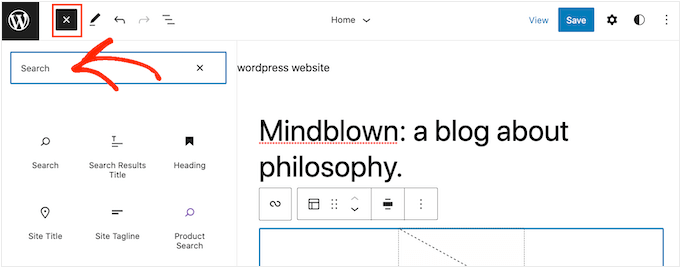
当搜索块显示时,将其拖动到要显示字段的区域。
要自定义块标题或占位符文本,只需在搜索块中输入新消息即可。
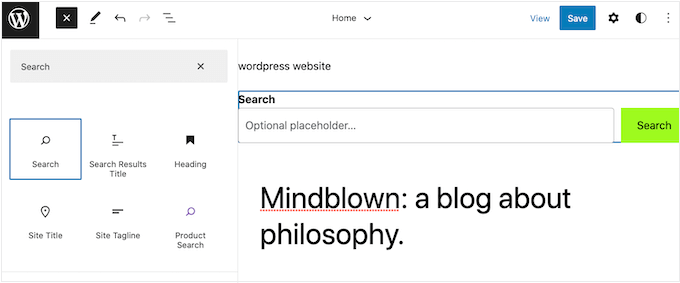
如果您对该块的外观感到满意,请单击“保存”以使搜索栏生效。
使用 SearchWP 改进 WordPress 搜索的更多方法
这是一个很好的开始,但是还有很多其他方法可以使用 SearchWP改进默认的 WordPress 搜索。下面让我们看一下其中的一些。
如何使 PDF 文件在 WordPress 中可搜索
PDF 是与访问者共享信息的好方法。例如,许多餐厅网站将其菜单发布为 PDF 文件。您甚至可以 在 WordPress 中添加 PDF 查看器,以便客户和访客无需下载即可查看 PDF 内容。
默认情况下,内置 WordPress 搜索会在搜索结果中显示 PDF 的标题和描述,但不会显示文档的内容。
要使您的 PDF 可搜索,请转至SearchWP » 算法。在“媒体”部分中,单击“添加/删除属性”按钮。
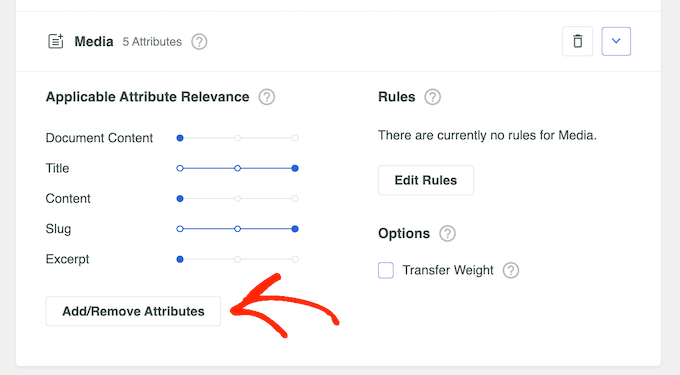
在出现的弹出窗口中,选中“文档内容”框(如果尚未选中)。
此设置告诉 SeachWP 对 WordPress 媒体库中的 PDF、Microsoft Office 文件、文本文件和其他文档的内容建立索引。
您还应该选中“PDF 元数据”框。 然后,SearchWP 将索引不属于文件内容的PDF 元数据,例如标题、作者、主题和关键字。
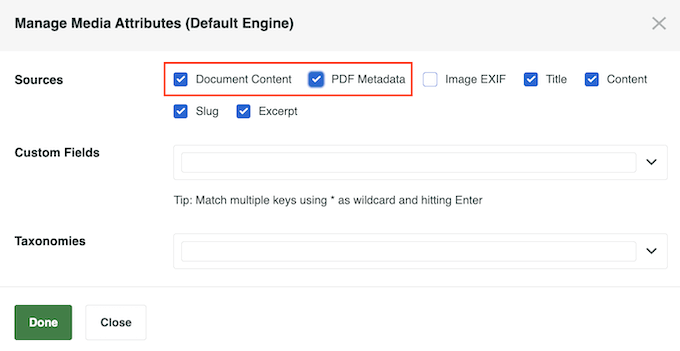
当您对所做的更改感到满意时,请单击“完成”按钮。“文档内容”和“PDF 元数据”现在将显示在“媒体”部分中。
您会注意到每个项目都有一个“适用属性相关性”等级。
默认情况下,文档内容和 PDF 元数据的滑块一直向左移动,因此它们的重量并不大。如果您希望文档内容和 PDF 元数据对搜索结果产生更大影响,则只需移动滑块即可。
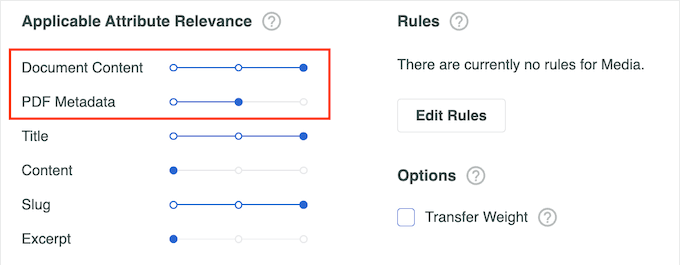
完成后,不要忘记单击“保存”来重建索引并将相关 PDF 添加到搜索结果中。
有关更详细的说明,请参阅我们有关如何在 WordPress 中添加 PDF 索引和搜索的指南。
为 WordPress 添加按类别搜索功能
如果您的WordPress 网站上有多个类别,那么您可能希望让用户将其搜索限制为特定类别。例如,如果您有一家在线商店,那么客户可能希望在特定的产品类别中进行搜索。
您可以通过在搜索表单中添加类别下拉列表来做到这一点。
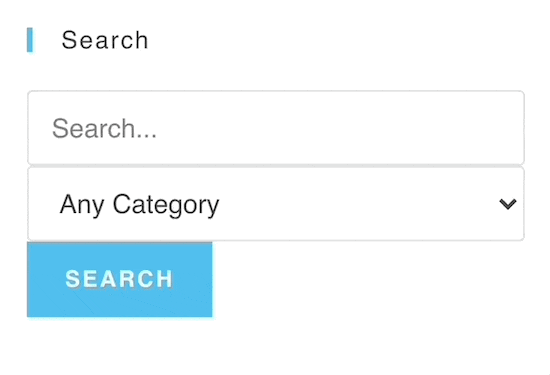
有关更多详细信息,请参阅有关如何在 WordPress 中按类别搜索的指南。
为 WordPress 添加实时 Ajax 搜索功能
您可能见过的另一个功能是实时 Ajax 搜索,也称为即时搜索。这添加了下拉自动完成功能,就像您在 Google 等搜索引擎中看到的那样。
即时搜索可帮助您的访问者更快地找到他们想要的内容,而 SearchWP 可以轻松将此功能添加到您的网站。
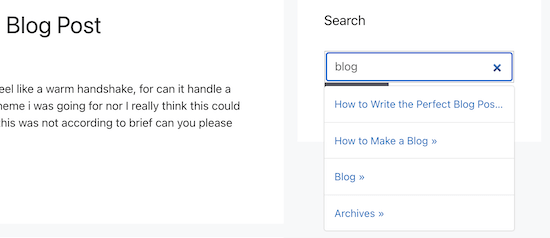
有关更多详细信息,请参阅有关如何将实时 Ajax 搜索添加到您的 WordPress 网站的指南。
为您的在线商店添加智能产品搜索
如果您经营在线市场,那么您将希望帮助访问者快速找到他们正在寻找的产品。
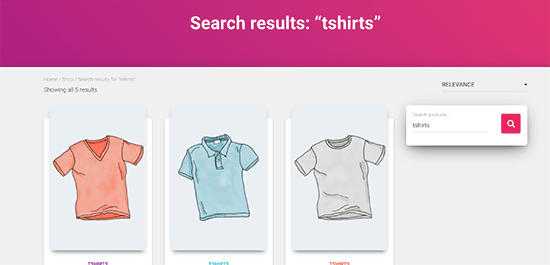
SearchWP 可让您轻松改进产品搜索并获得更多销量。
您甚至可以自定义WooCommerce搜索引擎,并为最重要的产品属性赋予额外的权重。
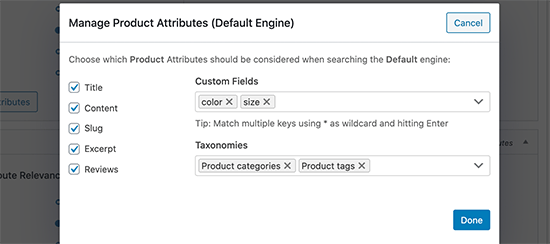
有关更多详细信息,请参阅我们有关如何进行智能 WooCommerce 产品搜索的指南。
在 WordPress 中创建自定义帖子类型搜索表单
使用SearchWP,您可以创建各种搜索表单,包括用于自定义帖子类型的高级搜索表单。
为此,您将创建一个单独的搜索表单,仅通过转到SearchWP » 搜索表单来查看您的自定义帖子。在这里,单击“添加新”按钮。
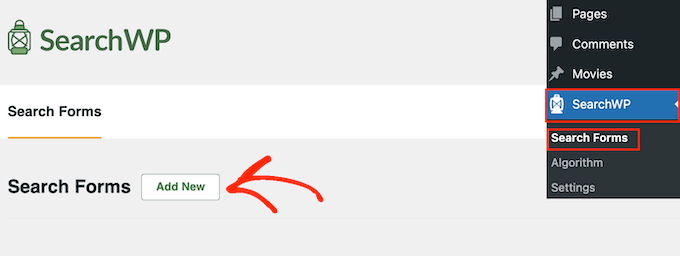
您现在可以为表单指定一个描述性标题。
这仅供您参考,因此您可以使用任何可以帮助您在 WordPress 仪表板中识别表单的内容。如果您计划 在 WordPress 中创建多个搜索表单,这一点尤其重要。
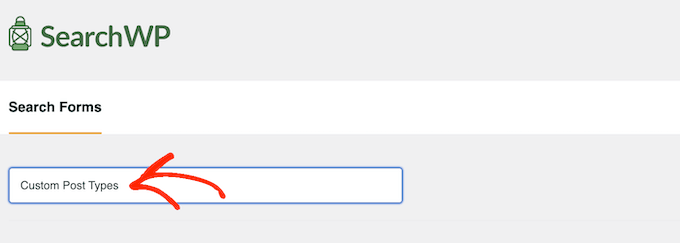
默认情况下,表单将搜索媒体、页面和帖子并忽略自定义帖子类型。
要包含自定义帖子类型,您需要找到“搜索类型”字段并单击。
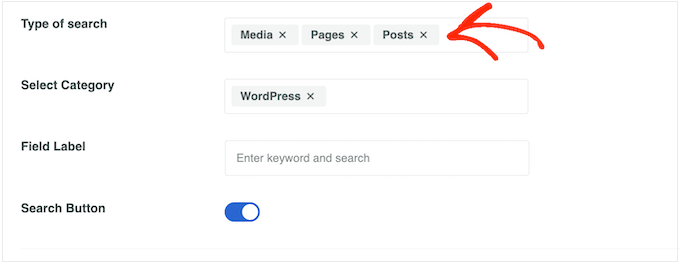
您现在可以输入每个自定义帖子类型的名称。
当出现正确的帖子类型时,单击它以将其添加到搜索中。
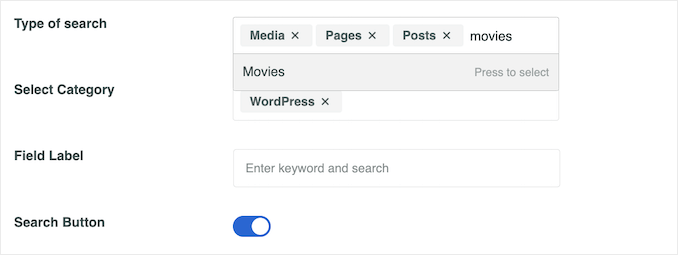
您是否只想搜索自定义帖子类型并忽略所有其他内容?
然后只需单击“媒体”、“页面”和“帖子”旁边的小“X”。
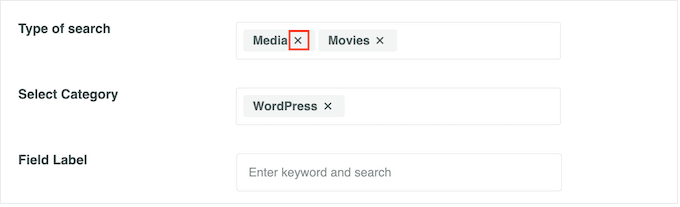
完成后,表单将仅搜索您的自定义帖子类型。
您现在可以通过更改字体大小、颜色、按钮样式等来设置表单样式 。有关更多详细信息,请参阅有关如何为自定义帖子类型创建高级搜索表单的指南。
如果您对表单的设置方式感到满意,请滚动到屏幕顶部并单击“保存”以存储您的设置。
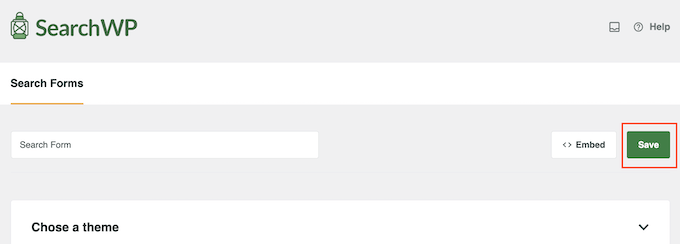
现在,您可以使用搜索表单块将搜索表单添加到任何页面、帖子或小部件就绪区域。
只需前往您想要显示表格的区域即可。然后,单击“+”按钮并输入“搜索表单”。
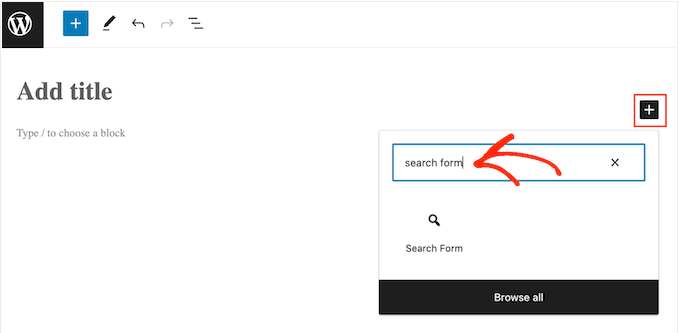
当右侧块出现时,单击它。
接下来,打开“选择表单”下拉列表并选择要显示的搜索表单。

当您准备好启用搜索表单时,只需单击“更新”或“发布”即可。现在,您可以访问您的网站以查看正在运行的搜索表单。
我们希望本文能帮助您了解如何使用 SearchWP 改进 WordPress 搜索。您可能还想查看我们为小型企业精选的最佳实时聊天软件以及如何获取免费企业电子邮件地址的指南。




