您想为 WordPress 页面设置类别和标签但不知道如何开始吗?
类别和标签可帮助您对博客文章进行排序,并使用户更轻松地找到他们想要的内容。但是,默认情况下它们仅适用于帖子,不适用于页面。
在本文中,我们将逐步向您展示如何为 WordPress 页面添加类别和标签。
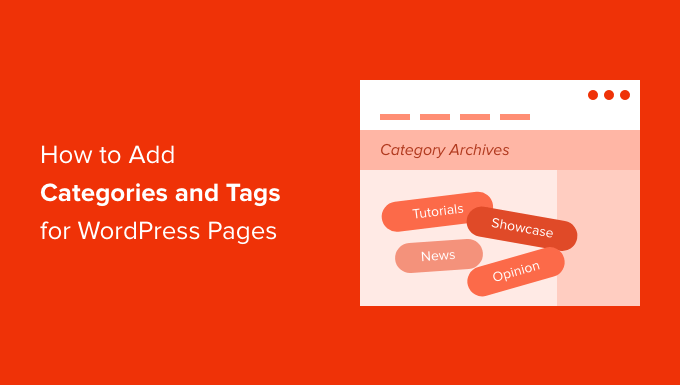
为什么要向 WordPress 页面添加类别和标签?
类别和标签是博客文章的默认WordPress 分类法。类别是内容的广泛分组,而标签有助于描述内容的具体细节。您可以在我们的类别与标签指南中详细了解差异。
默认情况下,类别和标签都仅限于WordPress 中的博客文章。
当您创建新页面时,您会注意到 WordPress 管理仪表板中没有向您的 WordPress 页面添加类别或标签的选项。
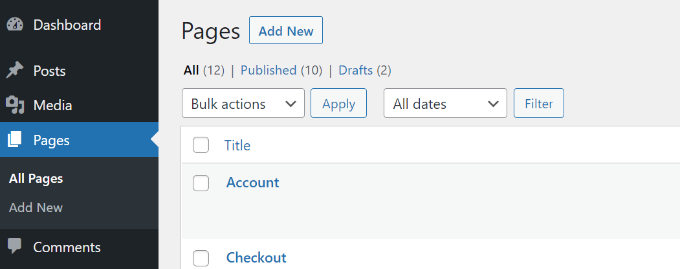
但是,您可能希望向WordPress 页面添加类别、子类别和标签。如果您有很多页面,它们可以帮助您组织和排序内容。它们还可以改进您的 WordPress 网站导航,并帮助您的访问者更轻松地在您的WordPress 网站上找到相关页面。
例如,如果您的在线商店中有不同产品的多个销售页面,那么您可以将它们分组到大类别下。
您可以对应用程序和软件的不同功能页面执行相同的操作。例如,OptinMonster将多个功能页面分组在“功能”类别下。
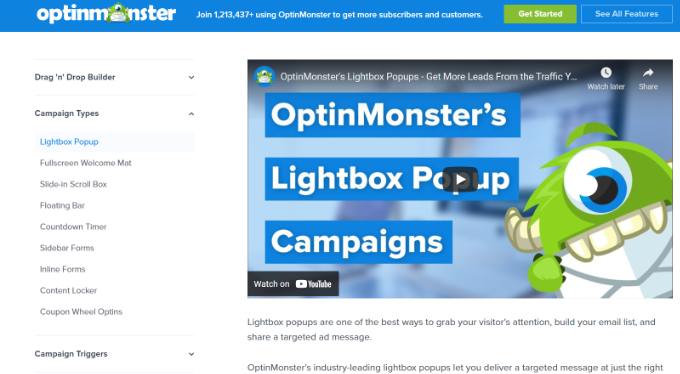
页面类别和标签也有助于搜索引擎优化 (SEO)。这意味着使用它们可以帮助您的页面在搜索结果中排名更高。
在本教程中,我们将向您展示如何向 WordPress 中的页面添加类别。我们还将解释如何向 WordPress 页面添加标签。
向 WordPress 页面添加类别和标签
为页面设置 WordPress 类别和标签的最简单方法是使用带有类别和标签插件的页面。它是一个免费的 WordPress 插件,开箱即用,无需额外配置。
您需要做的第一件事是安装并激活插件。有关更多详细信息,请参阅我们的WordPress 插件安装指南。
激活后,转到页面 » 添加新内容,您会发现 WordPress 标签和帖子类别现在可用于您的 WordPress 页面。
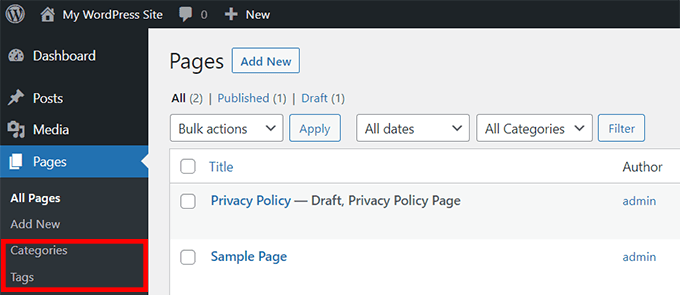
接下来,您可以为页面创建类别和标签。
要添加类别,请从 WordPress 仪表板转到页面 » 类别,然后输入类别“名称”和“Slug”。
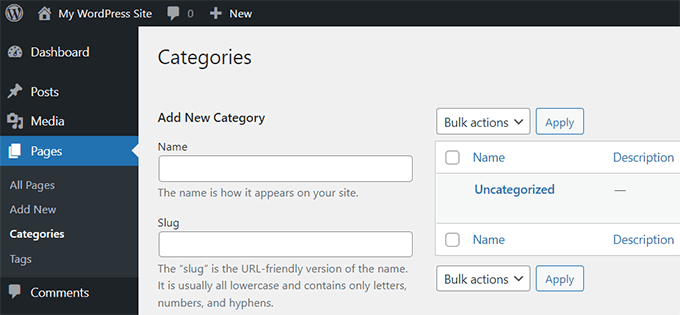
之后,您可以向下滚动并为您的类别选择“父类别”。
输入这些详细信息后,只需单击“添加新类别”按钮即可。
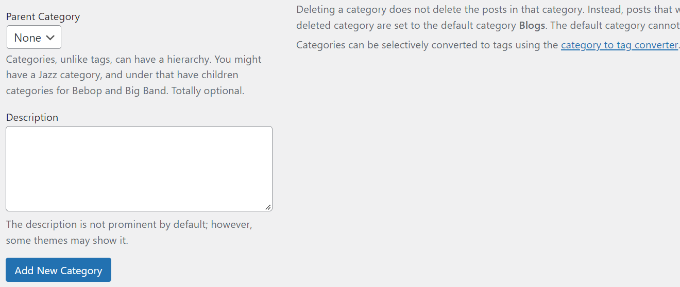
然后,您可以查看为页面新添加的类别。
如果您想删除特定类别,只需单击其旁边的复选框,然后从批量操作下拉列表中选择“删除”,然后单击“应用”按钮即可。
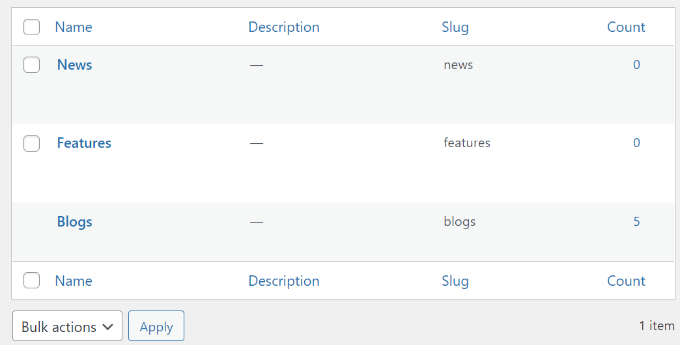
接下来,您可以将 WordPress 页面分配给刚刚创建的类别。
首先,只需编辑或创建一个新页面即可。在WordPress 内容编辑器中,您现在可以从右侧的侧边栏中选择相关的类别名称。例如,我们创建了一个功能页面并将其标记在“功能”类别下。
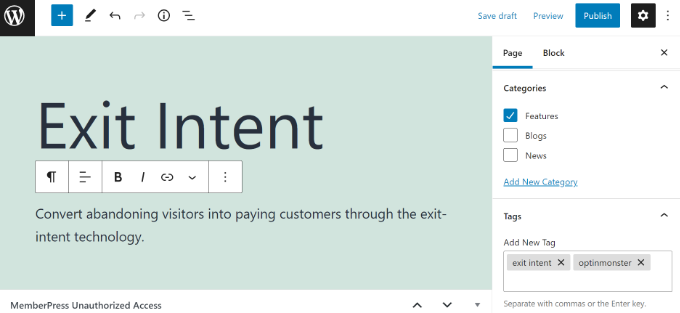
同样,您可以在“标签”字段下为 WordPress 页面添加标签。如果您想添加多个标签,只需使用逗号分隔它们即可。
例如,您可以添加有助于描述您的内容的关键字和短语。在我们的例子中,我们添加了术语“退出意图”和“OptinMonster”作为标签。
选择类别并添加标签后,只需更新或发布您的 WordPress 页面即可。
我们希望本文能帮助您将帖子类别和标签添加到您的 WordPress 页面。您可能还想查看有关如何创建企业电子邮件地址的指南以及我们专家精选的最佳电子邮件营销软件。




