您想在 WordPress 中导入外部图像吗?
如果您最近将网站从一个平台或主机转移到另一个平台或主机,那么您的页面上很可能嵌入了外部图像。
在本文中,我们将解释如何在 WordPress 中正确导入这些外部图像。
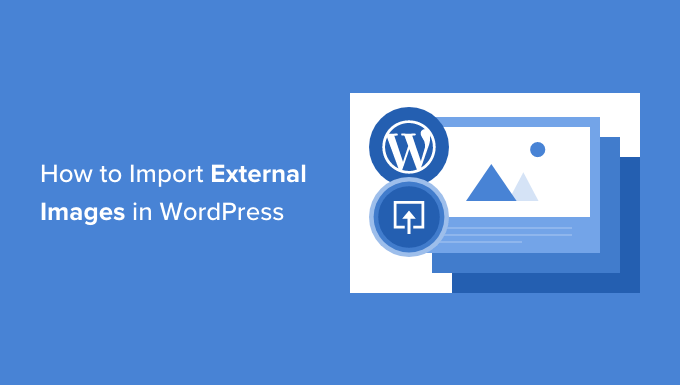
为什么要在 WordPress 中导入外部图像?
外部图像是嵌入到您的内容中的图像,这些图像从与您的WordPress主网站不同的其他网站或 URL 加载。
最常见的是,WordPress 用户从Blogger、Weebly、Joomla或WordPress.com等其他平台迁移网站后会遇到外部图像问题。
默认情况下,如果您使用 WordPress 导入器之一,那么它将尝试导入图像,包括精选图像。您可以通过访问WordPress 管理区域中的媒体 » 库页面来查看导入的图像。
如果您发现所有图像都已在媒体库中,但帖子中的图像 URL 仍然指向您的旧网站,那么您不需要本文。相反,您应该遵循我们的指南,了解如何在移动 WordPress 网站时轻松更新 URL。
但是,如果您没有看到导入到 WordPress 媒体库的图像,请继续阅读,我们将向您展示如何导入这些外部图像,而无需下载图像并重新上传它们。
如何在 WordPress 中导入外部图像
您需要做的第一件事是安装并激活自动上传图像插件。有关更多详细信息,请参阅我们有关如何安装 WordPress 插件的分步指南。
激活后,您需要访问设置»自动上传图像页面以查看图像导入插件设置。

默认设置适用于大多数用户,但您可以根据需要更改它们。
例如,该插件会将图像导入到您的默认 WordPress 媒体上传文件夹中。您可以通过提供不同的基本 URL 来更改它。除此之外,它还允许您设置文件名、图像 alt 标签、图像大小和排除帖子类型。
如果您确实进行了一些更改,请不要忘记单击页面底部的“保存更改”按钮来存储新设置。
接下来,您需要更新包含外部图像的帖子或页面。由于这是一个手动过程,因此如果您有大量内容,可能会非常耗时。
幸运的是,有一种快速方法可以使用外部图像更新所有帖子。只需转到帖子 » 所有帖子页面,然后单击顶部的屏幕选项按钮。

您需要将“每页项目数”字段中的数字增加到“999”,然后单击“应用”按钮。
WordPress 将重新加载页面,这次最多会显示 999 个帖子。
注意:如果您的网络托管速度较慢,您的服务器可能无法同时处理这么多帖子的更新。在这种情况下,您需要一次进行小批量的帖子,或者考虑切换到更好的 WordPress 托管提供商。
接下来,您可以通过单击“标题”旁边的复选框来选择此页面上的所有帖子。
之后,您应该从批量操作菜单中选择“编辑”,然后单击“应用”按钮。

WordPress 现在将向您显示一个“批量编辑”框,其中包含所有选定的帖子。
您只需点击“更新”按钮,WordPress 就会更新您WordPress 博客上的所有帖子。

请记住,请勿更改您看到的批量编辑设置中的任何设置。您只需单击“更新”按钮即可。
这将触发插件检查所有选定的帖子并导入找到的外部图像。
如果您的帖子超过 999 个,那么您将需要访问下一页来选择剩余的帖子。
关于在 WordPress 中导入外部图像的常见问题解答
希望本教程能够教您如何在 WordPress 中导入外部图像。如果您还有任何疑问,我们将在这里为您解答。
1. 如何将媒体库导入WordPress?
首先,您需要转到要从中获取媒体库的网站上的“工具”»“导出” 。在这里,您需要选择“媒体”并将媒体库下载为文件。
然后,您可以使用WordPress Importer等插件将媒体库上传到您的新网站。有关更多详细信息,您可以参阅我们有关如何下载整个 WordPress 媒体库的指南。
2. 为什么我的 WordPress 媒体库没有显示所有图像?
如果您的 WordPress 媒体库未显示所有图像,那么您可能正在处理 WordPress 图像上传问题。您可以通过更改文件权限来解决此问题。
有关更多详细信息,您可以参阅我们关于如何修复 WordPress 中的图像上传问题的指南。
我们希望本教程能帮助您学习如何在 WordPress 中导入外部图像。您可能还想了解如何创建自定义 Instagram 照片源或查看我们的必备插件列表以发展您的网站。




