您想在 WordPress 中添加作者的照片吗?
默认情况下,大多数 WordPress 主题都会将作者的头像显示为个人资料图片。然而,作者可能想用另一个图像替换这个头像。
在本文中,我们将向您展示如何在 WordPress 中添加作者的照片。
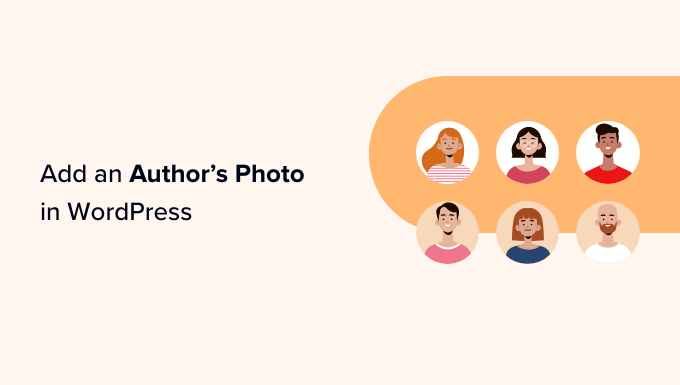
什么时候需要在 WordPress 中添加作者的照片?
如果您运行一个多作者 WordPress 网站,那么您可能会决定在 WordPress 帖子中添加作者信息框。这些作者简介框通常显示作者的个人资料照片、简短的简介以及其网站或社交资料的链接。
默认情况下,大多数 WordPress 主题使用该人的头像作为其作者照片。但是,有时您可能更喜欢使用不同的图像作为作者照片。
作为WordPress 网站所有者,您甚至可能对要在作者简介框中显示的照片类型制定规则。例如,也许您要求作者使用专业的头像。
如果作者的头像不符合您的规则,那么您可能需要编辑他们的个人资料并上传更适合您的WordPress 博客的图像。
考虑到这一点,让我们看看如何在 WordPress 中添加作者的照片。
如何在 WordPress 中添加作者照片
在 WordPress 中添加作者照片的最简单方法是使用PublishPress Authors插件。该插件允许作者通过在 WordPress 仪表板中添加新的“作者个人资料”区域来编辑自己的个人资料和作者照片。
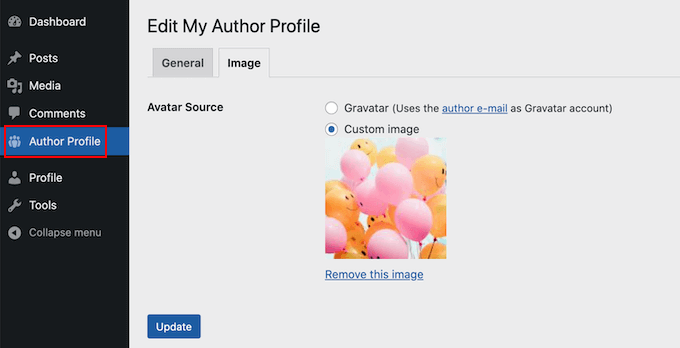
它还赋予网站管理员编辑作者个人资料的权力,包括更改他们的照片。
首先,您需要安装并激活PublishPress Authors插件。如果您需要帮助,请参阅我们有关如何安装 WordPress 插件的指南。
激活后,前往作者»设置。然后您可以继续并单击“显示”选项卡。
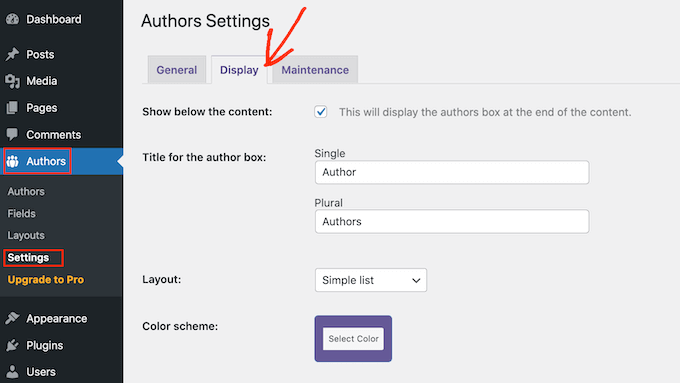
完成此操作后,打开“布局”下拉列表并选择包含作者照片的布局。
默认布局是“盒装”。这会在一个框中显示作者的信息,并附有作者的照片。
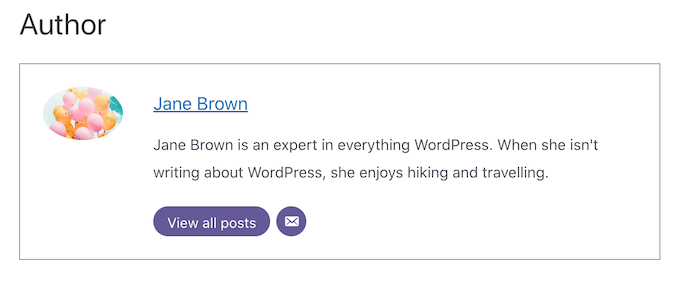
“居中”布局与盒装布局类似,但作者的所有信息都集中在作者简介框内。
“与头像内联”和“简单列表”都是包含作者照片空间的布局。这是简单列表布局的示例。

请注意,这两种布局没有空间容纳简介。即使作者添加了个人简介,它也不会显示在您的网站上。
选择布局后,单击“保存更改”按钮。您现在可以访问您的网站,在 WordPress 帖子和页面上查看作者照片。
在您的网站上注册为作者角色的任何人现在都可以使用 WordPress 仪表板中的“作者个人资料”设置上传照片。
如何在 WordPress 中更改作者的照片
作为管理员,您还可以使用 PublishPress 作者来更改网站上显示的任何单个作者照片。如果作者选择的照片不适合您的网站,这会很有用。
要更改作者的照片,只需转到作者 » 作者即可。
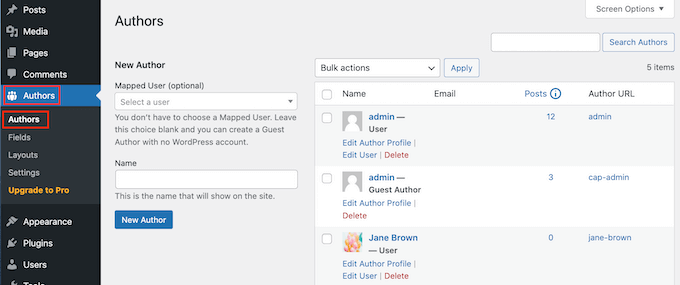
现在,您将看到在您的 WordPress 博客中注册的所有作者的列表。
从这里,您可以单击作者的“编辑作者个人资料”链接。
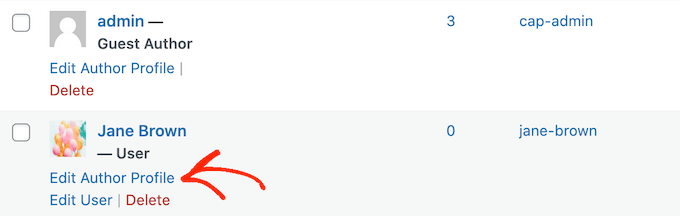
然后,只需单击“图像”选项卡。
默认情况下,PublishPress 将尝试查找链接到作者电子邮件地址的头像。要使用不同的作者照片,请单击“自定义图像”单选按钮。
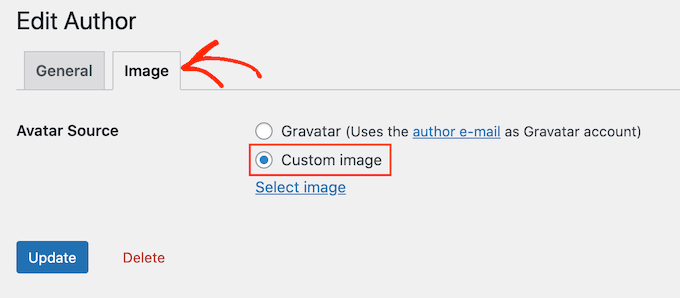
完成后,单击“选择图像”。您现在可以从 WordPress 媒体库中选择任何图像,或上传新图像。
然后,只需单击“更新”按钮即可。
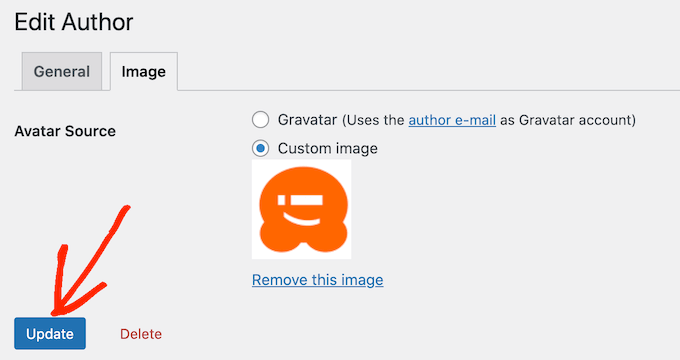
您的网站现在将使用这张新图像作为作者的照片。
我们希望本文能帮助您了解如何在 WordPress 中添加作者照片。您还可以浏览我们对最佳 WordPress 会员插件的比较,或查看我们有关如何在 WordPress 中安装 Google 分析的专家指南。




