您希望您的 WordPress 网站处于只读模式吗?
通过冻结您网站的内容,您可以确保没有人更改您网站上的任何内容,即使他们通常具有编辑权限。这可以帮助您在更改网站时避免错误、冲突和混乱。
在本文中,我们将向您展示如何将 WordPress 网站置于只读模式以进行网站迁移和维护。
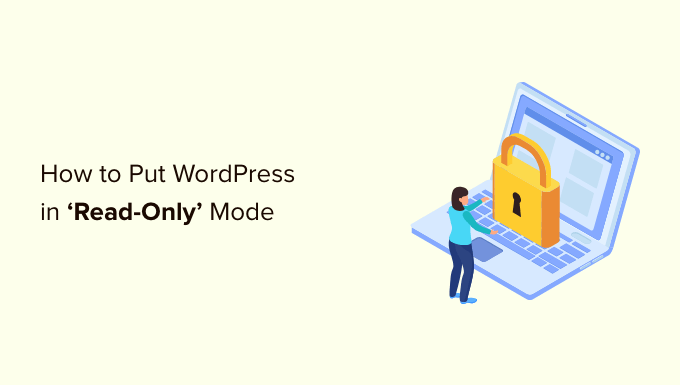
为什么要将您的 WordPress 网站置于只读状态以进行网站迁移和维护
您可以调整WordPress 网站上的许多设置,而无需阻止访问者访问该网站。但是,当您对网站进行重大更改时,最好将网站置于只读状态。
例如,如果您将WordPress 移动到新的主机或服务器、升级到 WordPress 的新版本或安装新主题,则可能会影响用户体验并阻止您的网站正常工作。
设置只读模式可以帮助您避免在进行更改时丢失添加到网站的任何数据或内容。当功能无法正常工作时,您还可以防止因糟糕的用户体验而感到沮丧。
例如,如果在您迁移到新服务器时有人在 WordPress 仪表板中编写新帖子,那么他们的所有辛苦工作可能都会丢失。或者,用户可能无法将产品添加到购物车或结账,因此他们离开了您的网站。
也就是说,让我们看看将 WordPress 网站置于只读模式以防止这些问题的最佳方法。
如何将 WordPress 网站置于只读状态以进行网站迁移和维护
有一些专用的内容冻结或只读模式插件可用,但它们目前都已过时,并且开发人员没有积极维护。
这就是为什么我们建议使用锁定用户帐户插件。
这非常适合会员网站、在线商店或允许用户注册的任何其他类型的网站。
该插件可让您暂时锁定任何用户的 WordPress 帐户。任何被锁定帐户的人都将无法编辑网站内容或添加任何新内容,但访问者仍然可以查看该网站。
如果用户尝试登录锁定的帐户,他们会看到一条消息,简单地说明“您的帐户已被锁定”。您可以自定义此消息以向您的用户提供更多信息。
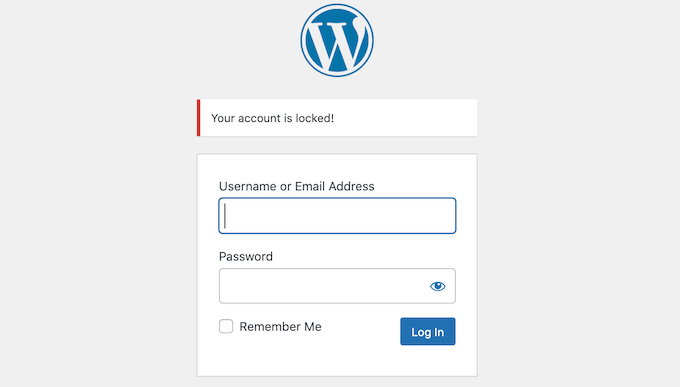
现在,使用此插件实际上不会冻结您的站点或阻止数据库更改。这就是为什么我们还建议暂时禁用您网站上的评论和任何联系表单。我们将在下面向您展示如何执行此操作。
首先,您需要安装并激活锁定用户帐户插件。如果您需要帮助,请参阅我们有关如何安装 WordPress 插件的指南。
在开始内容冻结之前,您可以更改用户在尝试登录锁定帐户时将看到的消息。例如,您可能想要解释您正在更改域名或进行必要的维护。
要更改默认的“您的帐户已被锁定”错误消息,只需转到“设置”»“常规”即可。
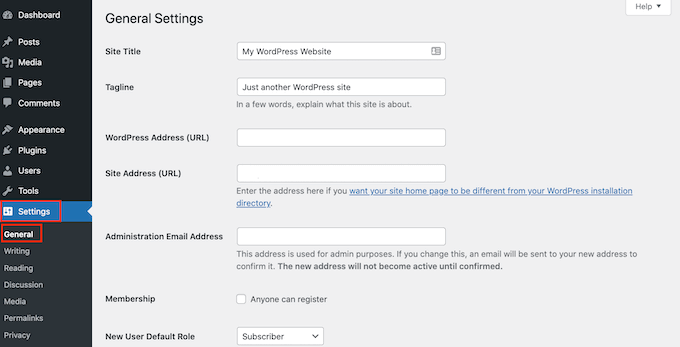
在屏幕底部,您将看到一个新的“锁定用户帐户”部分。
您现在只需在“锁定用户消息”字段中输入新消息即可。一旦您对消息感到满意,只需单击“保存更改”按钮即可。
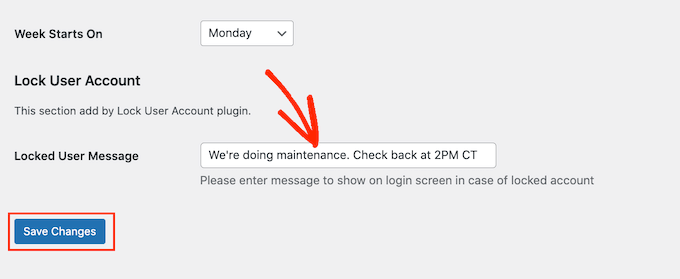
之后,您就可以将站点置于只读模式了。
要继续并开始将用户锁定在其帐户之外,请转到“用户”»“所有用户”。
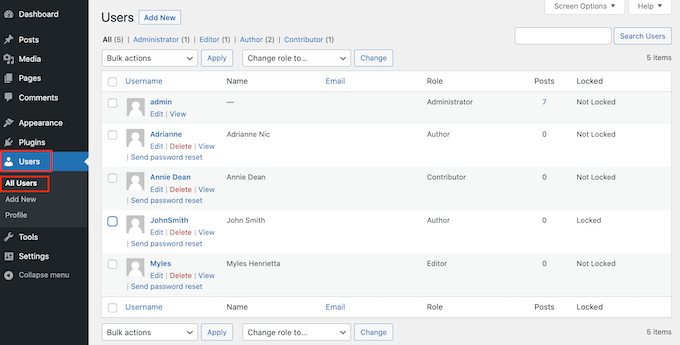
在此屏幕上,您将看到在该网站上拥有帐户的所有人员。
“锁定”列显示每个用户当前是否有权访问其帐户(解锁)或无权(锁定)。
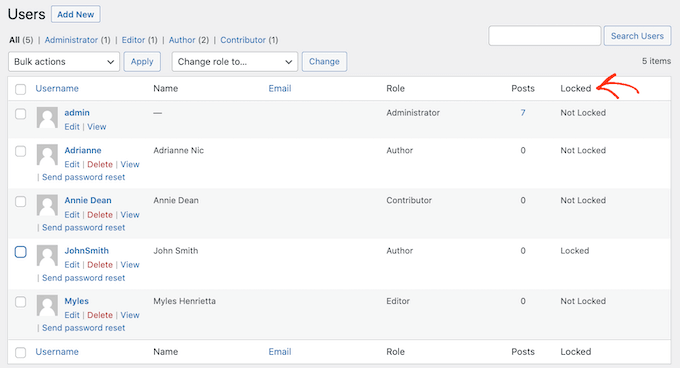
要继续暂时锁定用户的帐户,只需单击选中其个人资料图片旁边的框即可。
如果您想要锁定多个人的帐户,请单击以选择多个框。
注意:确保您自己的用户帐户保持解锁状态非常重要。如果您不小心被锁定,请参阅我们的指南,了解如何在没有 wp-admin 访问权限的情况下停用所有插件,以便您可以从WordPress 托管面板停用“锁定用户帐户”插件。
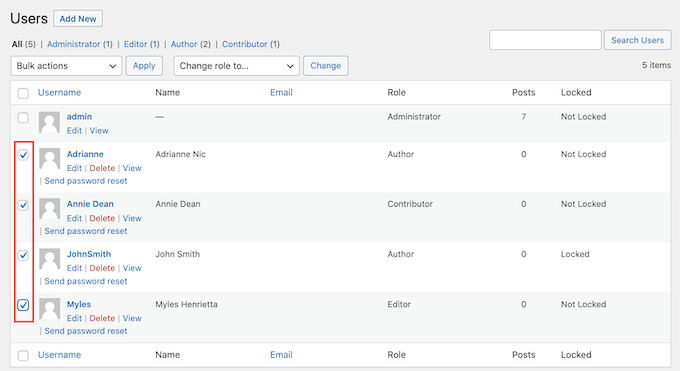
选择一个或多个用户名后,单击“批量操作”下拉列表,然后选择“锁定”。
当您准备好继续锁定这些人的帐户时,请单击“应用”按钮。
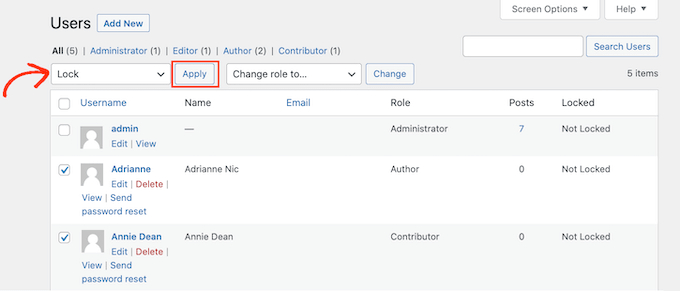
现在,该网站对于您的用户来说基本上处于只读模式,如果任何拥有锁定帐户的人尝试登录,都会收到一条错误消息。
完成工作后,您可以解锁用户帐户。只需返回“用户”»“所有用户”并重复上述过程即可。仅这一次,请务必从“批量操作”下拉列表中选择“解锁”。
之后,您可以单击“应用”按钮重新激活这些帐户。
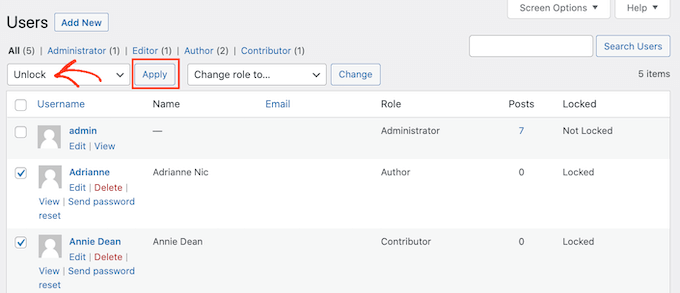
如何暂时禁用评论和表单条目
在开始网站迁移或其他重大更改之前,您还需要暂时禁用网站上的评论和表单条目。如果有人在您的更改过程中提交评论或表单,则该数据将会丢失。
要快速轻松地在整个网站上暂时禁用评论,我们建议使用WPCode。
只需安装并激活免费的 WPCode snippets 插件,然后导航到Code Snippets » Add Snippet。
从这里,您可以单击左侧菜单中的“评论”类别,然后单击“完全禁用评论”下的“使用片段”。
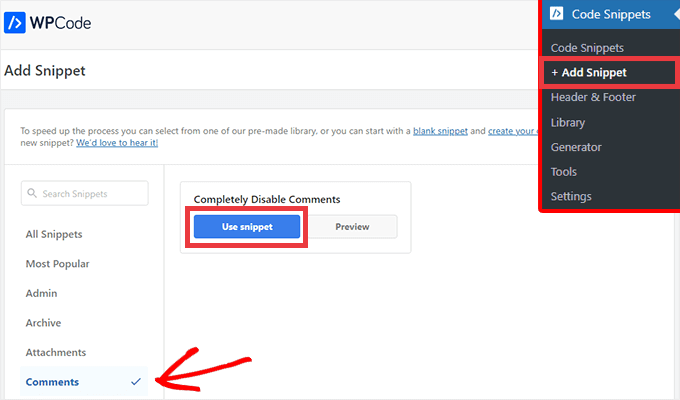
在下一个屏幕上,您所需要做的就是将切换从“非活动”设置为“活动”。
然后,单击“更新”按钮,您的代码片段就会生效。
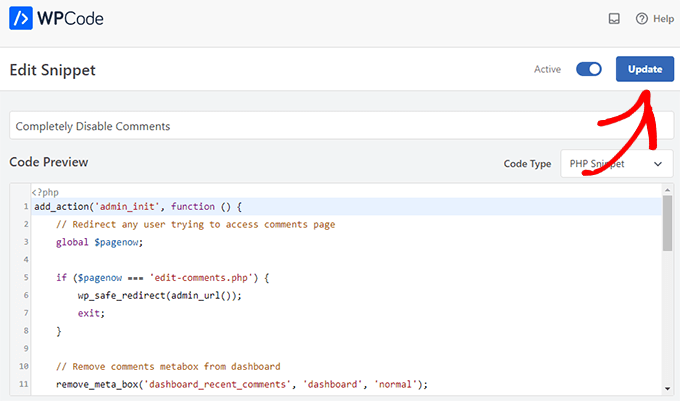
如果您希望在不使用插件的情况下手动禁用评论,您可以查看我们有关如何在 WordPress 中完全禁用评论的分步指南。
我们还建议暂时禁用您网站上的任何联系表格或其他表格。您只需删除该表单并暂时将其替换为您的企业电子邮件地址,这样您就不会错过任何重要消息。
此时,您已准备好迁移站点或进行必要的维护工作,而不必担心冲突和错误。
奖励:如何在 WordPress 中创建漂亮的维护页面
除了锁定用户帐户和保护表单和评论之外,您还可以将站点置于维护模式,这样任何人都无法访问主要内容。
精心设计的维护页面可以准确解释您的网站为何处于只读状态,以及访问者何时可以恢复在线状态。
这就是SeedProd 的 用武之地。它是WordPress最好的拖放页面构建器,它允许您创建完全自定义的维护页面。
您可以使用免费版本的 SeedProd创建漂亮的维护模式页面。
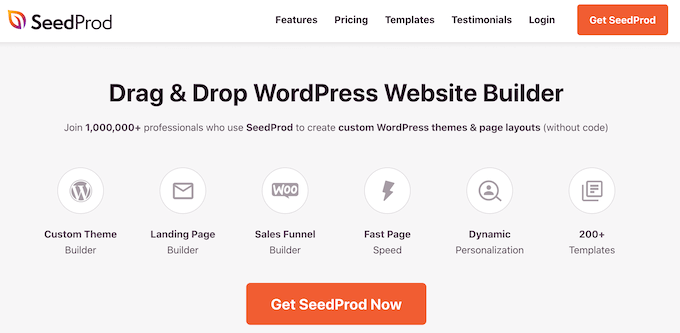
有关更多详细信息,您可以参阅我们有关如何将 WordPress 网站置于维护模式的指南。
我们希望本文能帮助您了解如何将 WordPress 网站置于只读模式以进行网站迁移和维护。您还可以阅读我们的指南,了解适合小型企业的最佳实时聊天软件以及如何允许用户在您的 WordPress 网站上注册。




