您是否希望将 Telegram 与您的 WordPress 网站集成?
Telegram 是一款功能强大的通讯应用程序,具有强大的安全和隐私功能。您可以轻松地将其与 WordPress 集成以共享帖子和接收通知。
在本文中,我们将向您展示如何正确地将 WordPress 网站与 Telegram 集成。
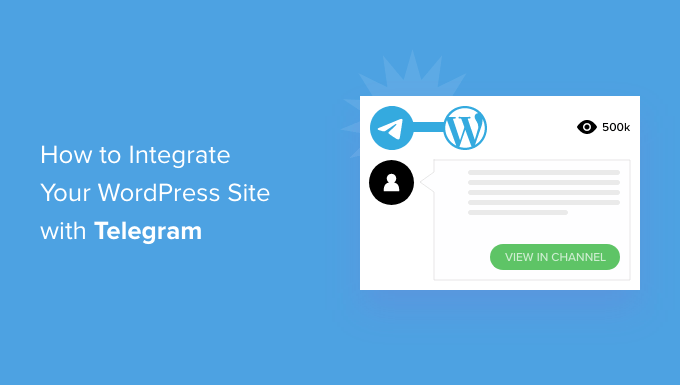
为什么要将您的 WordPress 网站与 Telegram 集成?
Telegram 是一款流行的基于云的消息应用程序,与 WhatsApp 类似,只是更安全。它还具有与Slack类似的功能,Slack 是一个流行的团队协作平台。
使用插件可以轻松地将 Telegram 集成到您的WordPress 网站中。这是让您的用户和团队了解网站上发生的最新情况的理想方式。
例如,您可以在 Telegram 频道上自动分享您的博客文章。
此外,您还可以向 Telegram 发送WordPress 通知,以便及时了解网站上需要您关注的所有内容。
话虽如此,让我们看看如何将您的 WordPress 网站与 Telegram 集成。这是我们将在本文中介绍的内容:
连接 WordPress 和 Telegram:初始设置
您需要做的第一件事是安装并激活WP Telegram(自动发布和通知)插件。有关更多详细信息,请参阅我们有关如何安装 WordPress 插件的分步指南 。
激活后,该插件将向您的 WordPress 管理仪表板添加一个标记为WP Telegram 的新菜单项。单击它将带您进入插件的设置页面。
在页面的“基础知识”选项卡上,您将找到有关如何设置 Telegram 以进行 WordPress 集成的简单摘要。我们将引导您完成这些步骤。
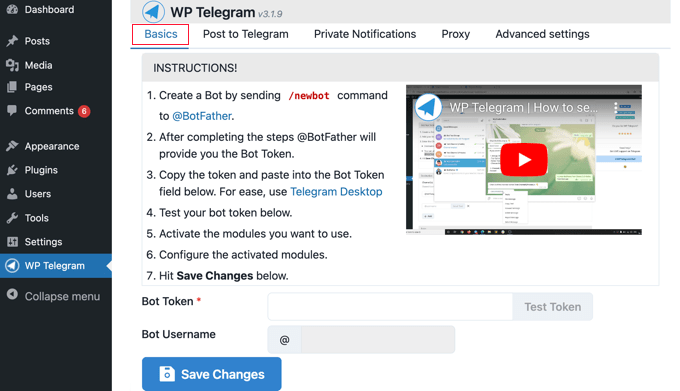
如果您尚未运行 Telegram,那么您的首要任务是将其安装在您的移动设备上,然后注册一个帐户。这必须在移动设备上完成,因为每个帐户都链接到一个电话号码。
只需前往 Telegram 应用程序 页面即可下载并安装适用于 Android 或 iOS 的应用程序。
注册后,您还可以在计算机上运行 Telegram。版本适用于 macOS、Windows、Linux 和 Web。
您将使用机器人集成 WordPress 和 Telegram。要创建机器人,只需搜索 Telegram @BotFather,然后单击该用户即可开始聊天。
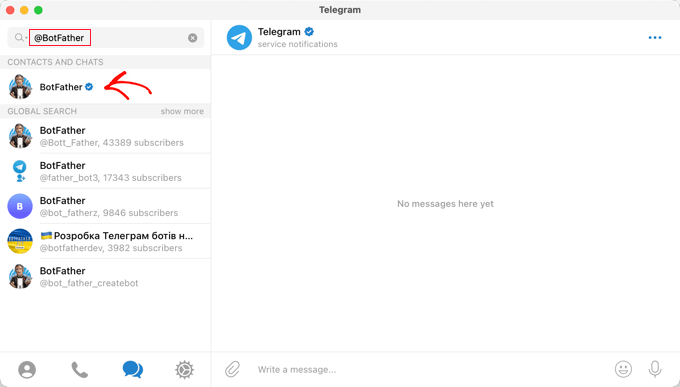
您将看到与此机器人聊天时可以使用的 Telegram 命令列表。
/newbot您需要在聊天中输入命令。
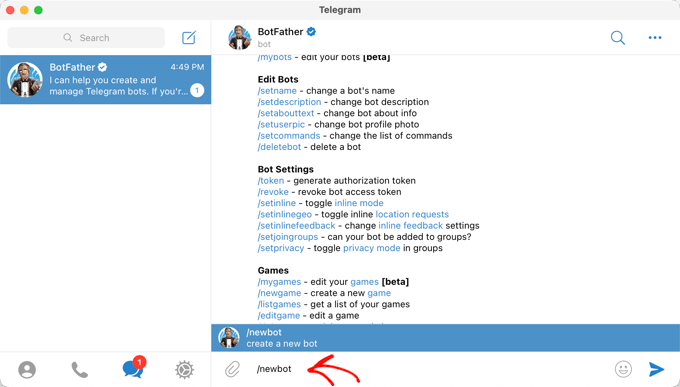
将创建一个新机器人,系统会要求您为其命名。这可以是任何你喜欢的东西。
对于本教程,您应该输入“Bot for WP Telegram”。
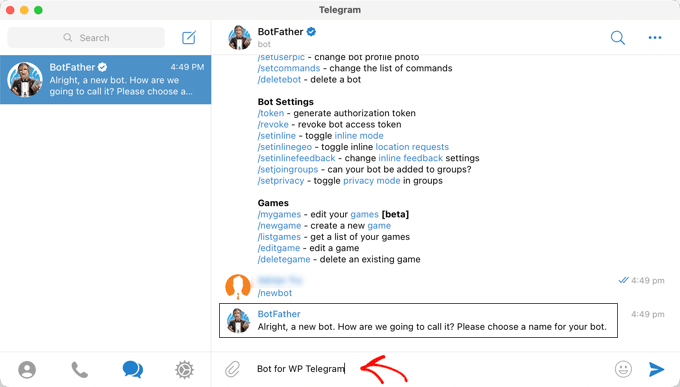
接下来,您需要为机器人选择一个用户名。它必须是唯一的并以“bot”结尾。
在本教程中,我们将输入XYZ_wptelegram_bot.
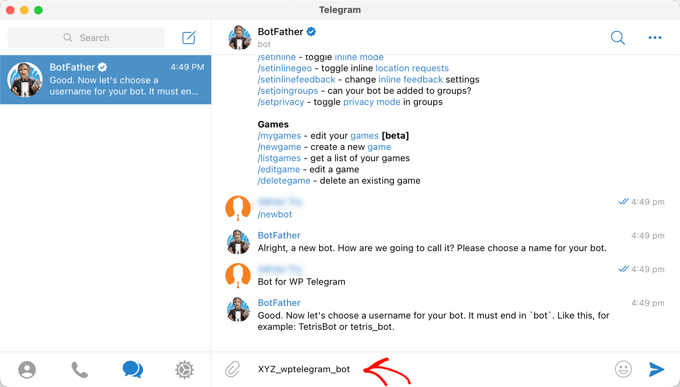
您现在已经成功创建了 Telegram 机器人。
然后,聊天窗口中将显示一个令牌。确保您不与任何人分享此信息,因为它用于控制您的机器人。
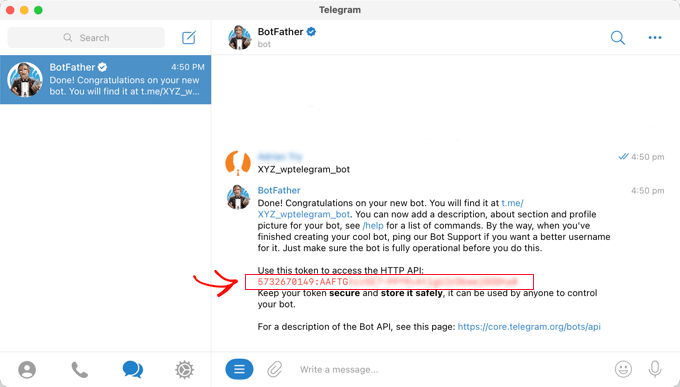
您需要将令牌复制到剪贴板。
之后,您应该返回您的网站,然后将令牌粘贴到WP Telegram下的 Bot Token 字段中。
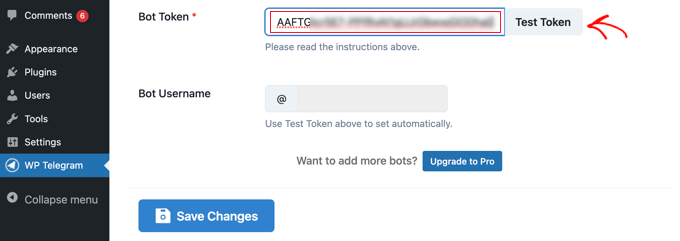
完成此操作后,您应该单击“测试令牌”按钮。
该令牌已连接到该特定机器人,因此机器人用户名字段会自动填充。
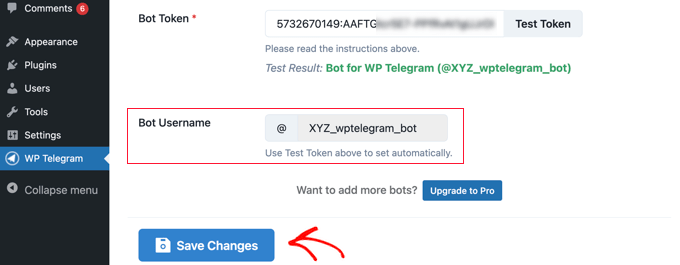
不要忘记单击“保存更改”按钮来存储您的设置。
恭喜,您已完成 Telegram 和 WP Telegram 插件的初始设置。
接下来,您可以配置插件将 WordPress 帖子发送到 Telegram 或向自己发送 WordPress 通知。
将 WordPress 帖子发送到 Telegram
确保您位于插件仪表板中的“发布到 Telegram”选项卡。
此页面将允许您配置插件,以便在发布帖子时自动将帖子发送到 Telegram。
首先,您需要将“活动”开关切换到“打开”位置。
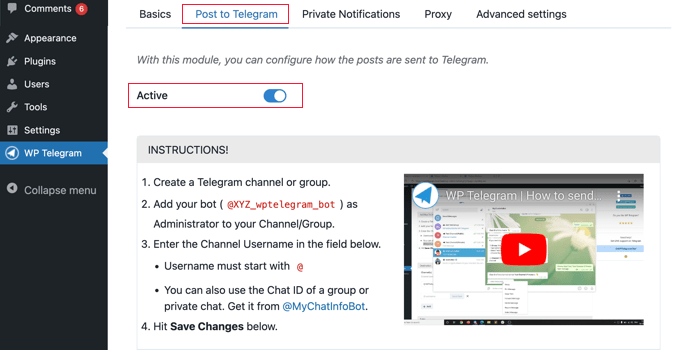
您现在将看到有关如何将 WordPress 帖子发送到 Telegram 的说明。
在 Telegram 上创建频道
首先,如果您还没有公共 Telegram 频道,那么您必须创建一个。
为此,您需要切换回 Telegram 应用程序。
然后,您应该单击屏幕顶部的“新建”图标,然后从下拉菜单中单击“新频道”。
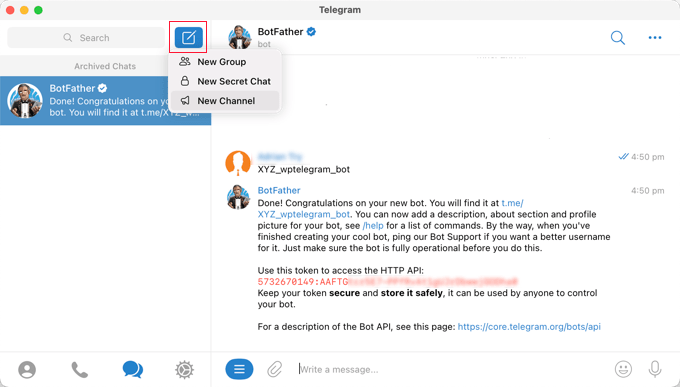
在下一个屏幕上,您将看到有关 Telegram 频道的说明。
您需要点击页面底部的“创建频道”链接。
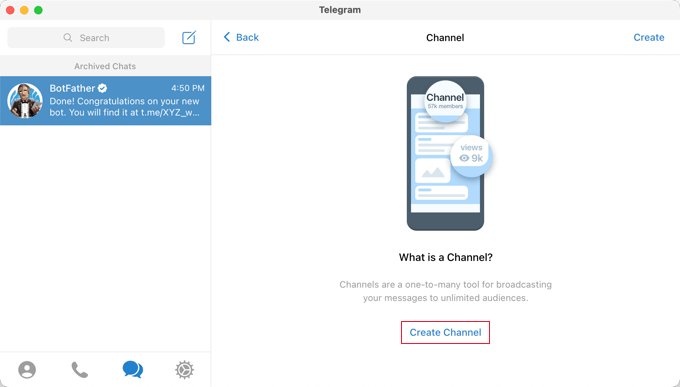
现在您需要为您的频道提供名称和描述。请记住,这将是一个公共频道,因此请适当命名。
之后,您应该单击页面右上角的“下一步”。
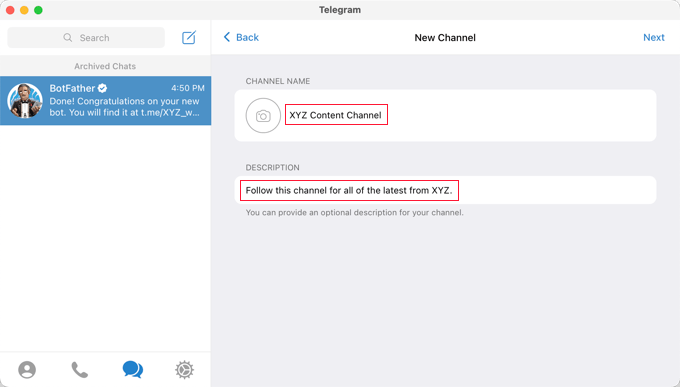
最后,确保您的频道是公开的,以便您的用户可以订阅。
您还应该创建一个公共链接,以便于查找和加入。只需在 后键入一个唯一 ID https://t.me/。记下 ID,因为稍后在 WordPress 中设置插件时需要它。
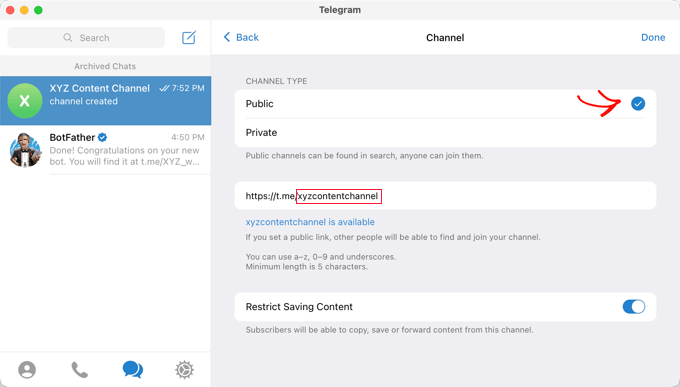
当您点击“完成”时,您的 Telegram 频道将被创建,您现在需要将您的机器人添加为管理员。
在 Telegram 中选择频道后,您需要单击屏幕右上角的“…”菜单,然后从下拉菜单中选择“信息”。
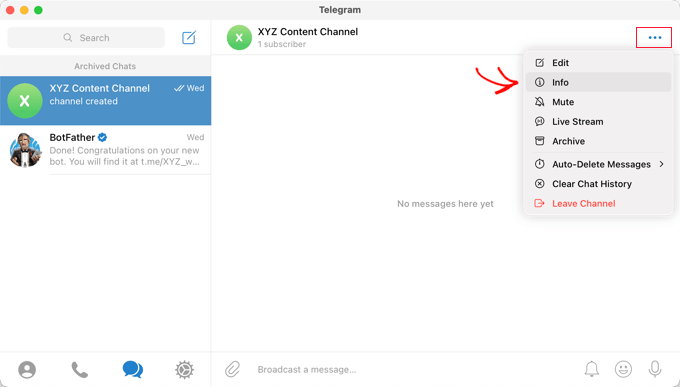
此屏幕显示有关您的频道的信息,并提供按钮和菜单,以便您进行配置。
您需要单击“管理员”菜单。
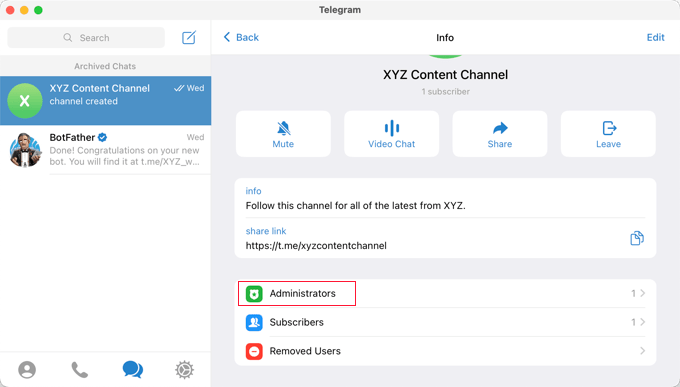
您可以在此处单击“添加管理员”链接来添加新管理员。
在弹出窗口中,输入您之前创建的机器人的用户名,然后单击下面列表中的机器人名称。
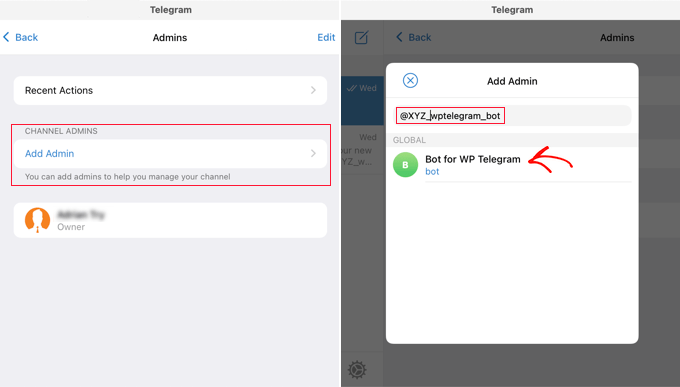
下一个屏幕将向您显示机器人的权限。
您可以保留它们原样,但请确保启用“发布消息”。
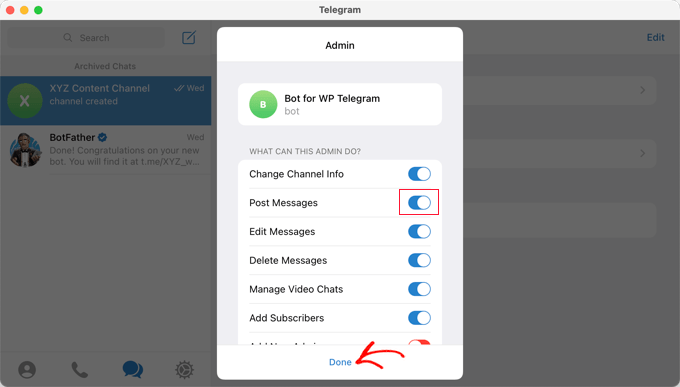
当您点击弹出窗口底部的“完成”时,您的机器人将被添加为您频道的管理员。
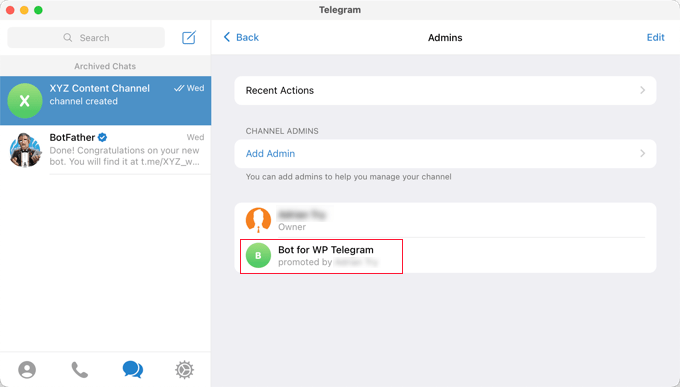
将您的 Telegram 频道或组添加到 WordPress
现在您需要返回 WordPress 网站才能完成插件设置。您应该仍在“发布到 Telegram”选项卡上。
在“目的地”部分中,您需要单击“+添加”按钮。
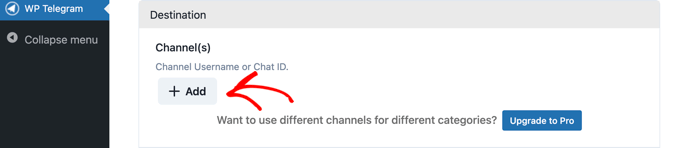
您现在可以输入之前创建的频道或组 ID。这是您创建的公共链接的最后一部分,我们要求您记下它。
然后,您可以单击“发送测试”按钮向您的群组或频道发送测试消息,以确保连接正常工作。
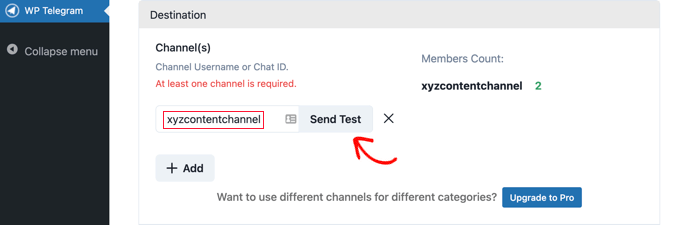
您将看到一个弹出窗口,其中包含默认消息“这是一条测试消息”。如果您愿意,可以将其自定义为您想要的内容,然后单击“确定”按钮。
如果您成功设置插件,那么您应该在 Telegram 的频道或群组中看到测试消息。
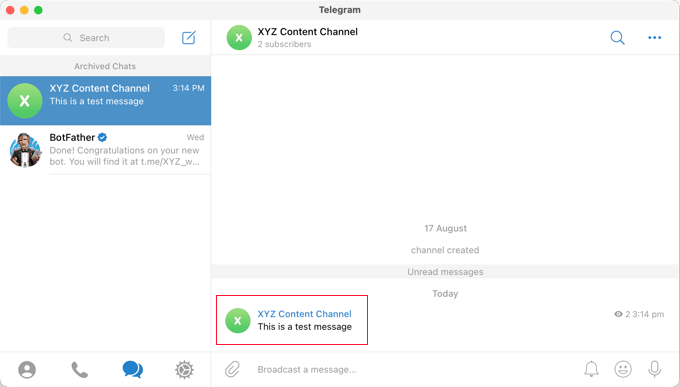
将 WordPress 帖子发送到 Telegram 的其他设置
现在您可以返回您的站点并完成插件的设置。
在“规则”部分中,确保选中用于在发布新帖子时发送新帖子的框。如果您愿意,您也可以选中第二个框,当您更新现有帖子时,该框将发布到 Telegram。
之后,选中您希望在 Telegram 上广播的帖子类型的复选框。默认情况下会选中“帖子”框,如果您愿意,也可以选中“页面”框。
如果您有自定义帖子类型,那么您可能会有其他复选框,例如WooCommerce产品或 Envira Gallery。
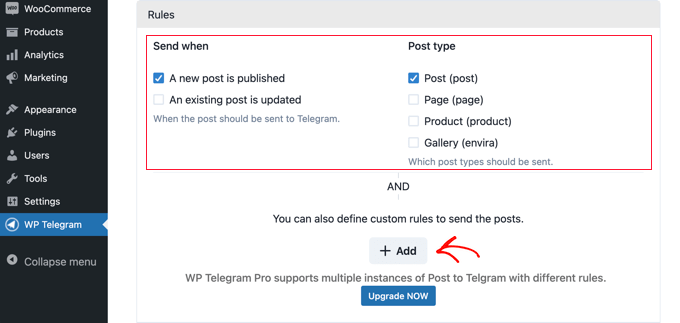
您可以添加自定义规则以进一步自定义将哪些帖子发送到 Telegram。
例如,下面的屏幕截图显示了一条规则,该规则仅将帖子发送到 Telegram(如果帖子属于“热门帖子”类别)。
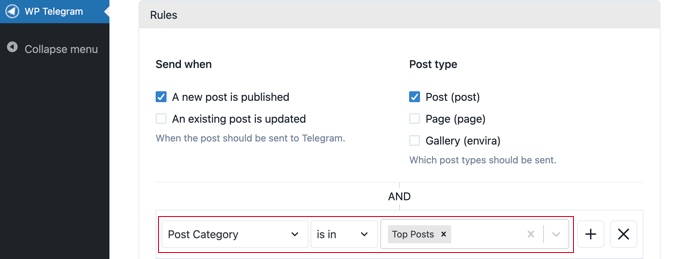
WP Telegram 插件附带许多其他选项,可让您自定义帖子的发送方式。您可以根据需要检查和调整它们。但是,默认设置在大多数网站上都可以正常工作。
对设置感到满意后,滚动到页面底部并单击“保存更改”按钮来存储您的设置。
现在,当您创建或编辑帖子时,您将在 WordPress 编辑器中看到新的“发送到 Telegram”设置。
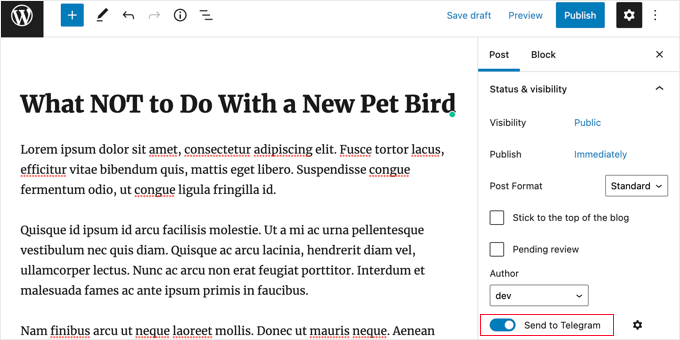
默认情况下此功能处于打开状态。如果您不想将帖子发送到 Telegram,只需将其关闭即可。
下次您发布符合您设置的规则的帖子时,它将自动发送到您的 Telegram 频道或群组。
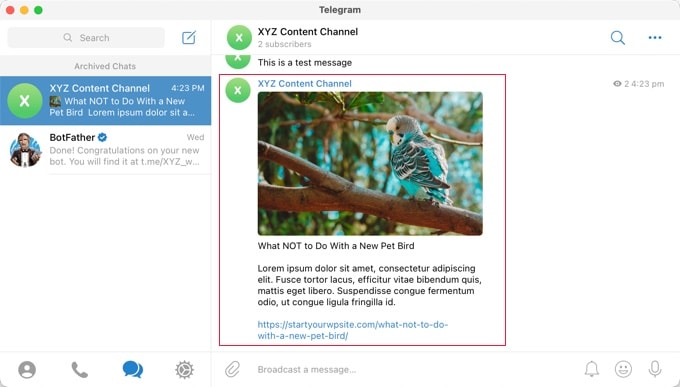
向 Telegram 发送 WordPress 通知
确保您位于WP Telegram页面上的“私人通知”选项卡。
此页面将允许您配置插件以自动向 Telegram 上的个人或群组自动发送 WordPress 通知。
首先,您需要将“活动”开关切换到“打开”位置。
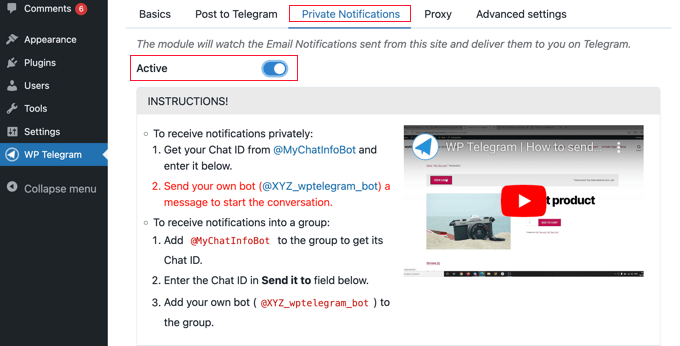
现在,您将看到有关如何将 WordPress 帖子发送到 Telegram 的两种不同方法的说明。
从 WordPress 向 Telegram 上的个人发送通知
如果您希望 WordPress 仅向一个人发送通知,则此方法是最佳选择。
您必须向 WP Telegram 插件提供您在 Telegram 上的用户聊天 ID。
要了解您的 ID,您需要在 Telegram 上搜索@MyChatInfoBot,然后单击“联系人和聊天”下的第一个搜索结果。
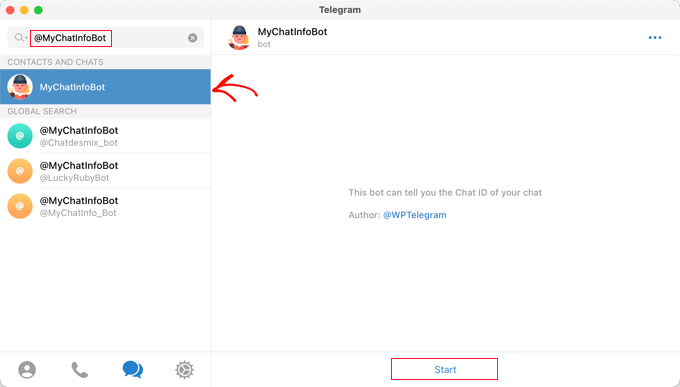
之后,单击屏幕底部的“开始”即可开始与机器人聊天。
在第一条消息中,机器人将以红色显示您的聊天 ID。
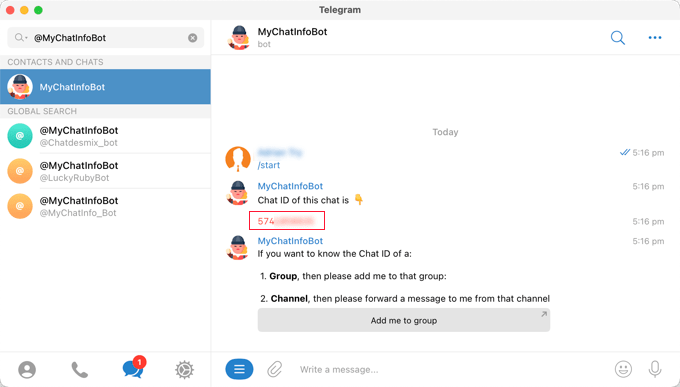
您需要将聊天 ID 复制到剪贴板,然后返回您的网站。
在下面屏幕截图的“通知设置”部分中,您将找到您的管理员电子邮件地址。这是通过电子邮件发送 WordPress 管理员通知的地方。
每次向此地址发送通知时,WordPress 也会将其发送给您将在插件设置中输入的 Telegram 用户。
如果需要,您可以使用其他电子邮件地址。要接收发送到所有电子邮件地址的通知,只需在“如果电子邮件发送到”字段中输入“任何”即可。
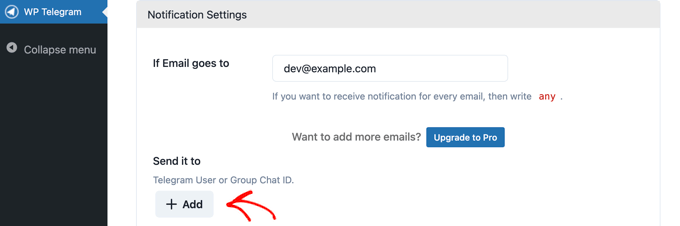
接下来,您需要输入复制的用户聊天 ID。只需单击“+添加”按钮即可。
这将在“发送至”下显示一个新字段。您应该在此处粘贴您的 ID。
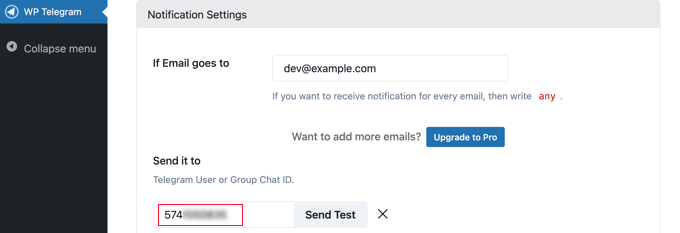
先不要点击“发送测试”按钮。
首先,您需要与之前创建的机器人开始对话。您需要这样做,因为机器人无法在 Telegram 上发起聊天。
您必须切换回 Telegram 并搜索您在设置阶段创建的机器人的名称。单击机器人后,您可以通过单击屏幕底部的“开始”来开始对话。
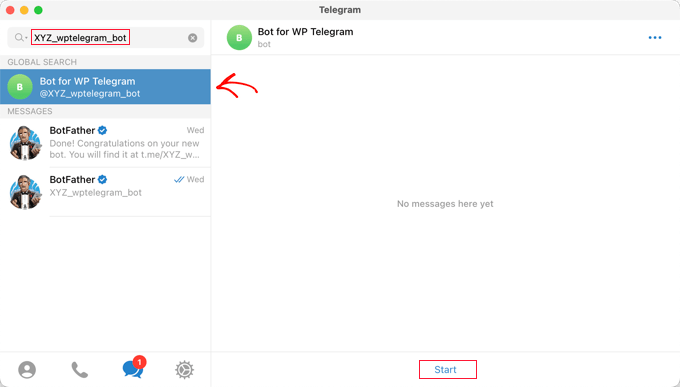
现在,您可以返回 WordPress 并单击“发送测试”按钮。然后,您应该在出现的弹出消息上单击“确定”。
WordPress 中的“用户聊天 ID”旁边将显示一条确认信息,让您知道消息是否成功。您还应该检查 Telegram 以确保消息确实发布在那里。
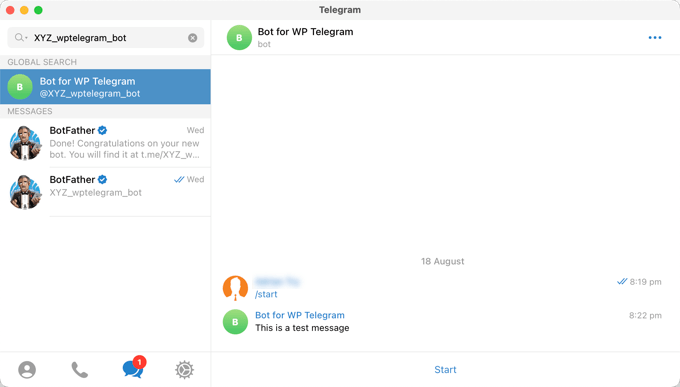
现在,返回 WordPress 网站,向下滚动到页面底部,然后单击“保存更改”按钮来存储您的设置。
恭喜,现在每次您的网站上出现管理员通知时,您都会收到一条 Telegram 消息。
从 WordPress 向 Telegram 群组发送通知
如果您与 WordPress 网站上的团队合作并希望其中部分或全部人员查看Telegram 上的管理员通知,则此方法是最佳选择。
此方法的步骤与上述在 Telegram 上向单个用户发送通知的步骤类似。但是,您不需要将“用户聊天 ID”粘贴到 WordPress 中,而是需要粘贴“群聊 ID”。
如果您的团队还没有 Telegram 群组,那么您需要创建一个群组。
虽然 Telegram 频道仅用于发布信息,但群组成员可以相互交流。您还可以控制谁属于该组。
您应该单击 Telegram 屏幕顶部的“新建”图标,然后从下拉菜单中选择“新建组”。默认情况下,该组将是私有的。
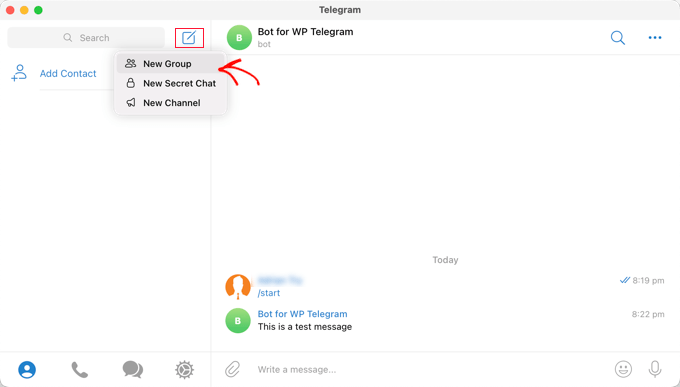
之后,您需要添加您希望加入该组的任何其他成员。
您将被自动添加到该组,并且您需要添加至少一名其他成员。
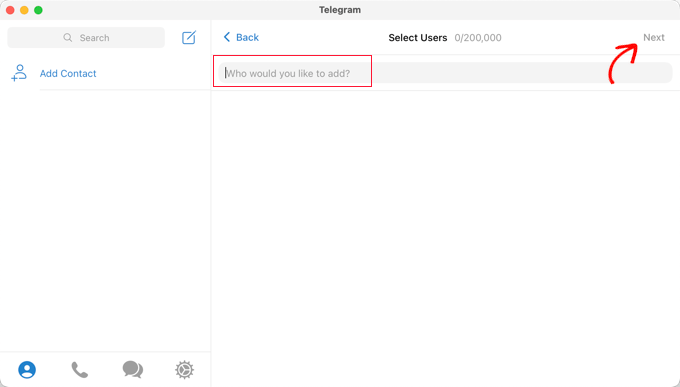
添加团队成员后,您应该单击屏幕顶部的“下一步”。
最后,单击屏幕顶部的“创建”将创建该组。
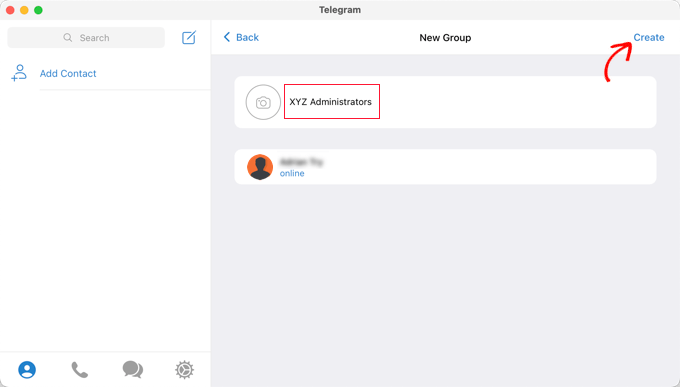
现在您已经创建了一个组并添加了团队成员,您将需要添加两个机器人。
首先,您应该进行添加@MyChatInfoBot,以便找到要粘贴到 WordPress 插件设置中的组 ID。
其次,您需要添加自己的机器人,以便插件可以发送 WordPress 通知。
您可以通过单击屏幕顶部的群组名称来打开群组的“信息”页面。到达那里后,您需要单击“添加”按钮来添加新成员。
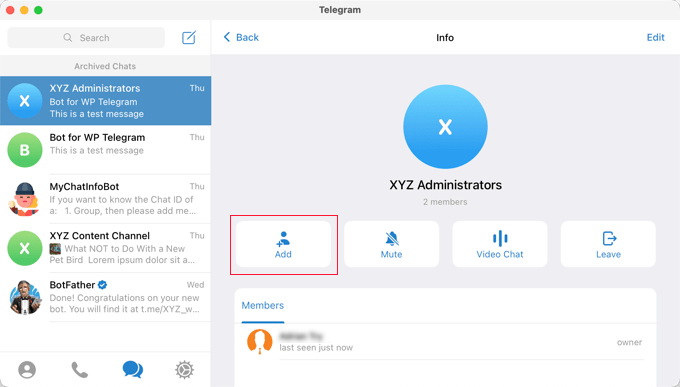
接下来,您需要@MyChatInfoBot 在“添加成员”字段中输入内容,然后在搜索结果中单击它。
您需要对在初始 Telegram 设置期间创建的机器人执行相同的操作。
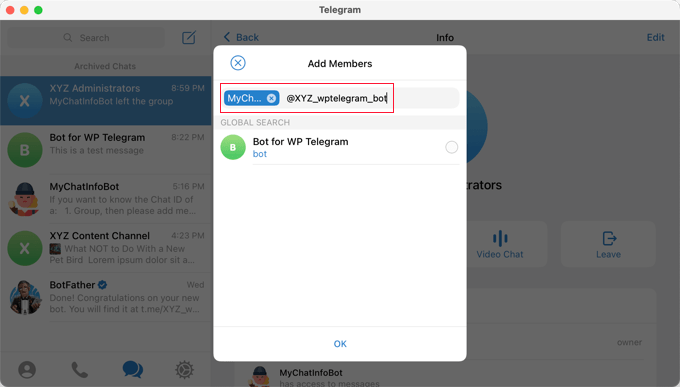
确保单击“确定”将两个机器人添加为组成员。
请注意,@MyChatInfoBot 机器人已自动将您的群组 ID 添加到聊天中。
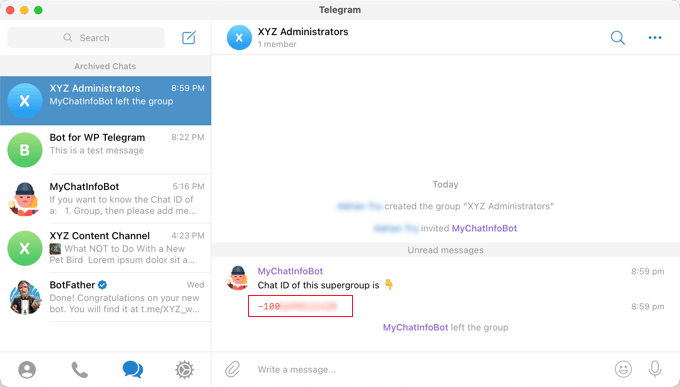
接下来,将此 ID 粘贴到您的 WordPress 网站上的“发送到”部分。
现在,您可以单击“发送测试”按钮以确保一切设置正确。
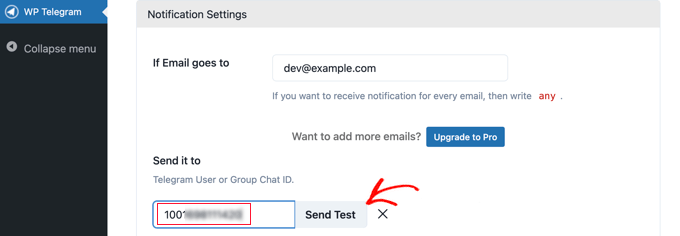
该插件将弹出一条默认消息,您可以根据需要进行更改。之后,您应该单击“确定”按钮。
现在继续切换到 Telegram 应用程序并确保测试消息已发布。
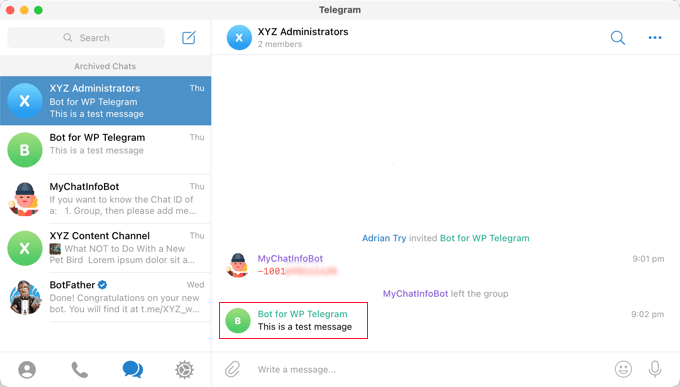
恭喜,现在您的 WordPress 通知将发送到您的 Telegram 群组。
我们希望本教程能帮助您了解如何将 WordPress 网站与 Telegram 集成。您可能还想了解如何在 WordPress 中创建联系表单,或查看我们针对小型企业的电子邮件营销服务列表。




