您想将登录表单添加到您的 WordPress 侧边栏吗?
WordPress 侧栏中的登录表单允许用户从您网站上的任何位置快速登录。轻松访问登录表单可以增加电子商务网站的销售额,提高在线课程的保留率等等。
在本文中,我们将向您展示如何轻松地将自定义登录表单添加到 WordPress 侧边栏。
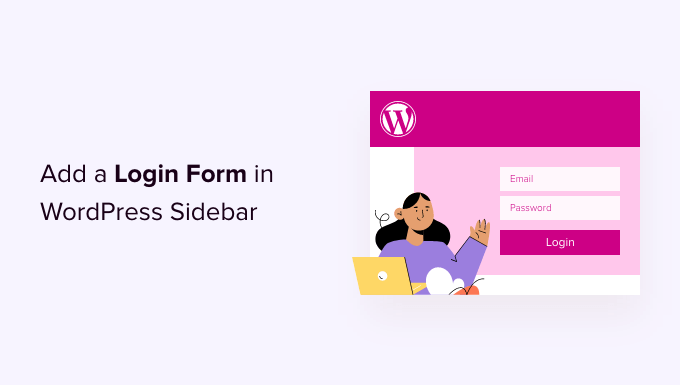
您何时以及为何需要 WordPress 中的自定义登录表单?
如果您运营会员网站、在线商店或销售在线课程,那么您可能需要用户登录才能执行某些操作。
由于侧边栏出现在整个网站中,因此它使登录表单更加引人注目,并且可以从网站上的每个页面轻松访问。
将登录表单添加到 WordPress 侧边栏可让用户轻松快速登录其帐户。这可以提高参与度,提供更好的用户体验,并提高表单转化率。
也就是说,让我们看看如何轻松地将登录表单添加到 WordPress 侧边栏。我们将向您展示如何在侧边栏中添加默认登录表单并创建自定义登录表单。
您可以点击下面的链接跳转到您喜欢的部分:
方法1:在侧边栏添加默认的WordPress登录表单
您可以在网站的侧边栏中显示默认的 WordPress 登录表单。这使得用户可以非常轻松地输入用户名和密码来访问 WordPress 管理区域。
在本教程中,我们将使用Astra 主题。请注意,这些选项可能会根据您使用的 WordPress 主题而有所不同。
首先,您需要从 WordPress 仪表板转到外观 » 小部件。
从这里,您可以单击“+”按钮,滚动到“主题”标题,然后单击“登录/退出”小部件块将其添加到侧边栏。
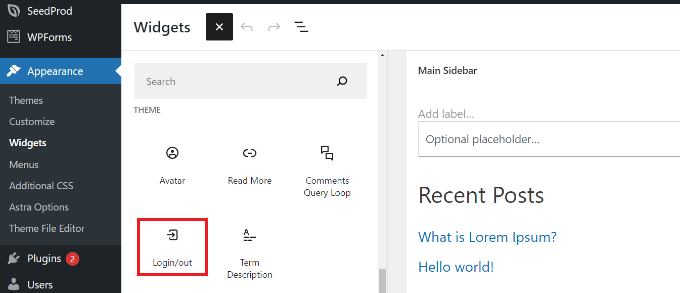
接下来,您将在小部件区域中看到“登录/退出”块。然后,您可以启用选项以将登录信息显示为表单。
进行更改后,点击顶部的“更新”按钮。
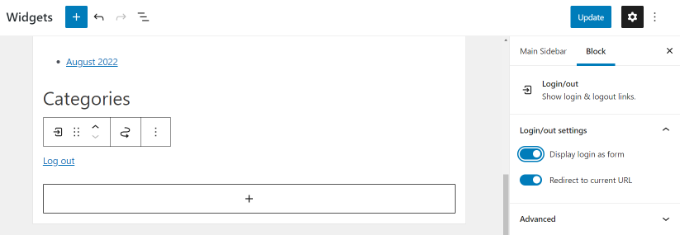
之后,您可以访问WordPress 网站以查看正在运行的默认 WordPress 登录表单。
请注意,如果您立即检查表格,您就会登录。只需退出您的网站即可查看该表格将如何显示给您的会员。
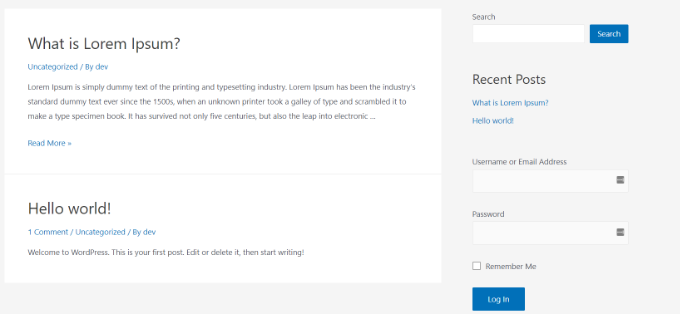
方法 2:使用 WPForms 插件添加自定义登录表单
默认的 WordPress 登录表单仅提供用户名和密码字段。但是,您可以创建包含更多字段和自定义选项的自定义用户注册表单。
最好的方法是使用WPForms。它是最受欢迎的WordPress 表单插件,WPForms 的高级版本允许您轻松创建带有自定义字段的 WordPress 登录和注册表单。
WPBeginner 用户可以使用WPForms 优惠券:SAVE50购买时享受 50% 的折扣。
您需要做的第一件事是安装并激活WPForms插件。有关更多详细信息,请参阅我们有关如何安装 WordPress 插件的分步指南。
激活后,您需要访问WPForms » 设置页面以输入您的许可证密钥。您可以从其网站上的 WPForms 帐户获取许可证密钥。

验证后,您需要进入WPForms » Addons页面。
从这里,您需要向下滚动到“用户注册插件”,然后单击“安装插件”按钮。

该插件现在将自动在您的网站上安装并激活。
您现在已准备好创建自定义 WordPress 登录表单。只需访问WPForms » 添加新页面即可启动 WPForms 构建器。
首先,您需要在顶部输入表单名称,然后选择内置的“用户登录表单”模板。只需将鼠标悬停在其上并单击“使用模板”按钮即可。
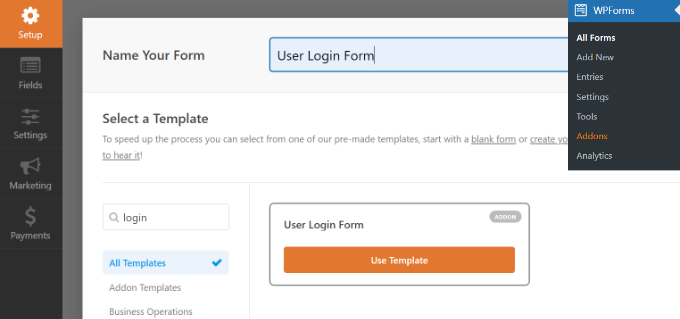
它将显示表单中预加载的登录字段。您可以单击字段进行编辑或从左列添加新字段。
WPForms 提供多个表单字段,您可以使用拖放构建器添加。例如,您可以将名称或验证码表单字段添加到登录表单。
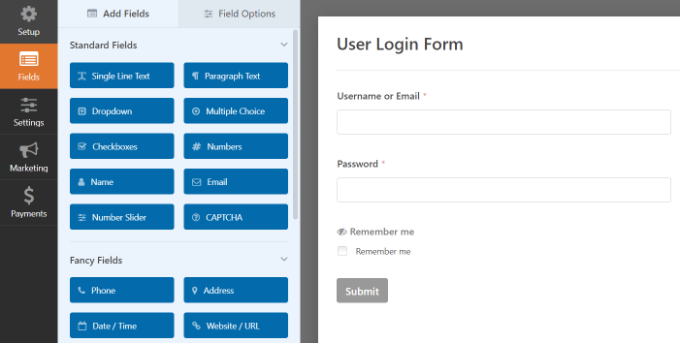
然后,前往“设置”选项卡并单击“确认”部分。
您需要在此处定义用户成功登录您的站点后要执行的操作。
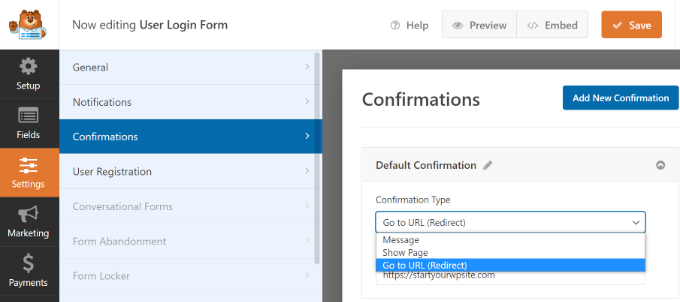
这些选项包括消息、自定义页面或指向您网站上任何页面的重定向 URL。
理想情况下,您希望在用户登录后将其重定向到某个页面。这可以是您的主页、WordPress 管理面板或网站上的任何其他页面,例如他们的会员仪表板或客户门户。
接下来,您可以单击顶部的“保存”按钮并退出表单生成器。
您的登录表单现已准备就绪。从这里,您可以将其添加到您的 WordPress 侧边栏。
只需访问WordPress 管理区域中的外观 » 小部件页面即可。在此页面上,在站点的侧边栏小部件区域中添加“WPForms”小部件块。

接下来,您可以从下拉菜单中选择您的用户登录表单。
您可以在右侧的设置面板中查看更多选项。例如,有一些选项可以显示表单标题和描述。
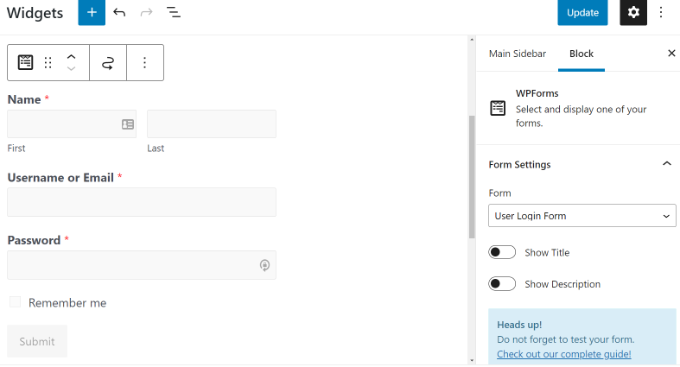
完成后,不要忘记单击“更新”按钮。
您现在可以访问您的网站以查看自定义登录表单 WordPress 功能。
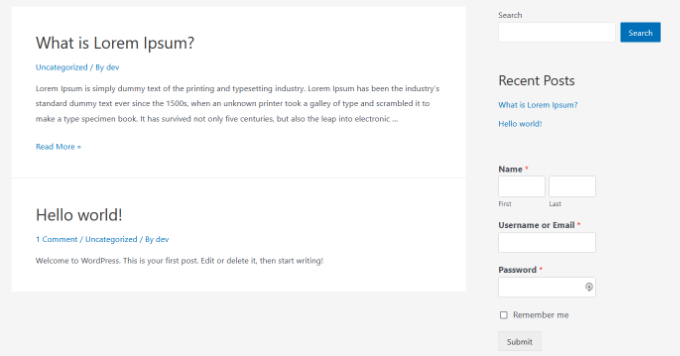
您还可以使用 WPForms 创建具有反垃圾邮件功能的自定义用户注册表单。
我们希望本文能帮助您了解如何在 WordPress 侧边栏中添加登录表单。您可能还想查看我们的分步指南,了解如何创建 WordPress 博客以及针对小型企业的最佳电子邮件营销服务。




