您想向您的 WordPress 网站添加活动日历吗?
日历是与访客分享现场和虚拟活动的好方法。您可以使用日历来宣传即将举行的活动、吸引更多参与者并建立品牌知名度。
在本文中,我们将向您展示如何使用 Sugar Calendar 在 WordPress 中轻松创建简单的事件日历。
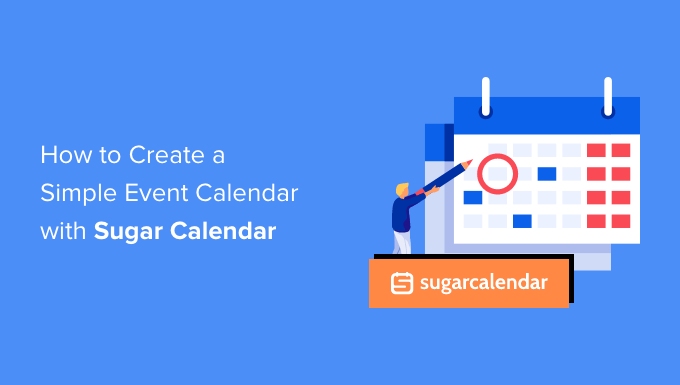
为什么要为您的 WordPress 网站创建一个简单的事件日历?
通过在 WordPress 中添加日历,您可以向访问者显示即将发生的事件。
这使人们可以轻松了解您即将举行的网络研讨会、虚拟静修、在线布道、辅导电话等。通过这种方式,日历可以宣传您的活动并鼓励更多人参加。
如果您有会员网站或论坛,那么您甚至可以接受用户提交的事件。这是建立社区、吸引新访客以及让您的日历随时更新最新活动的好方法。您还可以节省时间,因为您不需要研究即将发生的事件并将其添加到日历中。
话虽如此,让我们看看如何向您的网站添加简单的事件日历。
如何在 WordPress 中创建简单的事件日历
向 WordPress 添加事件日历的最简单方法是使用Sugar Calendar。它是最好的 WordPress 日历插件,拥有创建多个日历、设置活动开始和结束时间、与 Google 日历同步等所需的一切。
您需要做的第一件事是安装并激活 Sugar Calendar 插件。有关更多详细信息,请参阅我们有关如何安装 WordPress 插件的分步指南。
激活后,前往日历»设置页面。在这里,您可以在“许可证密钥”字段中输入您的许可证密钥。
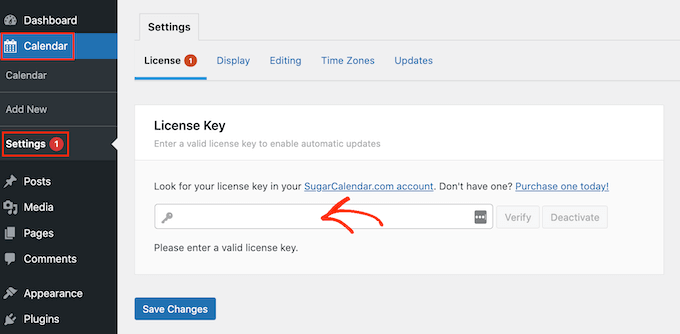
您可以通过登录您的 Sugar Calendar 帐户找到此密钥。它也包含在您购买 Sugar Calendar 时收到的电子邮件中。
之后,单击“验证”按钮检查您的许可证密钥是否有效。最后,您可以单击“保存更改”来存储您的设置。
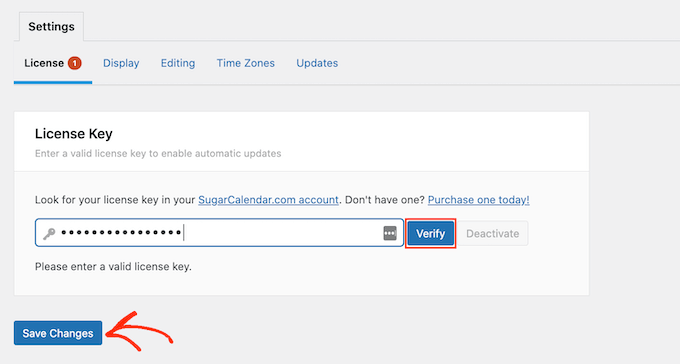
创建新日历
完成此操作后,您就可以通过转到日历 » 日历来创建日历。
在这里,单击“日历”选项卡。
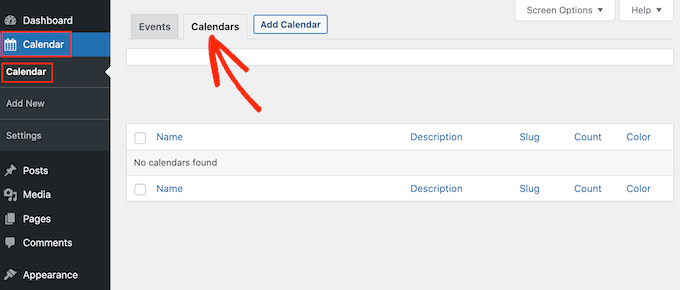
您现在可以单击“添加日历”按钮。
这将打开一个弹出窗口,您可以在其中在“名称”字段中输入标题。
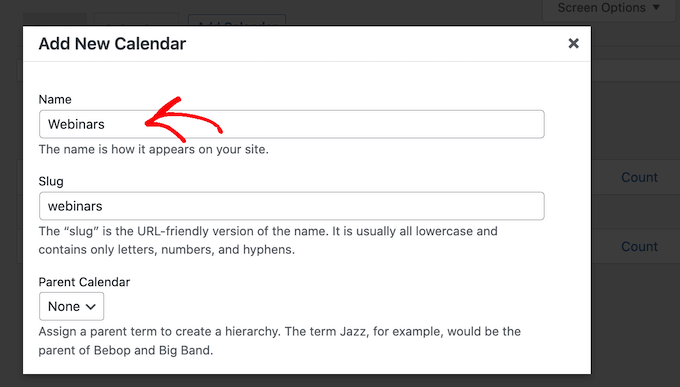
Sugar Calendar 允许您创建多个日历。
访问者将能够使用下拉菜单在不同的日历之间切换,如下图所示。考虑到这一点,描述性的“名称”将帮助访问者在下拉列表中找到正确的日历。
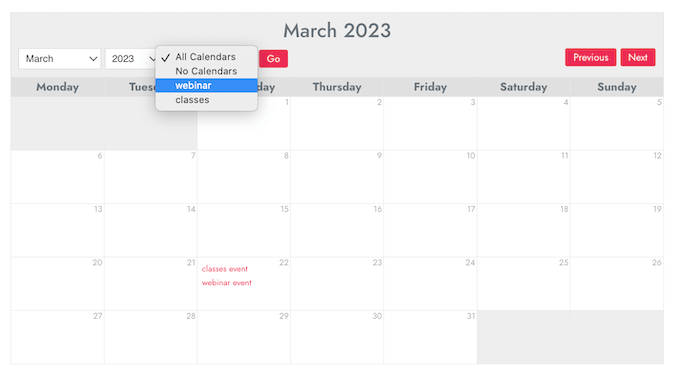
与子页面类似,您可以以父子关系排列日历。
在 WordPress 仪表板中,孩子们出现在父母的下方,因此这可能是组织日历的有用方法。如果您有很多不同的日历,这尤其有用。
默认情况下,所有日历都是父日历。要创建子日历,您需要打开“父日历”下拉列表,然后选择要用作父日历的日历。
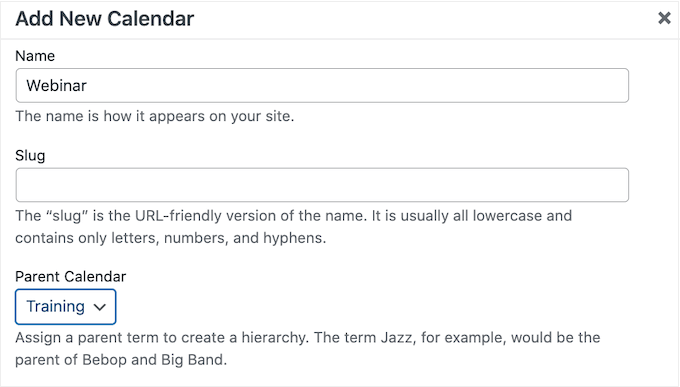
接下来,您可以添加可选的描述。根据您的WordPress 主题,这可能会出现在您网站上的日历旁边,但并非所有主题都会显示日历说明。如果您确实添加了描述,请务必检查它是否显示在您的WordPress 网站上。
最后,您可能想要添加一种颜色,该颜色将显示在 WordPress 仪表板中的日历旁边。这种颜色编码可以帮助您将相关日历分组在一起或轻松识别特定日历。
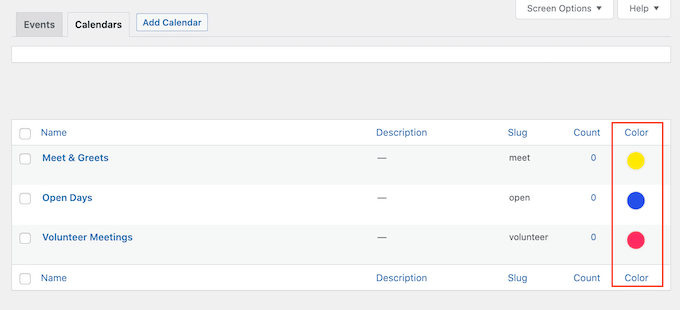
要添加颜色,只需单击“选择颜色”开关,然后使用出现的控件进行选择。
当您对输入的信息感到满意时,请单击“添加新日历”继续创建您的第一个糖日历。
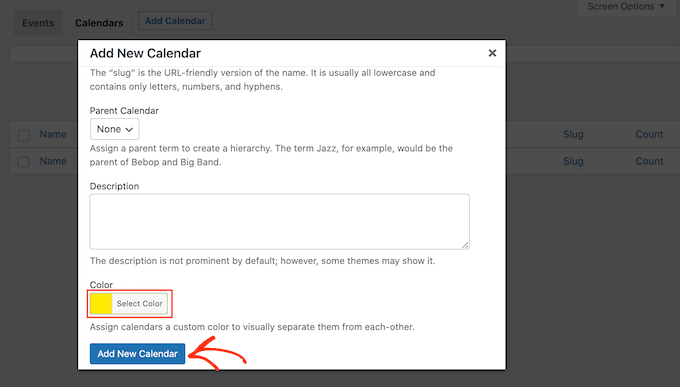
您只需重复上述相同过程即可创建多个日历。
在 Sugar Calendar 中添加事件
创建至少一个日历后,您就可以向该日历添加事件了。
首先,选择“事件”选项卡,然后单击“添加事件”按钮。
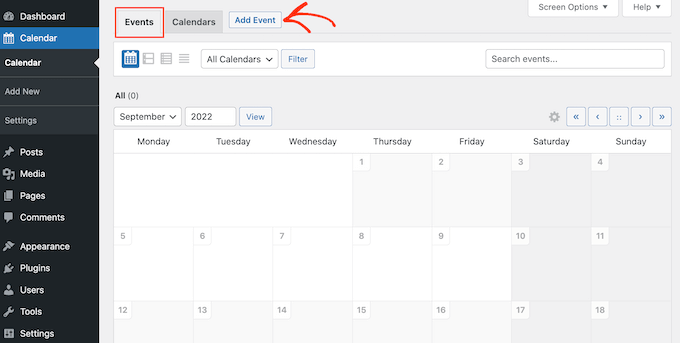
您现在可以添加有关活动的所有信息,例如日期和时间、持续时间以及活动是否重复。
首先,您需要继续为该事件命名。
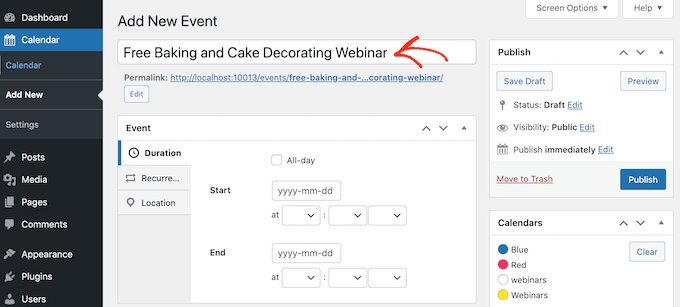
然后,添加开始时间和结束日期。如果活动持续一整天,那么您只需选中“全天”框即可。
另一个选项是设置开始和结束时间,如下图所示。
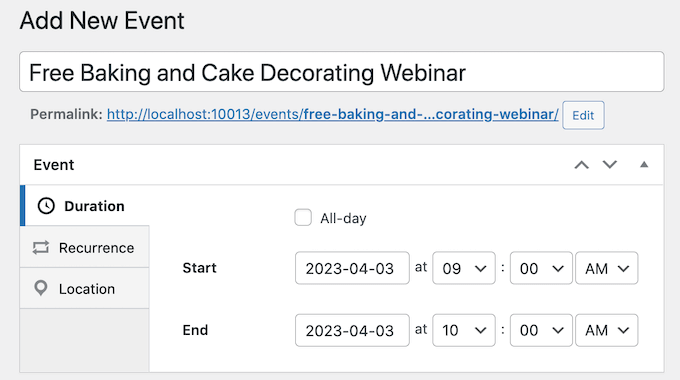
默认情况下,Sugar Calendar 将所有事件创建为一次性事件。然而,有些事件正在重复发生。例如,您可以每周一早上举办一次网络研讨会,或者每月为非营利组织的所有志愿者举办一次聚会。
要创建重复事件,只需选择“重复”选项卡,然后从“重复”下拉列表中选择一个选项,例如每日、每周或每月。
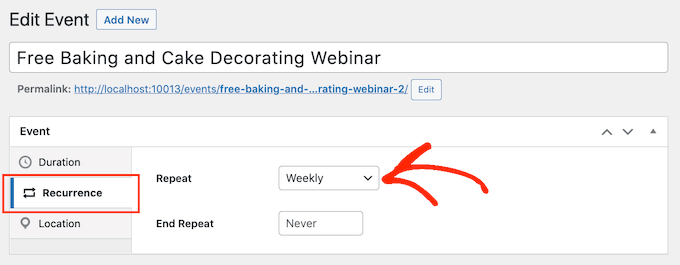
您还可以设置可选的“结束重复”日期,即事件停止重复的日期。例如,您可能只计划在年底之前举办网络研讨会。
如果您要组织现场活动,则还可以选择“位置”选项卡并输入该活动的举办地点。
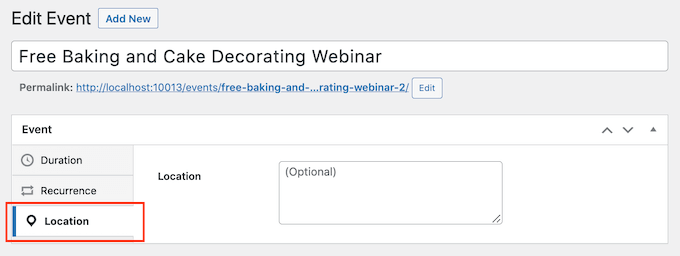
接下来,在“详细信息”框中输入有关该事件的一些信息。
它的工作原理与WordPress 内容编辑器完全相同,因此您可以添加图像、视频和格式。
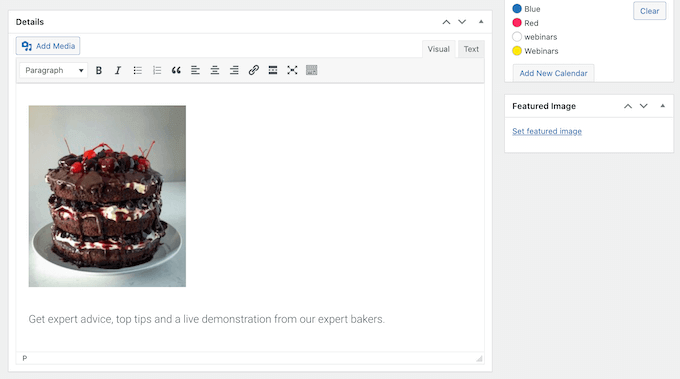
您还可以添加特色图像,该图像将显示在活动页面上。这可以使页面更具吸引力,也可以用于搜索结果和社交媒体网站。
要添加特色图像,只需单击“设置特色图像”,然后从媒体库中选择图像或上传新文件。
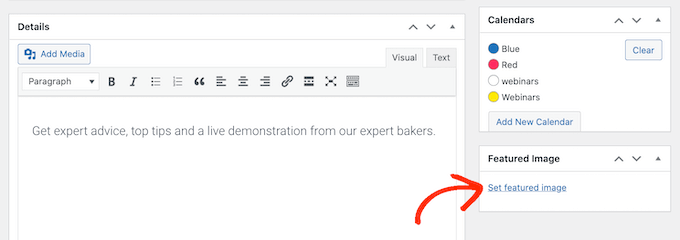
在“日历”部分中,找到要添加此事件的日历。
然后您可以单击以选择其单选按钮。
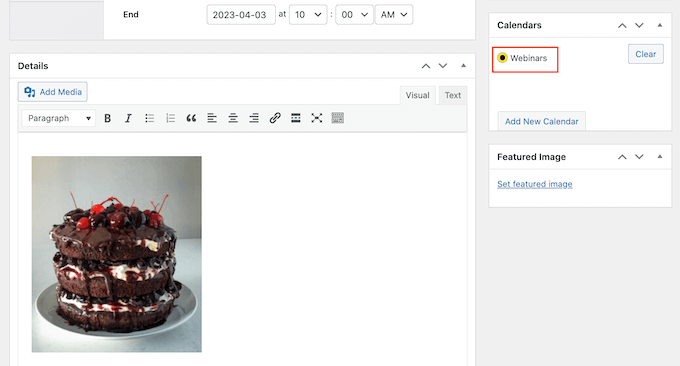
您还可以通过单击“添加新日历”按钮在此部分中创建新日历。
这会添加新设置,您可以在其中为新日历命名并将其分配给父糖日历。
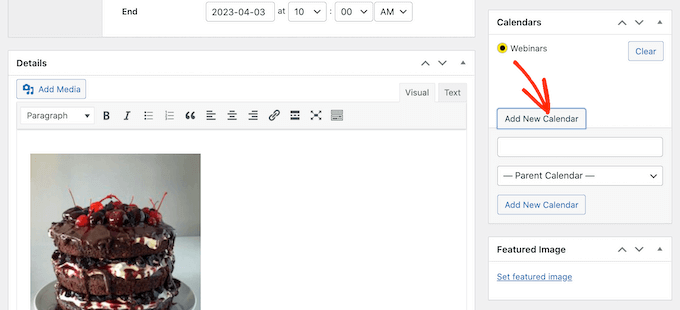
输入所有信息后,只需单击“发布”按钮即可。
您可以重复此过程以将更多事件添加到日历中。
将事件日历添加到您的 WordPress 网站
您可以使用短代码将日历添加到任何帖子或页面。如果您创建了多个日历,则访问者可以使用下拉菜单在它们之间切换。
但是,您可以选择 WordPress 默认显示的日历,这样您就可以控制访问者看到的事件。
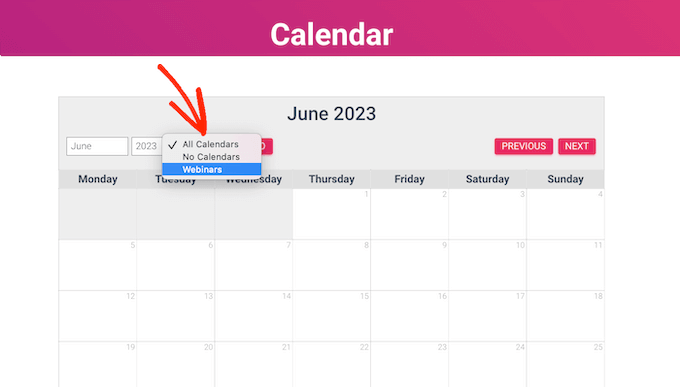
例如,我们会将日历添加到新的 WordPress 页面,但无论您在何处添加日历,步骤都是相似的。
首先,打开要放置日历的页面。然后,您可以单击“+”图标创建一个新块并输入“短代码”。当右侧块出现时,单击将其添加到页面。
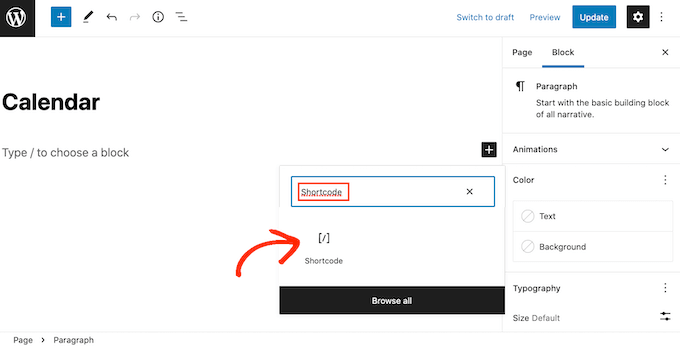
如果您想在单个视图中显示所有日历中的事件,只需添加以下短代码:[sc_events_calendar]
如果您希望加载特定日历,则需要将该日历的名称添加到短代码中。例如,要仅显示名为“网络研讨会”的日历中的事件,您需要使用以下内容:[sc_events_calendar category="webinar"]
有关更多详细信息,请参阅我们有关如何在 WordPress 中添加短代码的指南。
您现在可以发布或更新页面以使日历在您的网站上生效。
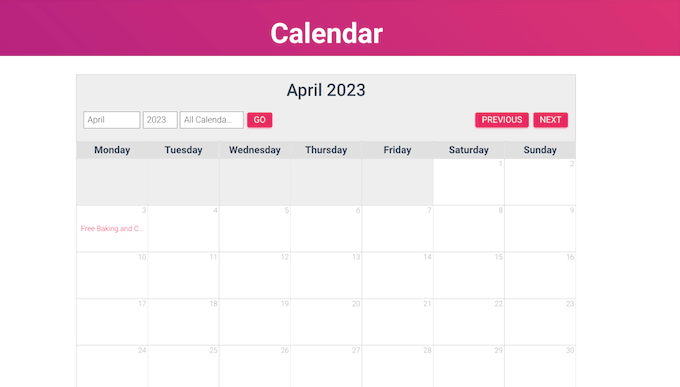
要查看有关日历中某个事件的更多信息,只需单击该事件即可。
这将打开活动页面,显示时间、日期和任何其他详细信息。
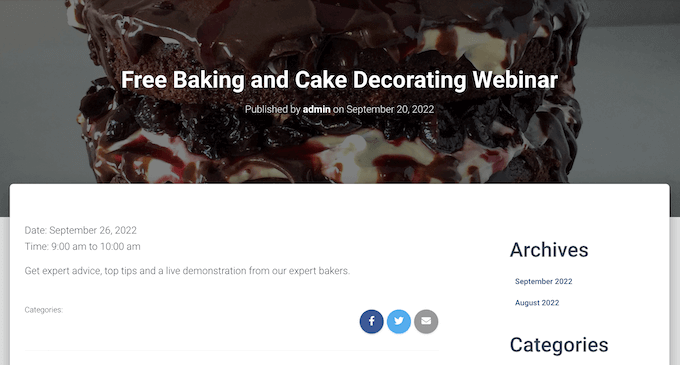
Sugar Calendar 还有一个小部件,您可以将其添加到 WordPress 主题的任何小部件就绪区域。这是一种向网站或WordPress 博客的每个页面添加日历的简单方法。
要在 WordPress 中添加小部件,只需转到外观 » 小部件。在这里,单击蓝色的“+”按钮。
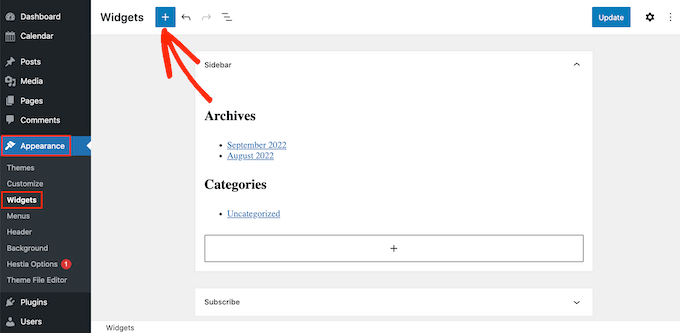
然后您可以输入“糖日历”。
有一些不同的 Sugar Calendar 小部件,因此请确保选择“事件日历”小部件。
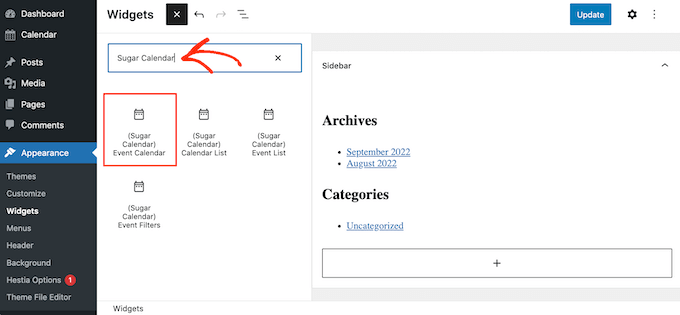
现在,只需将小部件拖放到您想要显示日历的区域即可。
此时,您可以添加可选标题并更改日历的大小。
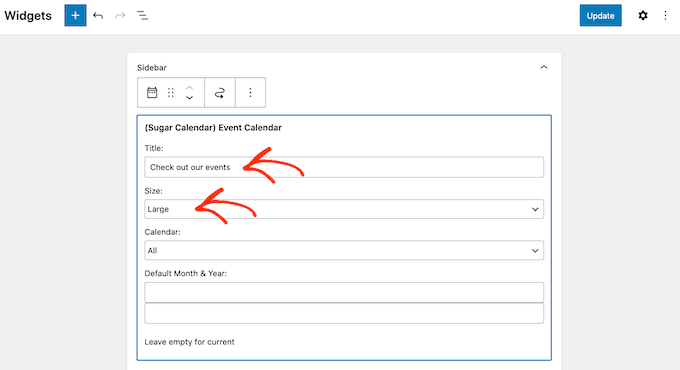
默认情况下,该插件显示所有糖日历中的事件。要更改此设置,请打开“日历”下拉菜单,然后选择您想要在页面首次加载时显示的日历。
默认情况下,Sugar Calendar 将显示当前月份,但您可能更愿意显示不同的月份。要进行此更改,只需在“默认月份和年份”字段中输入新日期即可。
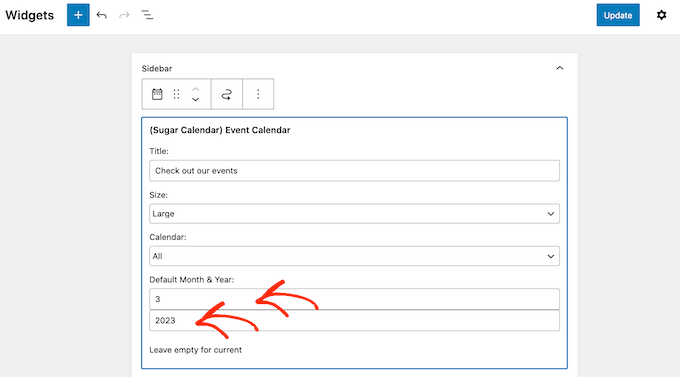
完成后,不要忘记单击“更新”按钮。您的糖日历小部件现在将显示在您的网站上。
奖励:在 WordPress 中创建 Facebook 活动日历
您也在 Facebook 上发布您的活动吗?
如果您使用 Facebook 的内置活动日历,那么另一种选择是将此内容嵌入到您的 WordPress 网站上,以便更多人可以看到它。这些人甚至可能会访问您的 Facebook 页面,并将自己标记为对该活动感兴趣或开始在社交媒体上关注您。
Custom Facebook Feed Pro 是 市场上最好的社交媒体提要插件。它可以让您轻松地在 WordPress 网站上显示 Facebook 时间线、相册、视频和事件。
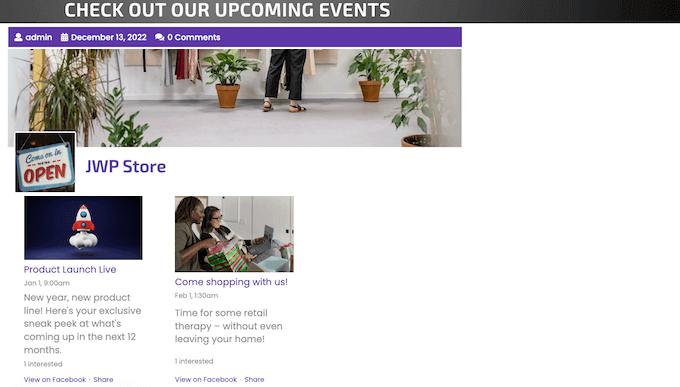
您甚至可以在灯箱弹出窗口中显示事件,以便访问者可以滚动浏览您的整个日程安排。更好的是,Facebook Feed Pro 会自动获取您的最新事件,因此您无需手动将它们添加到您的网站。
创建事件源后,您可以使用 Smash Balloon 的用户友好编辑器微调其外观。通过这种方式,您可以创建一个完全适合您的 WordPress 主题的社交媒体源。
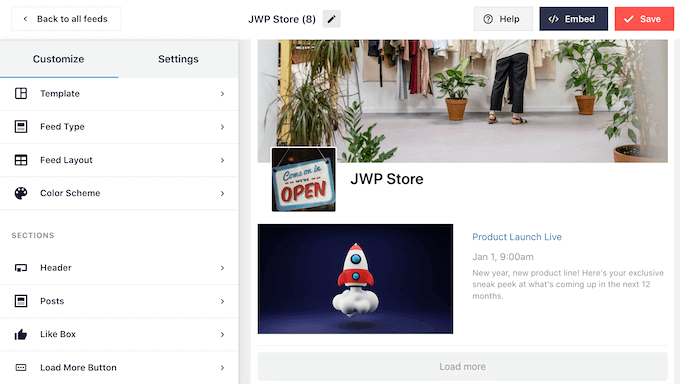
有关详细的分步说明,请参阅我们有关如何在 WordPress 中添加 Facebook 活动日历的指南。
我们希望本文能帮助您学习如何使用 Sugar Calendar 创建简单的事件日历。您可能还想查看我们专家精选的最佳电子邮件营销服务以及如何向您的 WordPress 网站添加网络推送通知的指南。




