您想在 WordPress 中创建测验吗?
无论您是测试知识还是创建 Buzzfeed 等病毒式内容,测验都可以在您的网站上获得更多参与度。您甚至可以使用它们来收集客户的反馈和想法,以便改善他们的体验。
在本文中,我们将向您展示如何在 WordPress 中轻松创建测验。
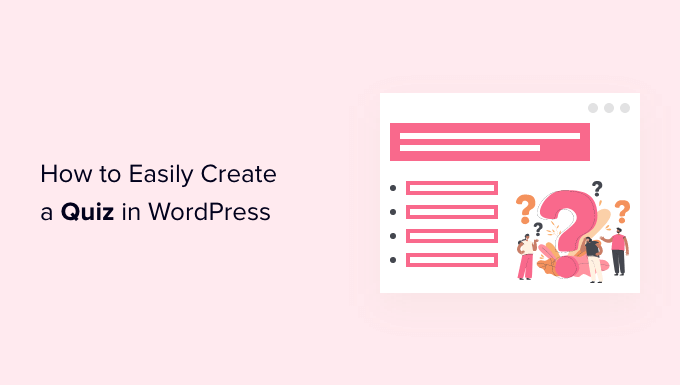
为什么要向您的 WordPress 网站添加测验?
测验既有趣又引人入胜。由于它们的互动性很强,用户发现它们比其他类型的表单更有价值。
自互联网诞生之初起,营销人员就一直在使用测验来产生潜在客户。例如,您可以收集访问者的电子邮件地址,以便发送他们的测验结果或要求他们注册您的电子邮件新闻通讯。
它们也是通过鼓励访问者发布他们的结果来获得更多社交分享的好方法。BuzzFeed 可能是病毒式测验中最流行的例子。

如果您销售在线课程,那么测验是测试学生知识和强化学习的重要方式。由于这些测验是自动化的,因此它们也是改善学生体验的简单方法。
如果您经营一家在线商店,那么您甚至可以创建一个简短的测验,要求购物者提供一些信息,然后根据他们的答案推荐产品或服务。

这比要求他们阅读产品描述更具吸引力,并且可以为您带来一些额外的销售额。
话虽如此,让我们继续看看如何在 WordPress 中轻松创建测验。您可以使用下面的快速链接直接跳转到您喜欢的方法:
方法 1:使用 Thrive Quiz Builder 创建 WordPress 测验(推荐)
Thrive Quiz Builder是市场上最好的 WordPress 测验插件之一。它允许您轻松构建引人入胜且功能强大的引导测验,而无需编辑任何代码。
它配备了用户友好的视觉测验生成器、预制测验模板、内置徽章创建器、强大的测验分析等等。
话虽如此,让我们看看如何使用 Thrive Quiz Builder 创建 WordPress 测验。
第 1 步:安装 Thrive Quiz Builder 插件
首先,您需要访问Thrive Quiz Builder网站并注册一个帐户。
购买插件后,请转到您的会员仪表板。从这里,您需要单击“下载并安装 Thrive Product Manager 插件”中的绿色链接。
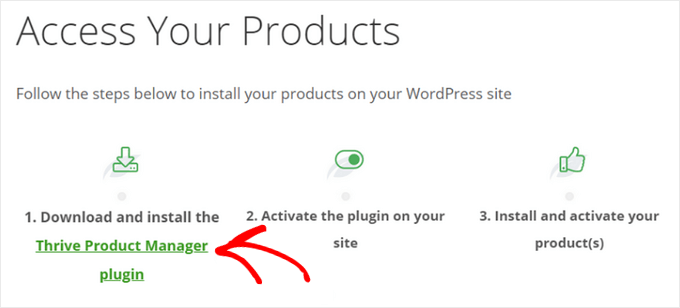
下载 Thrive 后,您需要在 WordPress 网站上安装并激活它。有关分步说明,请参阅我们的有关 如何安装 WordPress 插件的指南。
在 WordPress 仪表板中,单击标有“产品经理”的新菜单项。然后,单击“登录我的帐户”按钮。

输入 Thrive 用户名和密码后,您将能够看到 Thrive 产品经理仪表板。
现在,您可以选择要在站点上安装和许可的产品。单击“Thrive Quiz Builder”插件将其选中,然后按“安装所选产品”按钮。
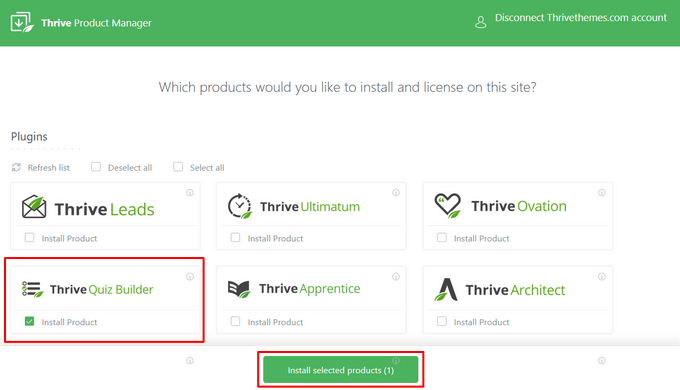
注意:如果您购买 Thrive Suite 而不是独立的测验插件,那么您可以选择并安装 Thrive 的所有强大插件,包括Thrive Leads、Thrive Apprentice、Thrive Architect等。
当 Thrive Quiz Builder 插件可供使用时,您将看到一条成功消息。
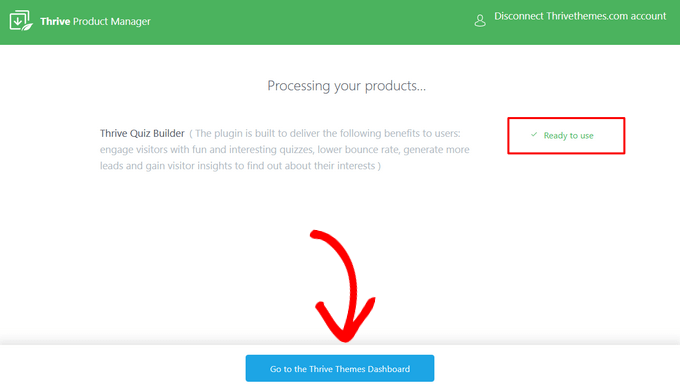
您可以单击“转到 Thrive Themes Dashboard”按钮继续。
第 2 步:使用 Thrive Quiz Builder 创建 WordPress 测验
接下来,您将进入 Thrive 仪表板,您可以在其中管理所有 Thrive 插件。在这里,单击“Thrive Quiz Builder”下的“Quiz Builder Dashboard”按钮。
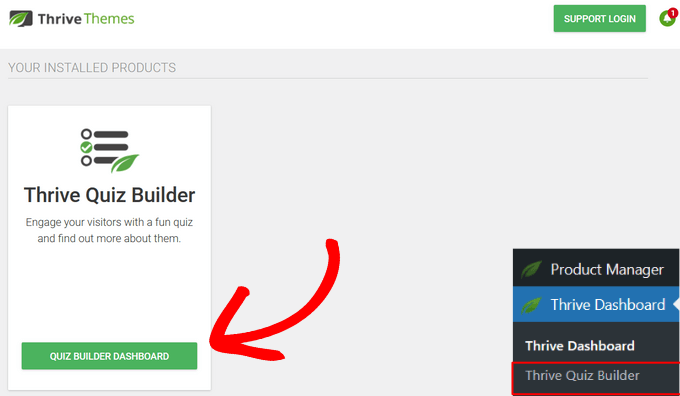
这将带您进入测验生成器仪表板页面,准备好创建您的第一个测验。
要开始,请单击“添加新项”或“添加新测验”按钮。
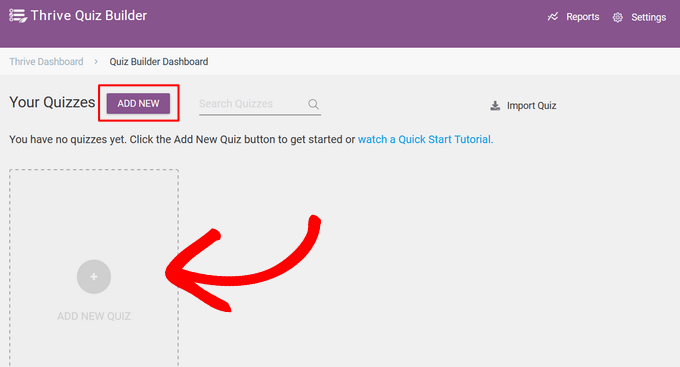
选择测验模板
接下来,系统将提示您选择测验模板。有四种不同的选择:
- 从头开始构建– 没有预定义设置的空白模板。
- 列表构建– 仅当用户订阅您的电子邮件列表时才会显示结果页面。
- 社交分享– 测验结果页面通过添加社交分享按钮鼓励访问者分享他们的结果。
- 获得自定义见解– 调查测验模板,非常适合了解有关受众的更多信息。
对于本指南,选择“从头开始构建”模板。然后,单击“继续”按钮。
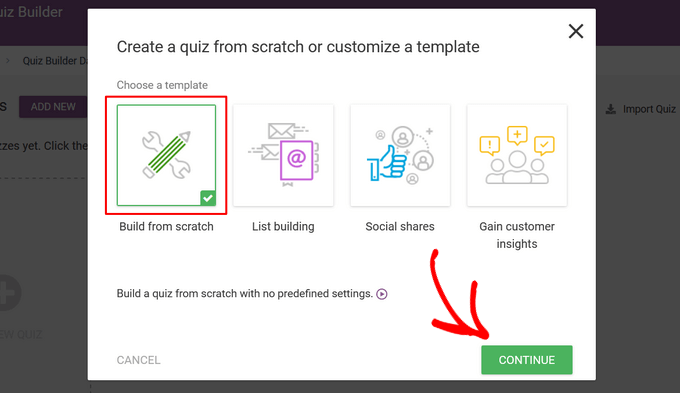
接下来,您需要输入测验的名称。
这仅供您参考,因此您可以使用任何可以帮助您记住测验内容的内容。
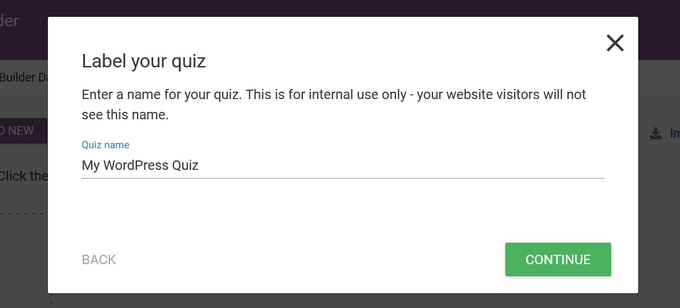
输入测验名称后,单击“继续”按钮。现在,您将返回到测验生成器仪表板,您可以在其中开始构建测验。
选择测验类型
首先,您需要选择测验类型。为此,请单击“更改类型”按钮。
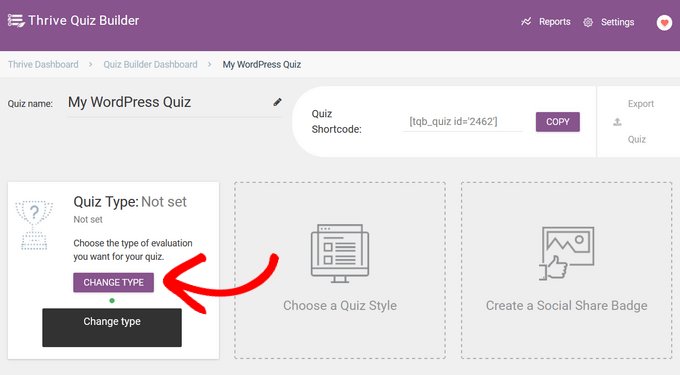
该插件提供五种不同的测验类型可供选择:
- 数字– 将测验的最终结果显示为数字。
- 百分比– 以百分比显示测验的最终结果。
- 类别– 创建具有多个可能结果类别的测验,例如性格测验。
- 正确/错误– 创建一个测验,其中每个问题有一个或多个正确答案,并在结果中突出显示正确答案。
- 调查–进行调查类型的测验,参与者不会收到任何具体结果。
对于本指南,我们将单击“数字”选项将其选中,然后单击“继续”按钮。
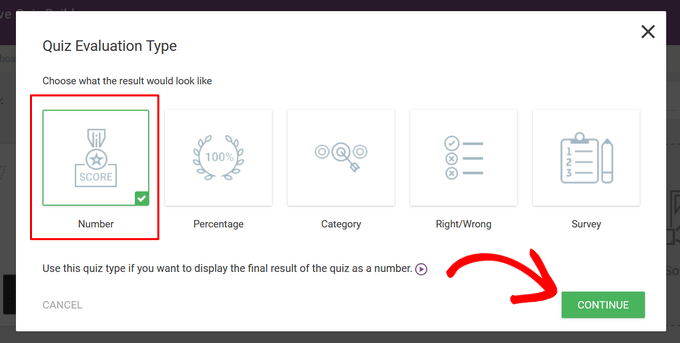
显示测验反馈
接下来,您可以选择反馈在屏幕上显示的时间长度。反馈是用户回答问题后出现的特殊消息。
选项包括:“不显示反馈”、“10 秒”和“直到用户按下“下一步”按钮。” 只需单击所需的选项,然后点击“保存”按钮即可。
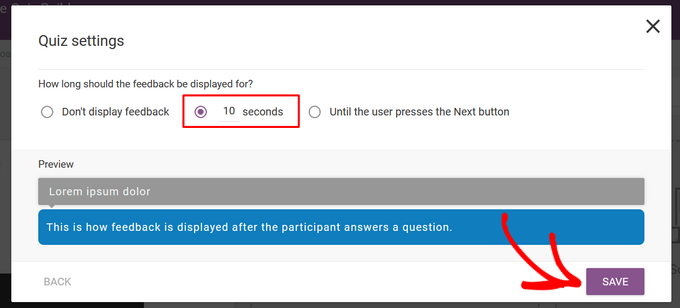
选择测验风格
对于下一步,您需要选择测验样式,它控制测验的外观。
为此,请单击“选择测验样式”选项。
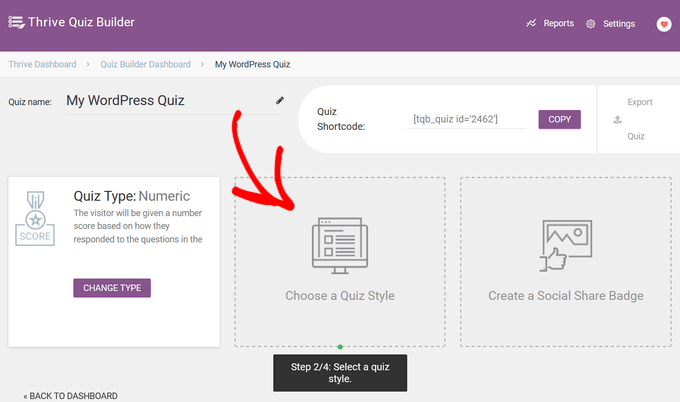
Thrive Quiz Builder 附带多个预先设计的模板,可帮助您快速创建美观且专业的测验。这些模板包括启动页面、问答页面、选择加入门和结果页面。
只需选择您喜欢的模板,然后单击“选择样式”按钮即可继续。
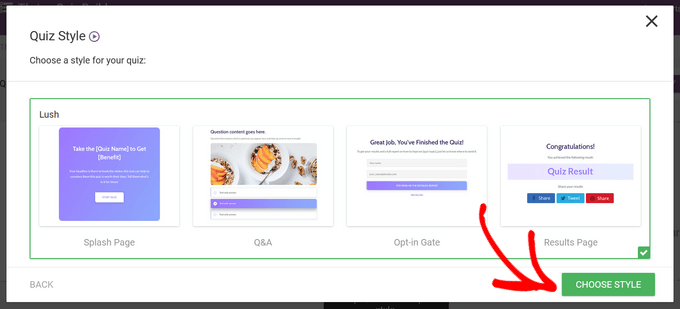
在您的 Thrive 测验中添加问题
选择测验风格后,您将进入下一步,即为测验创建问题和答案。
为此,请单击“问题”部分中的“管理”按钮。
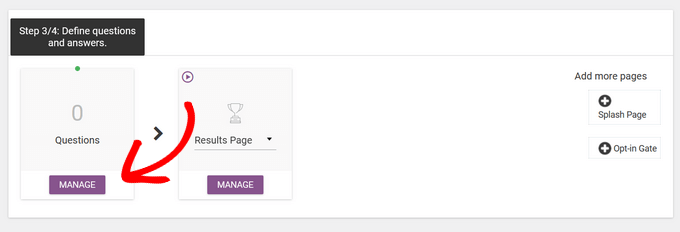
这将带您进入 Thrive 的实时问题编辑器。
要将第一个问题添加到测验中,请单击屏幕左上角的“添加问题”按钮。
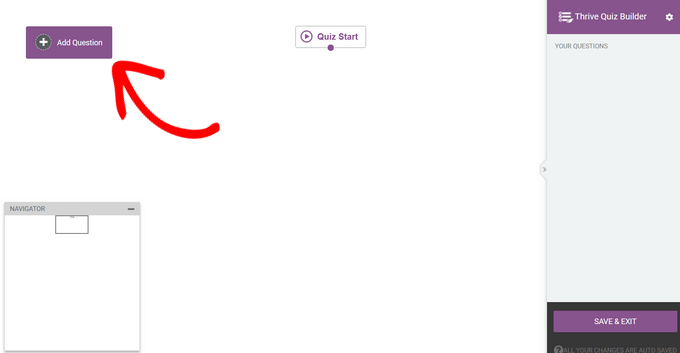
现在将出现一个弹出窗口,您可以在其中选择问题类型。您可以选择:
- 带按钮的多项选择
- 带图像的多项选择
- 开放式问题
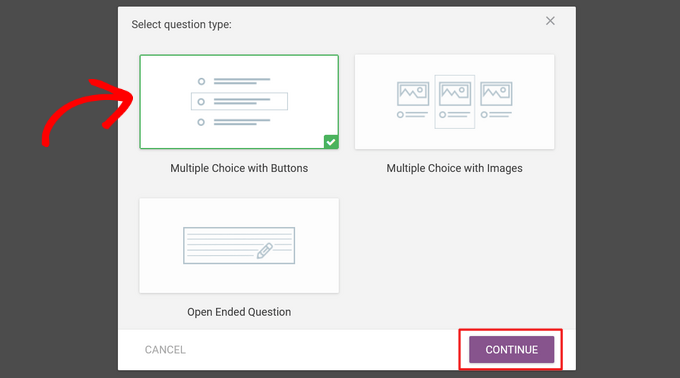
选择“带按钮的多项选择”选项,然后单击“继续”按钮。
接下来,将打开一个新的弹出窗口。在这里,您可以在“问题文本”字段中输入您的问题。
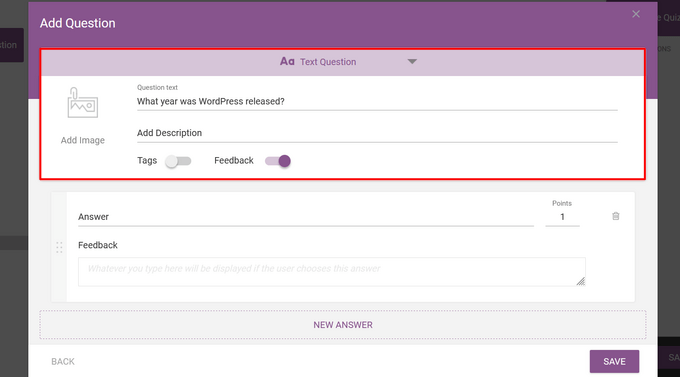
或者,您可以向问题添加图像和描述并启用标签。标签根据用户的答案对用户进行分类,并允许您在每个答案后显示反馈。
之后,在“答案”字段中输入第一个答案选项。
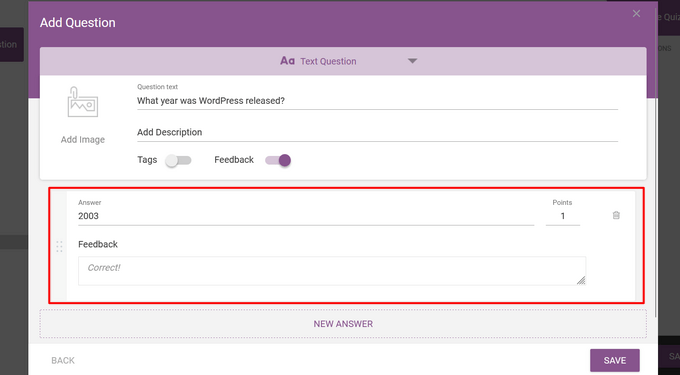
您还可以在“反馈”字段中输入要显示的文本(如果已启用),并在“分数”字段中更改答案的分数。
要添加更多答案,只需单击“新答案”按钮即可。
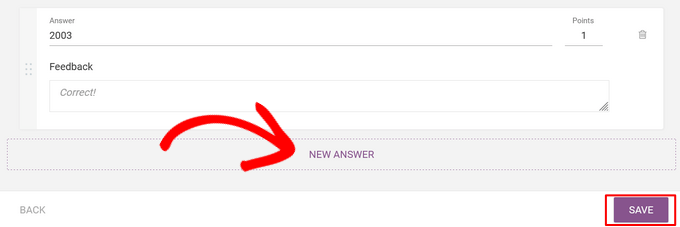
重复此过程,直到添加了所有可能的答案,完成后点击“保存”按钮。
现在,您将在实时问题编辑器中看到您的第一个问题。
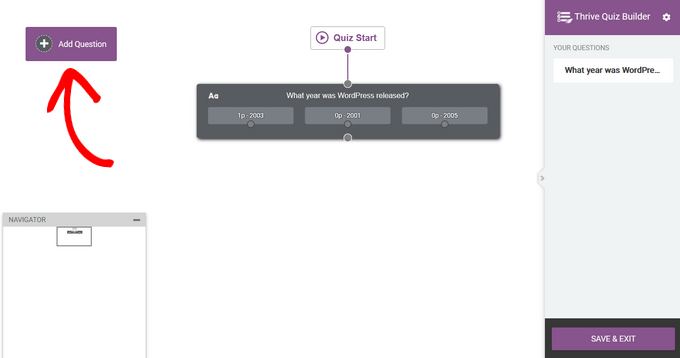
要添加另一个问题,只需再次单击“添加问题”并重复该过程。
添加所有问题和答案后,您的测验在实时问题编辑器中将如下所示:
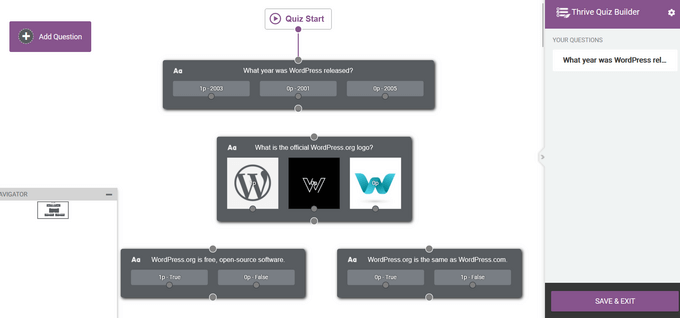
如果您想重新排列问题,只需将它们拖放到适当的位置即可。
创建测验流程
现在,您需要通过将问题连接在一起来创建测验流程。
例如,要构建一个从一个问题到下一个问题的简单测验,请在按住鼠标左键的同时单击问题中间的小圆圈。然后,将其拖放到下一个问题顶部的圆圈上。
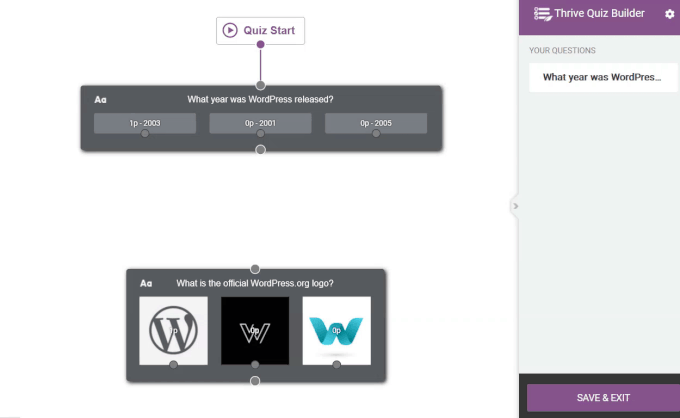
您还可以为您的测验创建更高级的流程。例如,您可以构建一个条件测验,根据用户之前的答案显示问题。
为此,请单击答案中的圆圈并将其拖放到问题顶部的圆圈上。
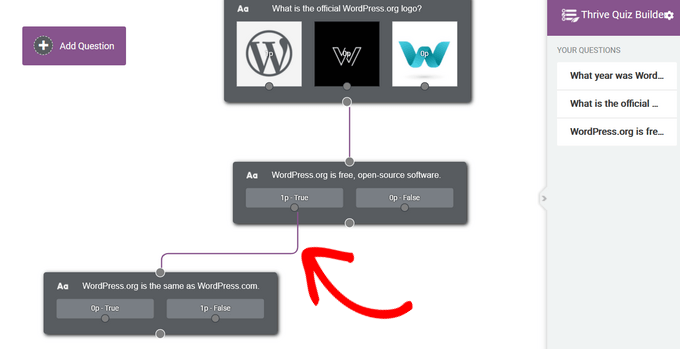
在上图中,我们仅向回答“正确”的用户显示下一个问题。
如果您对问题的配置方式感到满意,请单击“保存并退出”按钮离开实时问题编辑器。
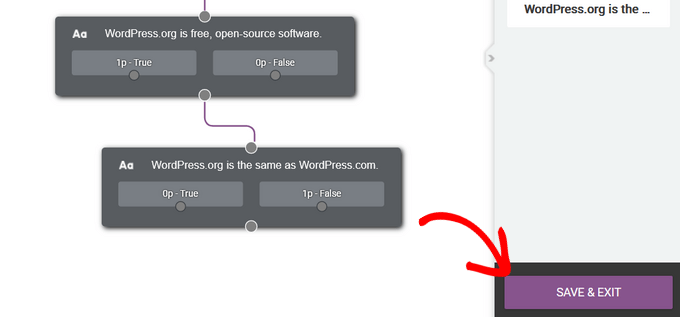
创建测验结果页面
接下来,您将进入最后一步,即为测验创建结果页面。
Thrive 的测验模板包括现成的结果页面,因此您不必在这里做太多工作。但是,如果您想调整结果页面,请单击“结果页面”部分下的“管理”按钮即可开始。
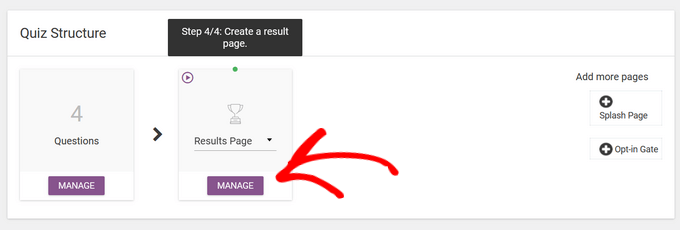
在下一页上,单击“编辑”按钮(蓝色铅笔图标)以编辑结果页面。
这将打开 Thrive Quiz Builder 页面。
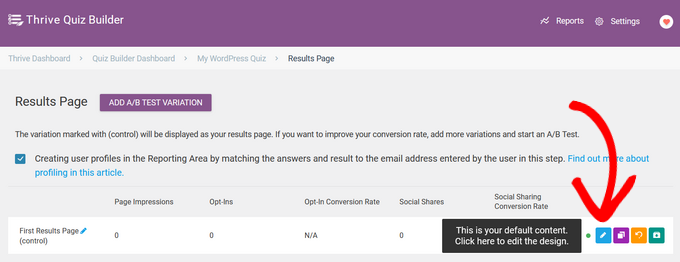
在这里,您可以单击任何元素来更改颜色、字体、布局、背景等。
完成后,不要忘记单击“保存工作”按钮。
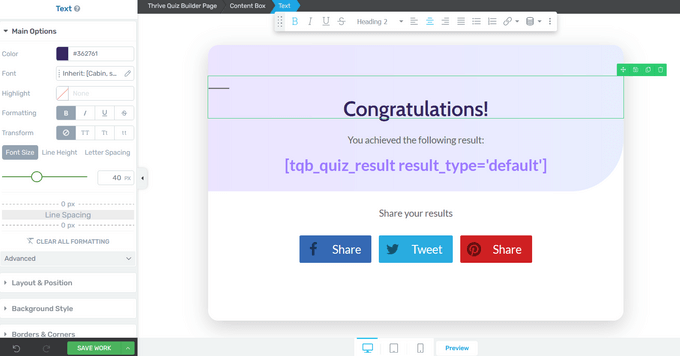
如何使用 Thrive Quiz Builder 获得更多转化
这就是创建一个简单测验所需的全部内容。然而,Thrive Quiz Builder 有一些额外的功能可以改善您的测验。
例如,您可以添加启动页面,这是一个鼓励用户参加您的测验的介绍性页面。
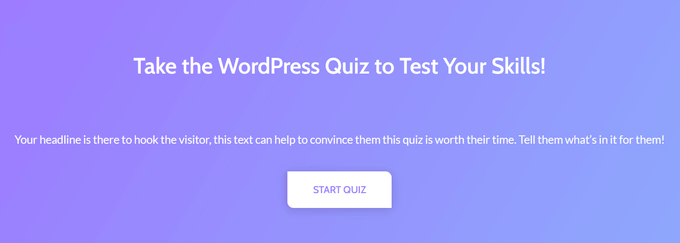
您还可以添加选择加入门,该选择门将在用户完成测验后出现。
用户需要提供他们的电子邮件地址才能获得结果,这非常适合构建电子邮件列表。
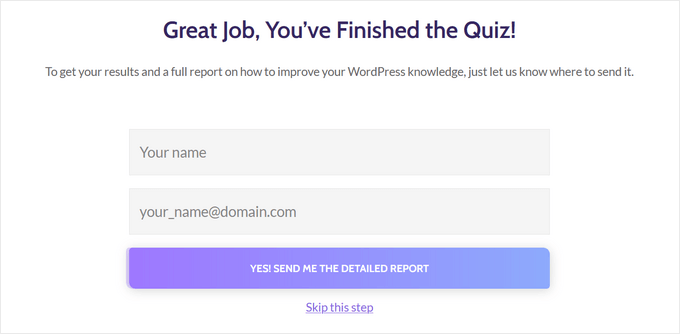
要添加这些页面,只需在 Thrive Quiz Builder 仪表板中单击它们即可。
它们将自动添加到您的测验中。
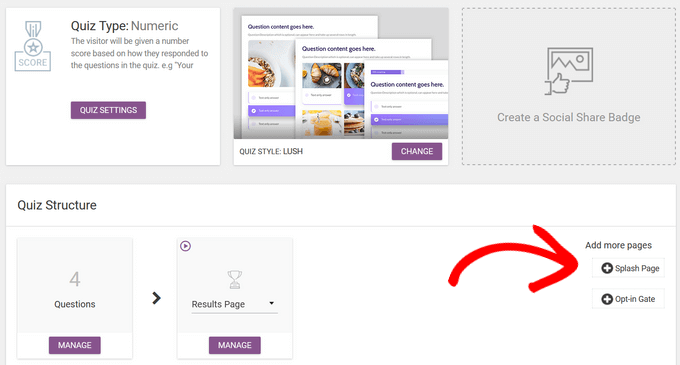
创建完测验后,就可以将其添加到您的 WordPress 网站了。
第 3 步:在您的 WordPress 网站上显示测验
您可以使用简码轻松地在 WordPress 网站的任何页面、帖子或小部件就绪区域上显示您的测验。在本指南中,我们将向页面添加测验,但向 WordPress 中的其他区域添加测验的步骤类似。
首先,从 Thrive Quiz Builder 仪表板顶部复制测验短代码。
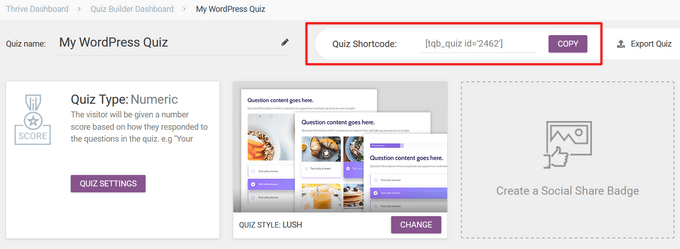
接下来,从 WordPress 管理仪表板转到页面» 添加新内容。当您进入WordPress 内容编辑器时,单击“+”按钮添加新块。
在出现的弹出窗口中,输入“短代码”以找到“短代码”块,然后单击它将其添加到您的帖子中。
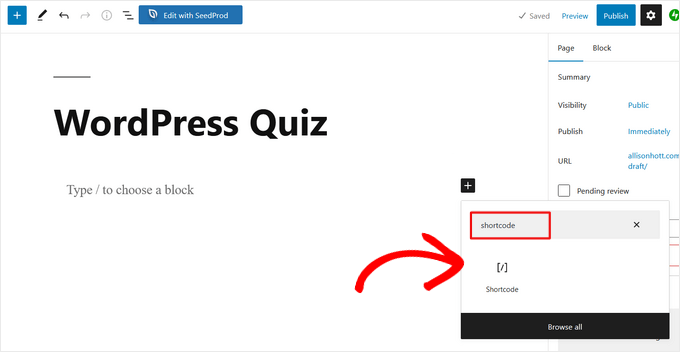
然后,将您之前复制的测验简码粘贴到简码块中。完成后,只需发布或更新页面即可。
现在,您的测验将在您的网站上发布。
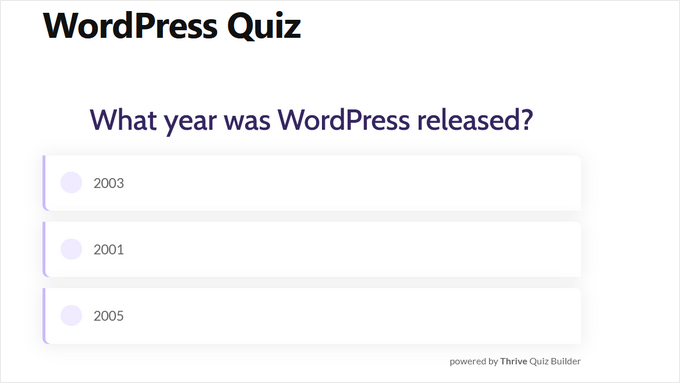
方法 2:使用表单生成器创建 WordPress 测验
如果您想向您的网站添加测验和表格,那么您可能需要使用Formidable Forms 。它是市场上最好的 WordPress 表单构建器插件之一 ,允许您使用简单的拖放构建器创建表单和高级测验。
这意味着,一旦在您的网站上设置了它,您就可以使用它来创建调查、测验、联系表格、注册表、预订表格、计算器表格等。
以下是如何使用 Formidable Forms 在 WordPress 中创建测验。
第 1 步:安装 Formidable Forms 和 Quiz Maker Addon
要创建测验,您需要使用 Formidable Forms Business 计划,因为它包含测验制作插件。
您需要做的第一件事是安装并激活 Formidable Forms 插件。有关详细说明,请参阅我们的有关 如何安装 WordPress 插件的指南。
激活后,您还需要安装 Formidable Forms Lite。这个免费插件为高级插件的更高级功能提供了核心基础。
完成此操作后,转到 仪表板中的“强大表单”»“全局设置” 页面,然后选择“单击以手动输入许可证密钥”。
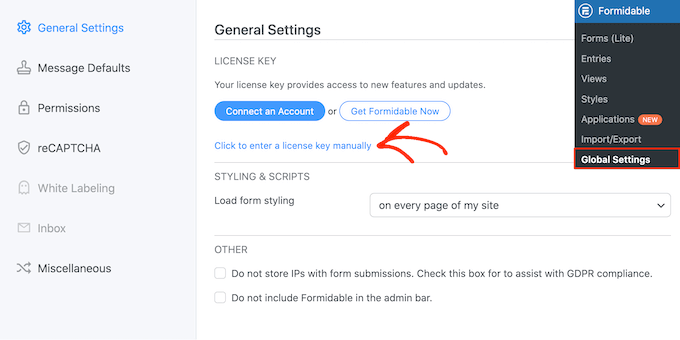
您可以在 Formidable Forms 网站上您的帐户下找到许可证密钥。输入此信息后,继续并单击“保存许可证”按钮。
接下来,您需要通过转到Formidable » Add-Ons来安装 Quiz Maker 插件。在此屏幕上,找到 Quiz Maker 并单击其安装按钮。
片刻之后,Formidable Forms 会将测验插件标记为“活动”。
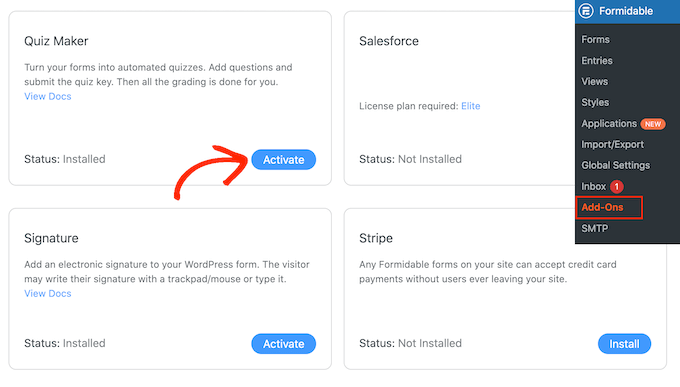
第 2 步:使用强大的测验制作工具创建 WordPress 测验
现在您已经安装了 Formidable Forms Quiz Maker,您可以准备创建您的第一个 WordPress 测验了。
首先,转到Formidable » 表单,然后单击“添加新项”按钮。
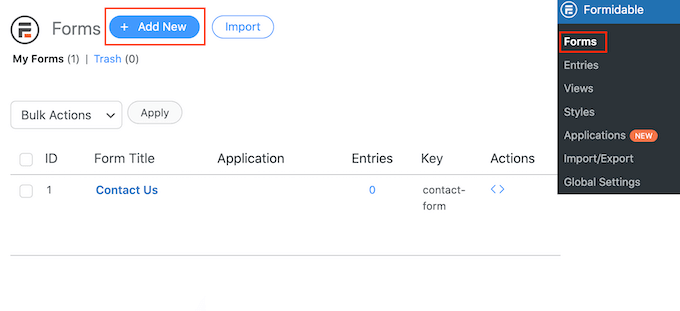
这将打开一个弹出窗口,显示该插件的所有现成模板,包括可用于创建抵押计算器和预订表格的模板。
在本指南中,我们将从头开始,因此单击“空白表格”。
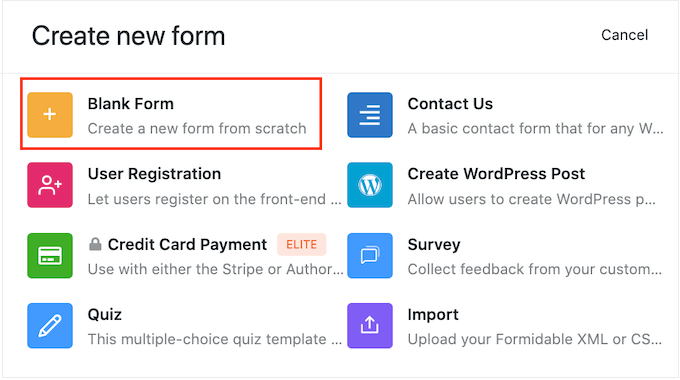
完成此操作后,在“表单名称”字段中输入标题并输入可选的描述。此信息仅供您参考,因此您可以使用您想要的任何内容。
然后,单击“创建”按钮。
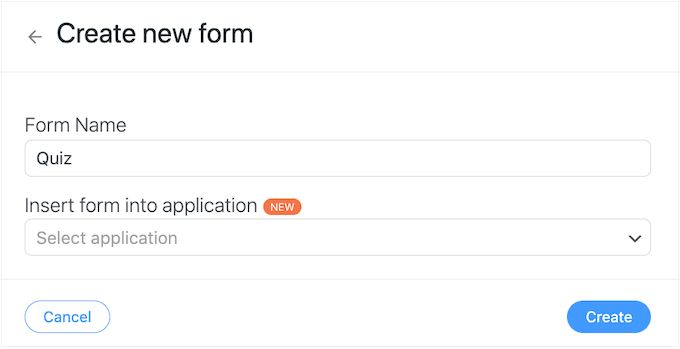
这将在 Formidable Forms 编辑器中打开模板。
右侧是实时预览,左侧是一个菜单,其中包含您可以拖放到测验中的所有字段。
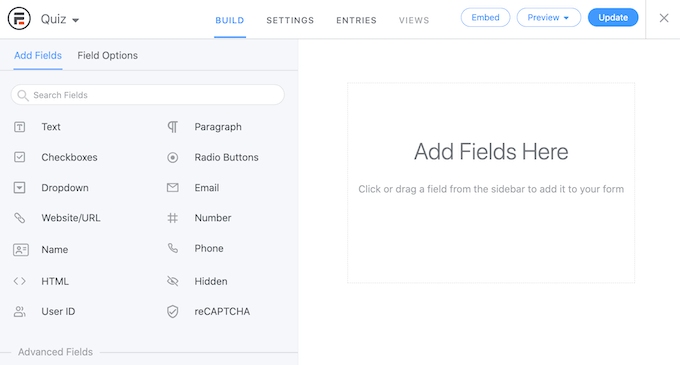
测验可以帮助您做很多不同的事情,包括获取客户反馈、在WordPress 博客上进行市场研究、测试知识等等。
根据您创建的测验类型,您可能需要不同类型的字段。作为示例,我们将向您展示如何创建一个简单的测验来测试学生的知识。我们将创建不同类型的问题,包括多项选择题。
要将字段添加到测验中,只需将其从左侧菜单中拖动,然后将其拖放到实时预览中即可。让我们首先添加一个“文本”字段。
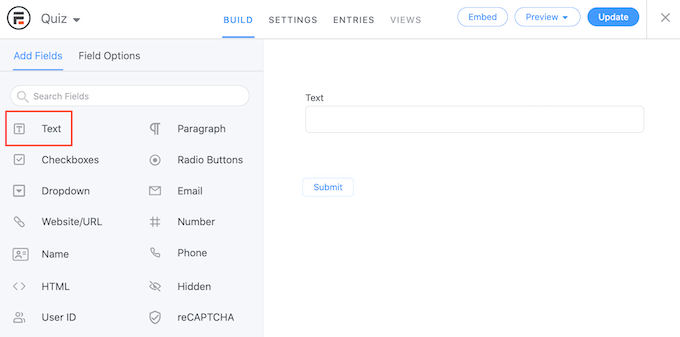
之后,单击以在实时编辑器中选择新的“文本”字段。
然后,您可以继续在“字段标签”中输入您的问题。
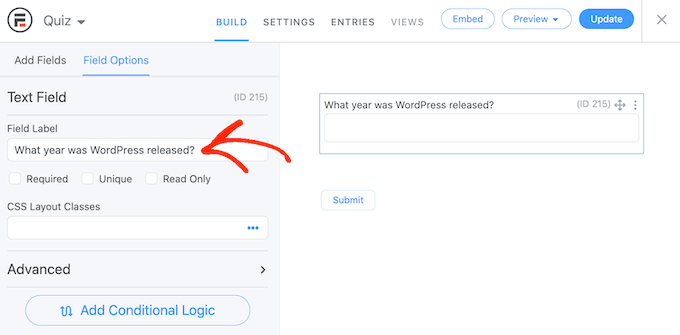
接下来,我们将创建一个多项选择题。
只需将“下拉”字段拖到表单上即可。
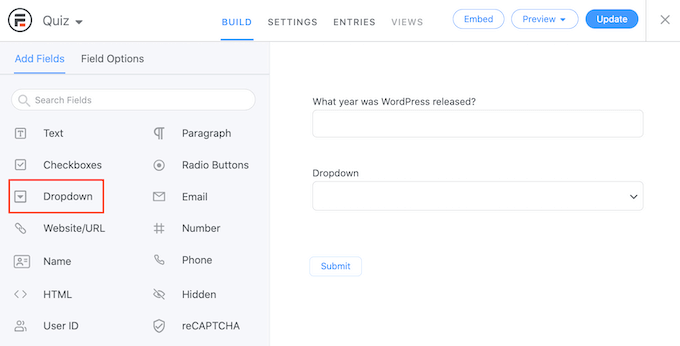
再次单击右侧预览中的“下拉”字段,然后在“字段标签”中输入您的问题。
您现在可以在“下拉选项”部分中输入可能的答案。
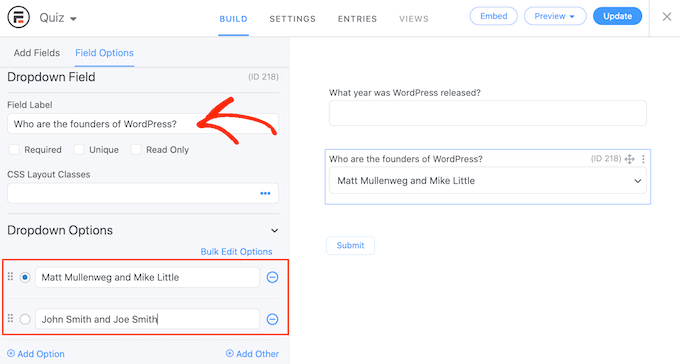
要为多项选择题添加更多答案,只需单击“添加选项”按钮即可。您可以重复这些步骤以向测验中添加更多问题。
如果您对测验的外观感到满意,请单击“更新”以存储您的更改。
现在是时候配置正确的答案并通过选择“设置”选项卡显示用户的分数了。在左侧菜单中,选择“操作和通知”,然后单击“评分测验”。

如果您滚动到新的“计分测验”部分,您会看到此操作已经有一些默认设置。
强大的表格可以随机化问题和答案,这将使人们更难作弊。
默认情况下,这些设置处于禁用状态,但您可能希望通过单击“随机化问题”和“随机化选项”开关来启用它们。

Formidable Forms 每正确答案都会奖励一分。但是,如果您启用高级评分,那么您可能会因错误答案而扣分。
我们很快就会介绍高级评分,但如果您打算扣除分数,则可以单击激活“允许负评分”开关。

接下来,让我们设置正确的答案,以便 Formidable Forms 可以自动为访问者评分。
为此,请继续并单击“自定义测验评分”按钮。
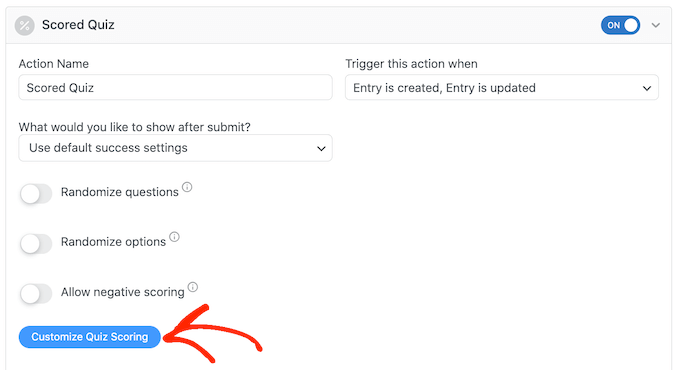
要设置正确的答案,只需单击问题旁边的开关即可。
对于文本问题,您只需在字段中输入正确答案即可。您还可以使用下拉列表来指定用户的答案是否应包含此确切文本、部分文本或不包含任何文本。

对于多项选择题,单击“添加正确答案”打开一个显示所有可能选项的菜单。
您现在可以选中每个正确答案旁边的框。

默认情况下,每个正确答案得 1 分。要奖励更多分数,只需在“最高分数”框中输入不同的数字即可。
有时,您可能希望为多项选择题中的不同答案分配唯一的分数。为此,请选中“高级评分”旁边的框,然后输入每个答案的分数。

设置完所有正确答案后,单击“完成”保存更改。
之后,您可以设置每次有人提交测验时 Formidable Forms 将执行的操作。只需打开以下下拉列表即可查看不同的选项:“提交后您想显示什么?”
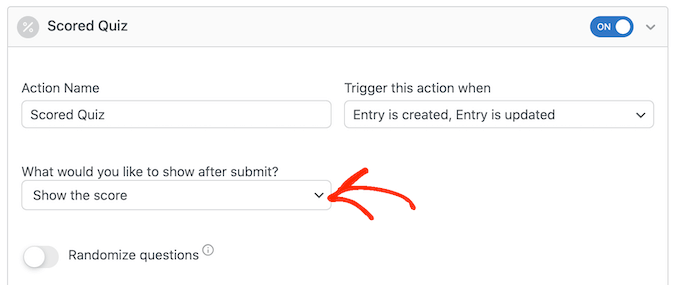
如果您选择“显示分数”,那么 Formidable Forms 将显示一条包含访问者分数的标准消息。
您可以在下图中看到这样的示例。

如果您选择“显示用户的答案”,那么 Formidable Forms 将显示用户的分数及其答案。
这可以通过鼓励访问者检查他们的答案并思考哪些答案可能是错误的来帮助强化学习。

还有“显示正确答案”,显示用户答对了哪些问题。
如果他们答错了一个问题,那么强大的表格将显示正确的答案。这可以帮助学生从错误中吸取教训。
然而,如果学习者可以自由地重新参加测验,那么这种选择可能会导致作弊。

最后的选择是“使用默认成功设置”,它会显示一条消息“您的回复已成功提交”。谢谢你!’
如果您选择此选项,那么您通常需要更改消息以包含用户的分数。为此,请单击展开“确认”部分。
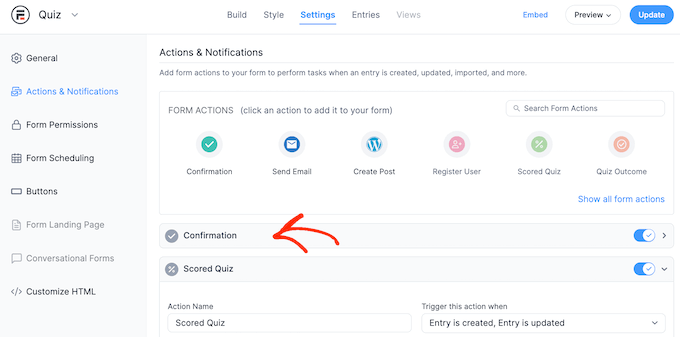
您现在可以在小型文本编辑器中更改消息。
要显示用户的分数,您需要使用一个键,它是一个占位符,Formidable Forms 将使用用户的分数进行更新。要获取此密钥,请单击文本编辑器右下角的虚线图标。
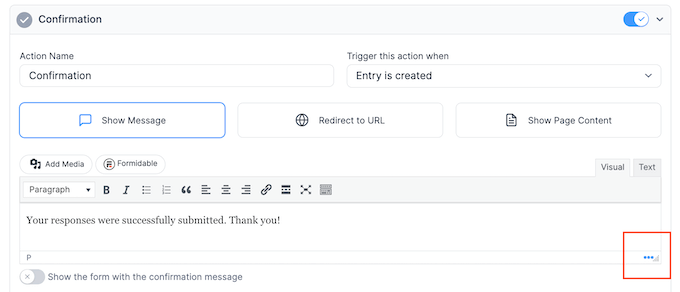
在出现的弹出窗口中,确保选择“字段”选项卡。
然后,您可以找到“分数”并单击。
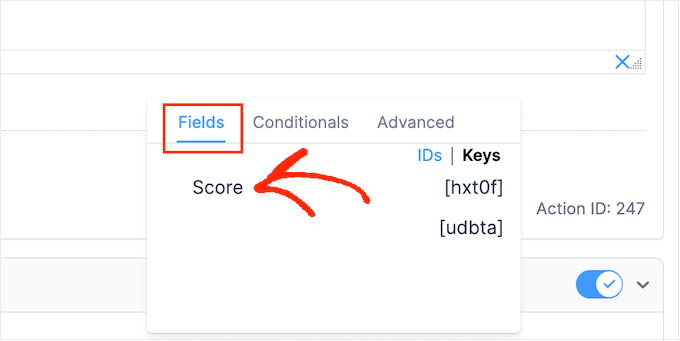
Formidable Forms 现在会将用户分数的键添加到文本编辑器中。
您现在可以添加您想要使用的任何额外文本。例如,您可以输入:“您的回复已成功提交。你得分了[hxt0f]。” Formidable Forms 将自动将 [hxt0f] 替换为用户的分数。
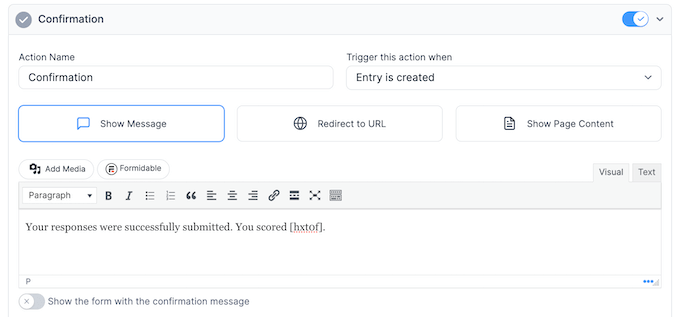
之后,单击“更新”按钮来存储您的更改。您现在已成功创建第一个测验。
第 3 步:将测验添加到您的 WordPress 网站
现在,您可以将测验添加到 WordPress 主题的任何帖子、页面或小部件就绪区域。在我们的示例中,我们会将测验添加到页面,但将测验添加到WordPress 网站的其他区域时,步骤将类似。
首先,转到 WordPress 管理区域中的页面 » 添加新内容。进入内容编辑器后,单击“+”按钮添加新块。
在出现的弹出窗口中,输入“Formidable Forms”以找到正确的块,然后单击将其添加到帖子中。
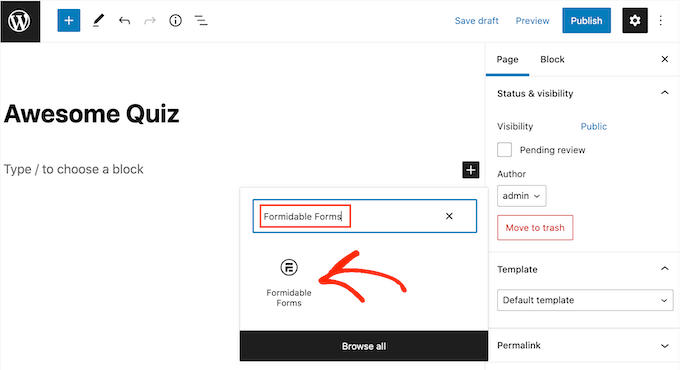
之后,只需打开“选择表单”下拉列表即可。
然后,选择您刚刚创建的测验,WordPress 将自动加载该测验。

现在,您可以向页面添加任何其他内容,包括 您想要使用的任何类别和标签 或自定义永久链接。
准备好后,发布或更新页面。您的 WordPress 测验现已上线,用户可以开始回答问题。
我们希望本文能帮助您向 WordPress 网站添加测验。您可能还想查看我们关于如何在 WordPress 中运行赠品的指南以及我们专家精选的最佳 LMS 插件。




