您想在 WordPress 网站上创建调查吗?
调查可帮助您收集有价值的信息,以便您可以使用它来做出数据驱动的决策。例如,您可以了解要推出哪些新功能或人们是否喜欢特定的促销活动。
在本文中,我们将向您展示如何在 WordPress 中轻松创建调查并生成精美的报告。
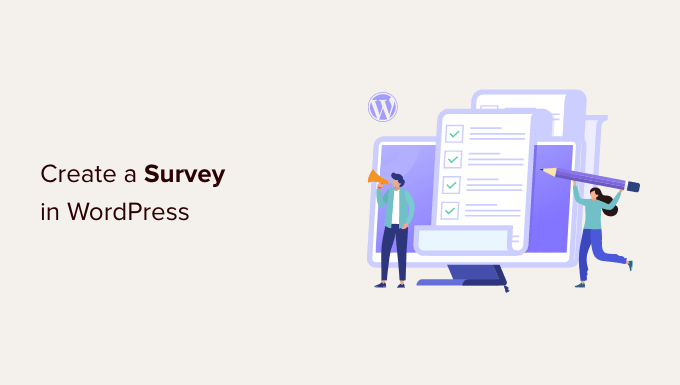
为什么在 WordPress 中创建调查?
在线调查是您可以向访问者询问的一系列问题,以获得反馈、建议并更好地了解他们的兴趣。
调查非常适合了解客户对产品或服务的需求。例如,您可以询问人们希望看到哪些功能,或者如何改进某些功能以改善用户体验。
同样,如果您有WordPress 博客,那么您可以通过调查获得文章的反馈。只需询问您的受众内容是否有帮助以及他们还想阅读哪些其他主题。
除此之外,您还可以在 WordPress 中为内部团队成员创建在线调查。例如,开展员工敬业度调查可以帮助了解他们的问题并发现改进团队的方法。
也就是说,让我们看看您可以使用哪些 WordPress 调查工具来开始。
选择最适合 WordPress 的调查工具
有许多在线服务允许您创建调查表格并将其嵌入WordPress 网站。这些表单的缺点是数据存储在第三方服务器上,并且您的自定义选项有限。
其中一些表格还限制您可以收集的回复数量。您必须支付额外费用才能获得更多回复,并且这些服务的每月费用很高。
如果您可以在自己的网站上进行调查而不依赖第三方服务,那不是很好吗?
1.WP表格

这就是WPForms 的用武之地。它是市场上最好的 WordPress 表单构建器插件,已被超过 600 万个网站使用。
借助 WPForms 调查功能,您可以获得强大的拖放表单生成器来创建调查、智能调查字段(例如评级、李克特量表等)。
它还提供条件逻辑,根据用户输入和带有条形图、图表和表格的交互式调查报告来个性化调查字段。使用 WPForms,您可以将调查图表导出为 JPEG、PDF 或打印格式,或将调查结果导出为 CSV 以在其他地方使用。
2. 用户反馈
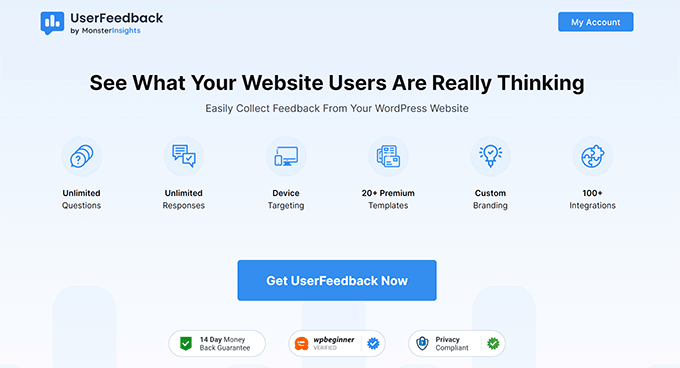
使用UserFeedback插件在 WordPress 中创建调查的另一种方法。
UserFeedback 附带您需要的所有功能,例如多种问题类型、预制问题模板、内置报告等。另外,您可以创建无限的调查并接收无限的回复。
话虽这么说,让我们看看如何轻松创建调查并将其添加到您的 WordPress 网站。
方法 1. 使用 WPForms 在 WordPress 中创建调查(推荐)
您需要做的第一件事是安装并激活WPForms插件。有关更多详细信息,请参阅我们有关如何安装 WordPress 插件的分步指南。
WPForms 调查和民意调查插件是其 Pro 计划的一部分。WPBeginner 用户可以使用我们的WPForms 优惠券获得所有 WPForms 许可证 50% 的折扣。
激活插件后,您需要前往WPForms » 设置页面输入您的许可证密钥。您可以在 WPForms 网站上您的帐户下找到此信息。

接下来,您需要访问WPForms » 插件页面并向下滚动到调查和投票插件。
继续并单击“安装”插件按钮来安装并激活调查插件。

现在您已准备好创建调查表。
您需要访问WPForms » 添加新页面来创建新表单。这将启动 WPForms 表单生成器界面,您可以从多个预构建的表单模板中进行选择。
首先,您需要提供调查表的标题,然后单击调查表模板。
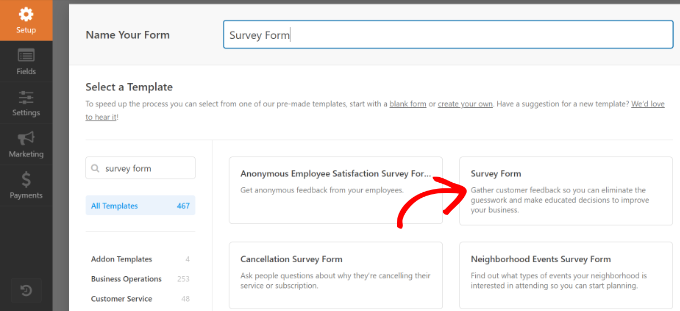
这将加载示例客户反馈表单模板,其中多个字段已添加到表单中。
您只需指向并单击即可编辑任何字段,通过拖放重新排列它们,或将它们从表单中删除。您还可以从左列添加新的表单字段。
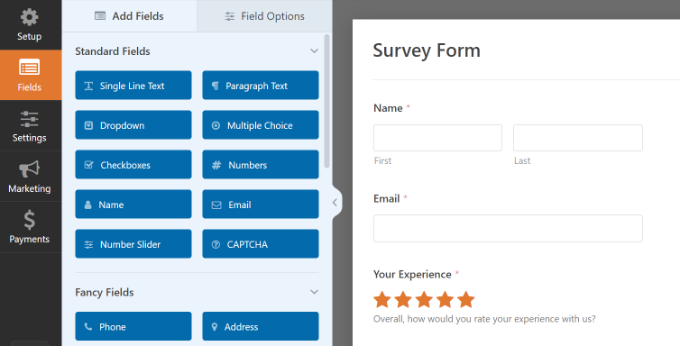
WPForms 支持所有常用的表单字段,包括下拉菜单、单选按钮、复选框、李克特量表、文本输入、评级量表等等。这使您可以非常轻松地构建高度互动的调查表单。
WPForms 还包括条件逻辑,这意味着您可以根据用户在先前字段之一中的输入来个性化您的调查问题。

创建表单后,您需要单击“保存”按钮来存储表单设置。
接下来,您可以转到“设置”选项卡并在 WPForms 表单生成器中选择“确认”。

在这里,您可以选择是否显示消息或页面,甚至可以在用户提交调查表单时将用户重定向到 URL。
除此之外,WPForms 还允许您编辑通知设置,因此当用户填写您的调查时您会收到电子邮件提醒。

您现在可以单击关闭按钮退出表单生成器。
将调查表添加到您的 WordPress 网站
WPForms 使您可以非常简单地将表单添加到网站上的任何位置。您可以轻松地将调查表单添加到任何 WordPress 帖子、页面、自定义帖子类型或侧边栏。
它在表单构建器中提供了一个选项,可以将表单嵌入到新页面或现有页面中。只需单击顶部的“嵌入”按钮即可。
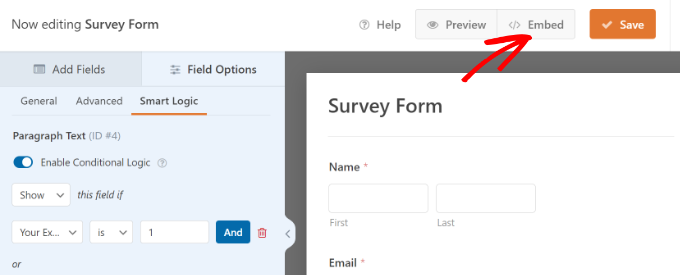
接下来,将打开一个弹出窗口,您可以在其中选择是否要创建新页面或选择现有页面。
我们将在本教程中选择“创建新页面”。

在下一步中,您需要输入新页面的名称。
命名您的调查表单页面后,单击“开始吧”按钮。

该插件现在会将您的调查表嵌入到新页面上。
或者,您可以在内容编辑器中添加 WPForms 块,然后从下拉菜单中选择您的调查表单。

您现在将看到该表单已添加到内容编辑器中。
完成编辑后,继续发布。您可以访问您的网站以查看实际的调查表。
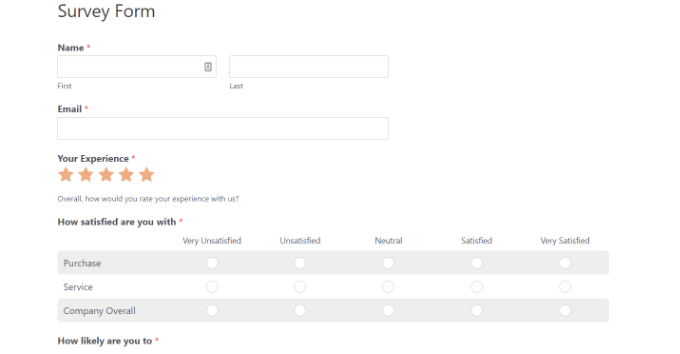
WPForms 还允许您轻松地将调查表单添加到任何侧边栏或小部件就绪区域。
只需转到WordPress 管理区域中的外观 » 小部件页面,然后将 WPForms小部件块添加到任何侧边栏即可。

在小部件设置中,从下拉菜单中选择您之前创建的调查表单,并且不要忘记单击“更新”按钮来存储您的更改。
您现在可以访问您的网站以查看侧栏中显示的调查表单。
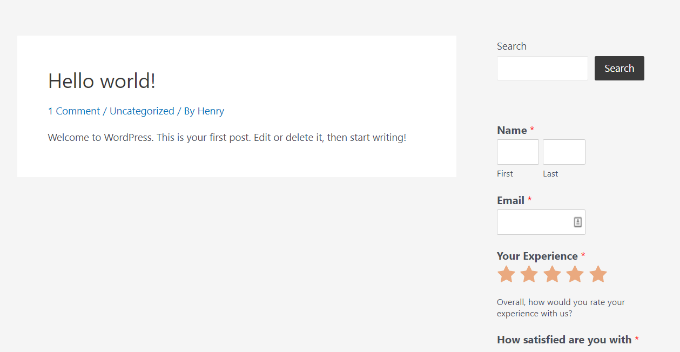
查看您的调查表结果
WPForms 以漂亮的图表和图形显示调查结果。您还可以打印调查结果并将其导出到您最喜欢的电子表格软件。
要查看您的调查结果,您需要访问WPForms » 所有表格页面,然后单击调查表格下方的“调查结果”链接。
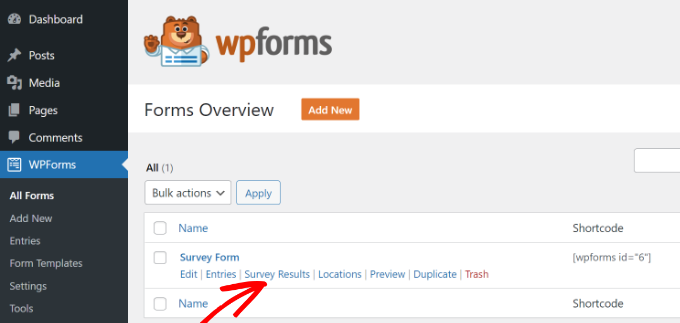
在结果页面上,您将看到您的调查回复显示在交互式图表和表格中。
您可以导出对单个问题和整个调查的答复。

在顶部,您将看到切换到不同图表类型和导出选项的选项。
您可以将个人调查结果保存为 JPEG、PDF 和打印格式,以便在演示幻灯片、博客文章或社交媒体上轻松共享。
将任何表格转换为调查
WPForms 还允许您将任何表单制作成调查表单,并将过去的结果显示为调查。您甚至可以选择要视为调查字段的特定表单字段。
如果您想通过其他表单(如联系表单、用户注册或时事通讯注册表)收集数据,这尤其有用。
要将现有 WPForms 表单转换为调查,只需在 WPForms 中编辑表单并转到设置 » 调查和投票部分。您需要选中“启用调查报告”选项旁边的框并保存更改。
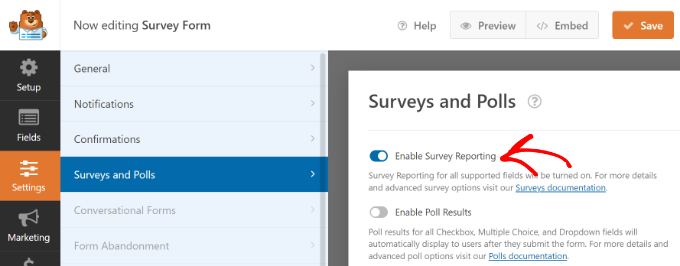
要为单个表单字段启用调查报告,只需编辑表单并单击要启用的字段即可。
在左侧的“字段选项”部分下,您需要单击“高级选项”并选中“启用调查报告”选项。
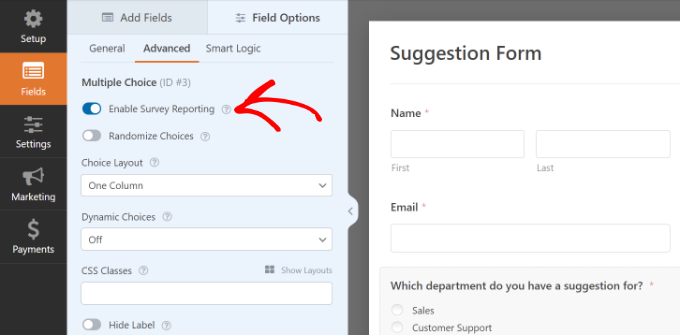
方法 2. 使用 UserFeedback 在 WordPress 中创建调查
首先,您需要安装并激活UserFeedback插件。有关分步说明,请按照我们有关如何安装 WordPress 插件的教程进行操作。
注意:您可以使用UserFeedback 的免费版本来开始使用。但专业版配备了更强大的功能,例如页面级定位、附加问题类型、高级模板等。
激活插件后,设置向导将自动启动。单击“开始”按钮开始设置。

接下来,系统会提示您选择要向网站访问者询问的问题类型。
您可以从一些预先写好的问题中进行选择,也可以创建自己的问题。

不用担心,您可以随时更改您的问题。
选择问题或编写自己的问题后,单击“下一步”按钮继续。

现在,您可以选择启用特定的 UserFeedback 功能,具体取决于您的许可证级别。
继续并启用您想要的或您的许可证级别允许的功能。

现在,单击页面底部的“下一步”按钮。
接下来,您可以输入要将调查回复发送到的电子邮件地址。

您还可以选中复选框以允许 UserFeedback 向您发送重要通信并帮助 UserFeedback 团队更好地了解用户及其网站。然后,单击“下一步”按钮继续。
在设置向导的最后一步中,将安装您启用的功能和插件。

然后,您可以单击页面底部的“退出到仪表板”按钮。
之后,您可以更改调查设置。

编辑您的调查
现在,您可以在 UserFeedback 仪表板中编辑刚刚创建的调查。为此,请将鼠标悬停在您的调查上并单击“编辑”链接。
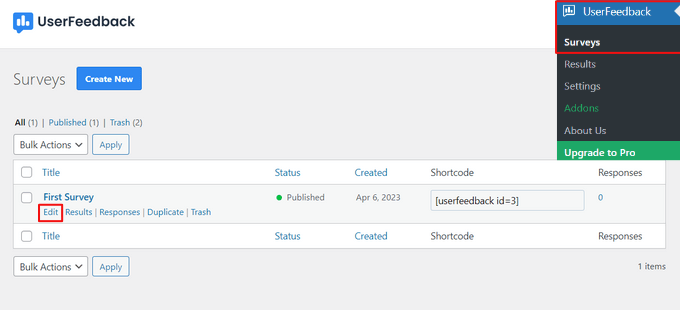
现在,您只需指向并单击即可更改问题类型和问题标题。
您可以通过单击“添加问题”按钮向调查添加其他问题。
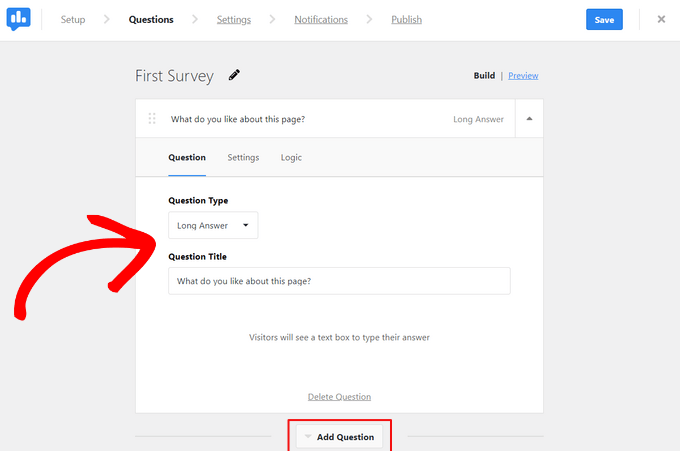
您还可以创建自定义感谢消息并在用户提交后重定向用户。
编辑完调查问题后,点击“下一步”按钮。
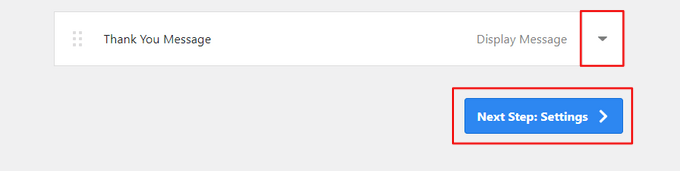
在“设置”页面上,您可以进一步自定义您的调查。在“跟踪”部分,您可以使用MonsterInsights启用或禁用Google Analytics跟踪。
然后,在“定位”部分中,您可以选择希望调查显示的设备和页面类型。
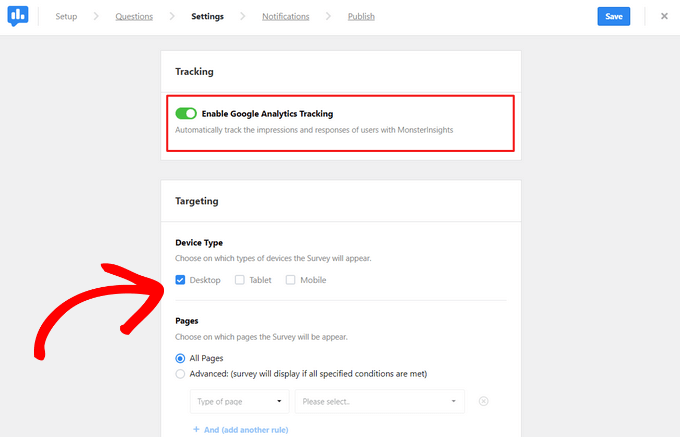
您还可以向下滚动到“行为”部分。在这里,您可以配置如下设置:
- 显示时间– 调查何时出现在页面上
- 显示长度– 调查向网站访问者显示的频率
- 调查运行时间– 调查将在指定页面上显示多长时间
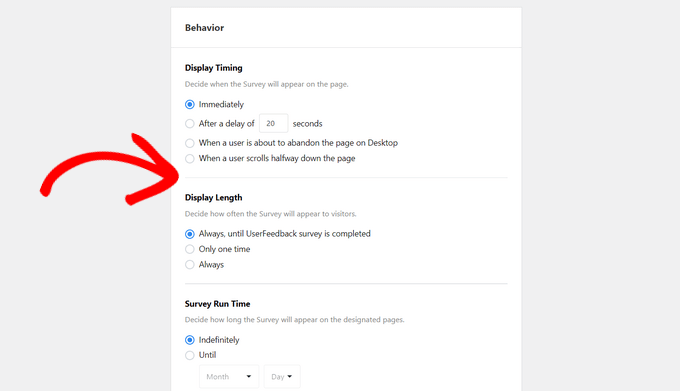
此外,您可以启用或禁用“最小化启动调查”选项。
这会显示调查的不太明显的版本,而不是自动打开第一个问题。

完成更改设置后,您可以按“下一步”按钮。
在“通知”页面上,您可以启用条件逻辑,以便在访问者以某种方式回答您的问题时触发电子邮件通知。

之后,单击“下一步”按钮继续。
发布您的调查
最后,可以选择安排调查在稍后的日期和时间出现。
如果您准备好立即发布调查,请继续并单击“保存并发布”按钮。

就是这样!您已成功创建调查表。
现在,您可以访问您的 WordPress 网站来查看您的调查小部件的实时运行情况。

一旦您开始收到回复,您就可以使用易于阅读的报告直接从 WordPress 管理仪表板进行分析。
调查结果报告显示总回复数、印象数和更多详细信息。

我们希望本文能帮助您了解如何在 WordPress 中轻松创建和添加漂亮的调查表单。您可能还想查看我们关于如何跟踪 WordPress 用户参与度的初学者指南以及终极 WordPress SEO 指南。




