您是否正在寻找自动管理 WordPress 更新的方法?
更新对于 WordPress 网站的安全性和稳定性非常重要,但手动管理更新可能会很烦人且耗时。
在本文中,我们将向您展示如何更好地管理 WordPress 自动更新。
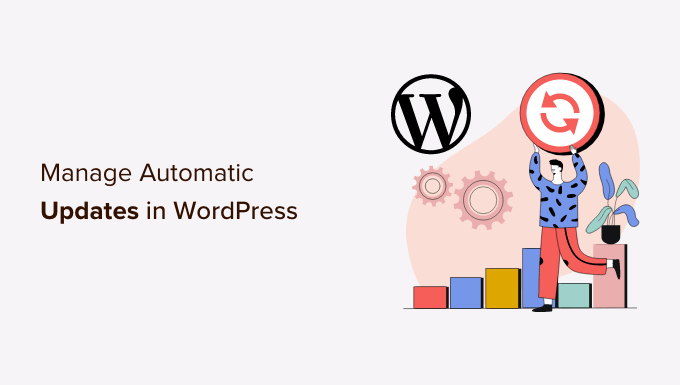
为什么 WordPress 需要更好的自动更新?
保持WordPress 网站更新非常重要。这同样适用于您网站上安装的所有插件和主题。您需要安装 WordPress 核心、主题和插件的更新才能获得新功能和修复。
请参阅我们的指南,了解有关为何应始终使用最新版本 WordPress 的更多信息。
当安全或次要版本可用时,WordPress 将自动更新。您还可以启用主要版本以及插件和主题的自动更新。

但是,您可能已经注意到其中一些更新比其他更新更频繁。许多流行的插件几乎每周更新一次。
有些用户觉得有点烦人,每当他们登录时,就会有 WordPress 核心、一个或多个插件或其主题的新更新。当您管理多个 WordPress 站点时,它会变得更加耗时。
这就是为什么许多用户希望 WordPress 自动安装 WordPress 核心、可信插件和主题的更新。但是,虽然 WordPress 现在允许您在没有插件的情况下执行此操作,但您仍然无法完全控制自动更新。
让我们看看如何完全控制 WordPress 并最大限度地减少安装更新所花费的时间。
设置简易更新管理器
您需要做的第一件事是安装并激活Easy Updates Manager插件。该插件使您可以完全控制自定义更新,并保留更新内容和更新时间的日志。
有关更多详细信息,请参阅我们有关如何安装 WordPress 插件的分步指南。
激活后,您需要访问仪表板»更新选项页面来设置插件。

通过此页面,您可以快速访问打开或关闭 WordPress 核心、插件、主题和翻译的更新。此处的默认设置适用于大多数网站。
我们强烈建议您永远不要关闭 WordPress 核心、插件或主题的更新。它将严重损害您网站的安全和健康。
设置 WordPress、插件和主题的自动更新
Easy Updates Manager 允许您从仪表板 » 更新选项页面快速启用 WordPress 核心、插件和主题的自动更新。
只需单击“快速配置操作”部分中的蓝色“自动更新所有内容”按钮即可。
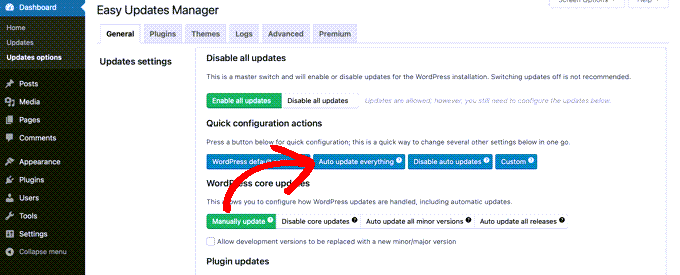
该插件还允许您有选择地打开某些插件或主题的自动更新。如果您想有选择地打开自动更新,请单击“选择每个插件”和“选择每个主题”按钮。
接下来,我们将向您展示如何选择自动更新哪些插件和主题。
为选定的插件和主题设置自动更新
如果您选择单独启用几个插件的自动更新,则需要切换到仪表板»更新选项页面上的“插件”选项卡。
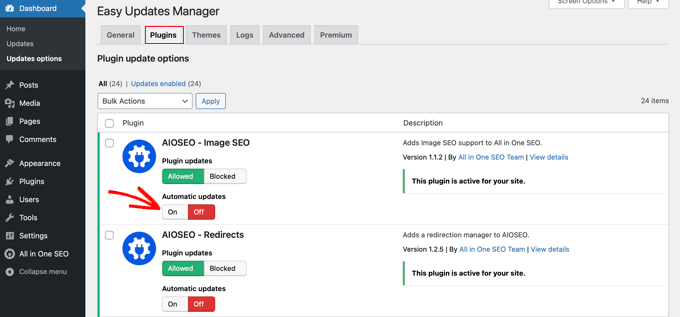
在这里您将看到 WordPress 网站上安装的所有插件的列表。要自动更新某个插件,只需单击“自动更新”下的“打开”按钮即可。
当您切换到“主题”选项卡时,您将看到站点上安装的主题列表。
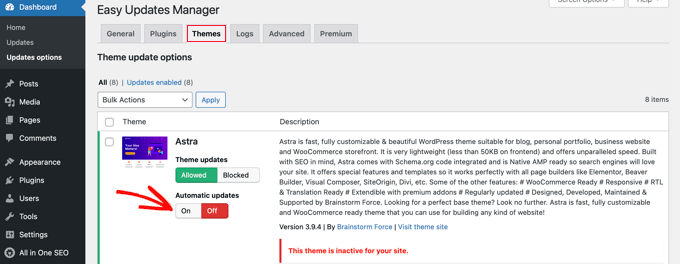
您需要为要自动更新的主题单击“自动更新”下的“打开”按钮。
回滚到插件或主题的先前版本
插件和主题不兼容是一些用户在更新时犹豫的主要原因。尽管大多数优秀的开发人员都会彻底测试他们的插件,但仍然可能存在导致网站崩溃的错误。
保护网站的第一步是安装WordPress 备份解决方案。如果出现问题,这可以让您恢复整个网站。
然而,从备份恢复 WordPress 网站可能需要大量工作。如果您知道哪个插件或主题更新导致了问题,那么回滚该更新会更容易。
您需要做的第一件事是安装并激活WP Rollback插件。有关更多详细信息,请参阅我们有关如何安装 WordPress 插件的分步指南。
激活后,返回 WordPress 网站上的插件页面。您会注意到您网站上安装的每个插件下方都有一个新的“回滚”选项。

单击“回滚”链接将允许您将插件回滚到您想要的任何先前版本。它还可以回滚主题更新。
有关详细的分步说明,请参阅我们的有关如何回滚 WordPress 插件的指南。
我们希望本文能帮助您找到更好的方法来管理网站上的自动 WordPress 更新。您可能还想查看我们关于如何增加博客流量的指南,或者我们的专家精选的有用工具来管理和发展您的 WordPress 博客。




