您想在 WordPress 中创建 Web 目录吗?
网络目录允许您从访问您网站的人提交的内容中赚钱。由于您不必自己研究或创建列表,因此这是一种在线赚钱的简单方法。
在本文中,我们将向您展示如何在 WordPress 中创建 Web 目录,甚至如何接受发布高级 Web 列表的付款。

为什么在 WordPress 中创建 Web 目录?
网络目录就像列出企业或个人的目录。
每个列表都包含有用的信息,例如公司位置、企业电子邮件地址以及他们提供的服务。

黄页、Angi 和Yelp都是帮助人们查找地点或服务的流行网络目录的示例。
为了帮助访问者找到他们正在寻找的内容,这些流行的目录通常使用主题、类别和标签、兴趣以及其他特征来划分其内容,如下图所示。

网络目录是一种流行的在线商业理念,也是通过用户生成的内容在线赚钱的好方法。
通常,您会找到向您展示如何使用 Web 目录主题创建目录的教程。然而,这意味着您需要永远使用相同的主题。
相反,我们建议安装一个 Web 目录插件,您可以将其与任何您想要的WordPress 主题一起使用。
考虑到这一点,让我们看看如何在 WordPress 中创建 Web 目录。只需使用下面的快速链接即可直接跳至您要使用的方法。
方法一:使用Business Directory插件创建目录(推荐)
创建目录的最简单方法是使用业务目录插件。该插件拥有您在 WordPress 中创建目录、组织列表和接受信用卡付款所需的一切。
还有Business Directory 的免费版本,但高级插件具有更多功能,包括支持 Stripe、PayPal 和 Authorize.net。考虑到这一点,我们将在本指南中使用高级插件。
首先,您需要安装并激活该插件。如果您需要帮助,请参阅我们有关如何安装 WordPress 插件的指南。
设置您的目录页面
激活插件后,转到目录»设置。您现在将看到一个弹出窗口,询问您是否允许创建新页面。
业务目录插件需要此页面才能正常工作,因此请继续并单击“为我创建所需的页面”。

该插件现在将创建一个名为“业务目录”的新页面。
默认情况下,此页面具有访问者浏览不同列表并提交自己的列表所需的所有控件。

首先,最好通过转到Directory » Settings检查插件的设置。
在这里,您会发现不同的部分:
- 房源
- 电子邮件
- 支付
- 外貌。
我们建议选择每个选项卡,然后查看设置,看看是否需要进行任何更改。
例如,在“列表”中,您可以更改插件在每个页面上显示的列表数量。

完成后,不要忘记单击“保存更改”来存储您的设置。
自定义目录列表表单
企业目录有一个向访问者显示的标准表单,但您可能希望通过添加自己的自定义徽标、品牌或内容来自定义此表单。
要自定义表单,请转至目录 » 目录内容,然后选择“表单字段”。

此屏幕显示构成标准表单的所有字段。
要更改字段在表单中的显示位置,只需单击“订单”列中的向上和向下小箭头即可。

要删除字段,请单击其“删除”链接。
最后,如果您想对特定字段进行一些更改,请单击其“编辑”链接。

这将打开一个页面,您可以在其中更改字段标签、将字段标记为必填、添加可选说明等。
完成后,不要忘记单击“更新字段”按钮来保存更改。

创建一些业务类别
接下来,最好创建一些人们在提交列表时可以使用的类别。这些类别还将帮助访问者浏览您的目录并找到他们正在寻找的内容,类似于WordPress 类别和标签的工作原理。
默认情况下,该插件有一个“常规”类别,但您可以通过单击“类别”选项卡添加更多类别。然后,继续并选择“添加新类别”。

在出现的弹出窗口中,输入类别的名称。
您还可以将类别组织成子父关系,类似于WordPress 中的子页面。要将类别转换为子类别,只需打开“父类别”下拉列表并选择一个父类别。

要创建类别,请继续并单击“添加新类别”。
您可以通过重复上述相同的过程来将更多类别添加到您的企业目录中。
开始接受目录列表
现在,访问者可以通过前往您的企业目录页面并单击“添加列表”按钮来创建新列表。

这会将他们带到一个屏幕,他们可以在其中输入列表的所有信息。
然后,他们只需单击页面底部的“完整列表”按钮即可提交列表。

每次访问者以这种方式提交列表时,您都需要手动批准它。为此,请转到WordPress 仪表板中的目录 » 目录内容。
您现在将看到待处理列表的列表。

要仔细查看列表,只需单击其“预览”链接即可。
这将在新选项卡中打开列表。

要对列表进行任何更改,请单击“编辑”。
您现在可以进行任何您想要的更改。如果您对列表的外观感到满意,请点击“发布”。

作为 WordPress 管理员,您还可以在仪表板中创建列表。例如,您可能想为您的联属营销合作伙伴创建列表,这样他们就不必自己完成所有艰苦的工作。
要创建列表,请转至目录 » 目录内容,然后单击“添加新列表”。

这将打开一个屏幕,您可以在其中输入所有信息。
完成后,单击“发布”以使列表生效。

接受目录列表付款
使用 WordPress 在线赚钱的方法有很多,包括接受发布列表的付款。
默认情况下,Business Directory 仅支持 Authorize.net 支付网关,但您可以通过升级到高级插件来接受使用 PayPal、Stripe 和 Payfast 的付款。
要设置 Authorize.net,请转至目录 » 设置,然后单击“付款”选项卡。

然后您可以继续选择“Authorize.net”。在这里,单击“启用 Authorize.net”开关,使其变为蓝色。
这添加了一些新设置,您可以在其中输入您的 Authorize.net 帐户的登录 ID 和交易密钥。

完成后,单击“常规设置”选项卡。
如果您尚未准备好开始接受付款,请确保启用“将支付网关置于测试模式”。

默认情况下,该插件接受美元付款,但您可以使用“货币”下拉列表选择不同的货币。
您还可以输入不同的感谢消息,该消息将在用户向您付款时显示给他们。
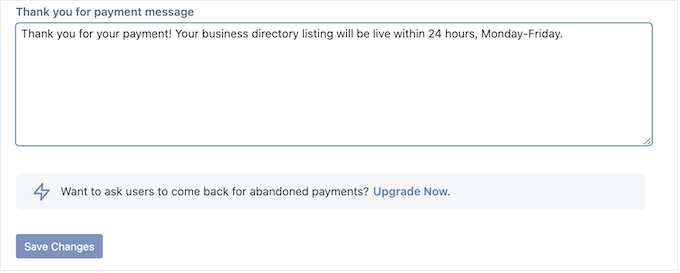
配置完付款设置后,请不要忘记单击“保存更改”来存储您的设置。
创建付款计划
在接受付款之前,您需要创建至少一项付款计划。首先,转到目录» 目录内容,然后单击左侧菜单中的“计划”。

该插件附带一个免费计划和一个默认计划,默认计划为 365 天 1.00 美元。
要更改任一计划,只需单击其“编辑”链接即可。

这将带您进入一个屏幕,您可以在其中对计划进行各种更改。
这包括更改价格,甚至为特定类别创建不同的价格。

当您对所做的更改感到满意时,请不要忘记单击“保存更改”按钮以使您的计划生效。
只需重复这些步骤即可创建其他付款计划。
方法 2:使用强大的表单创建 WordPress 目录
您还可以使用Formidable Forms创建企业目录。
Formidable Forms 是市场上最先进的WordPress 表单构建器插件,可帮助您创建许多不同的表单,包括调查、付款表单、预订表单等。
Formidable Forms 还具有强大的“视觉视图”功能,您可以使用该功能在您的网站上显示用户提交的数据。使用此功能,您可以轻松创建目录、房地产列表、招聘板、活动日历等。
考虑到这一点,让我们使用 Formidable Forms 插件创建一个业务目录。
1. 创建一个表单来收集目录数据
您需要做的第一件事是安装并激活Formidable Forms插件。有关详细说明,请参阅我们的有关如何安装 WordPress 插件的指南。
您还需要安装Formidable Forms Lite。这个免费插件为高级插件的更高级功能提供了核心基础。
完成此操作后,转到“强大的表单”»“全局设置”页面,然后选择“单击以手动输入许可证密钥”。

您可以在 Formidable Forms 网站上您的帐户下找到许可证密钥。
输入此信息后,继续并单击“保存许可证”按钮。
添加支付网关
许多网站所有者向访问者收取提交列表的费用。如果您想创建高级网络目录并接受信用卡付款,那么您需要安装插件并设置支付网关。
Formidable Forms 可以通过 Stripe、PayPal 或 Authorize.net 收取付款。
在本指南中,我们将向您展示如何使用 PayPal 接受付款,但其他支付网关的步骤类似。
在您的 WordPress 仪表板中,转到Formidable » Add-Ons。在“PayPal 标准”部分中,点击“安装”。

在本指南的后面部分,您将使用“视觉视图”来显示访问者在表单中输入的所有信息。
考虑到这一点,找到“视觉视图”插件并单击其“安装”按钮,因为稍后您将需要此插件。

完成此操作后,请前往Formidable » Global Settings。
然后,在左侧菜单中选择“PayPal”。

在此屏幕上,输入链接到您的 PayPal 帐户的电子邮件地址。您还可以更改货币以及访客完成付款或取消订单后将加载的 URL。
输入此信息后,单击“更新”按钮以保存更改。

创建表格
现在您已准备好通过前往“Formidable » 表单”页面来创建表单。
在这里,点击“添加新的”。

这将显示您可以使用的所有表单模板的列表。
例如,我们将创建一个房地产目录,因此单击“房地产”类别。

您现在可以看到此类别中的所有不同模板,包括多个抵押计算器模板。
要预览模板,只需将鼠标悬停在其上,然后单击看起来像眼睛的小图标。

要使用模板,请将鼠标悬停在该模板上,然后单击“+”图标。我们在所有图像中都使用“房地产列表”模板。
完成此操作后,请在“表单名称”字段中输入标题并输入可选说明。此信息仅供您参考,因此您可以使用您想要的任何内容。
然后,单击“创建”按钮。

这将在 Formidable Forms 编辑器中打开模板。
从这里,您只需指向并单击即可自定义表单中的任何字段。例如,您可以单击“Brief Blurb”字段,然后在“Field Label”中键入一些新文本。

您还可以通过选择左侧菜单中的“添加字段”来添加更多字段。
然后,将任何字段拖到表单布局上。例如,您可能想要添加一个字段,访问者可以在其中输入其姓名。

要继续自定义模板,只需重复这些步骤即可。
如果您对表单的设置感到满意,请单击屏幕右上角的“更新”按钮。
添加付款操作(可选)
如果您想收取付款,则需要在表单中添加操作。为此,请单击“设置”选项卡,然后选择“操作和通知”。
之后,单击“PayPal”将操作添加到您的表单中。

接下来,滚动到“PayPal”部分。
要向访问者收取创建新列表的固定费用,请点击“设置金额”。

您现在可以输入您想要收取的费用。
您还可以使用“付款类型”下拉列表选择是一次性付款、捐赠还是定期付款。

如果您选择“订阅”,则可以使用控件来指定向该人收费的频率。
通过这种方式,您可以长期从您的列表中赚钱。您还可以为客户提供免费试用订阅。

完成 PayPal 配置后,请不要忘记单击“更新”以保存更改。现在,访客需要先付款才能提交表格。
2. 在 WordPress 中发布您的表单
当您对表单的外观感到满意时,就可以将其添加到帖子或页面中。
例如,我们将通过转到WordPress 仪表板中的页面 » 添加新内容来将表单添加到新页面。您现在可以为页面命名,上传特色图片,并添加您想要在页面上显示的任何其他内容。
之后,单击“+”图标并输入“Formidable Forms”。

当出现正确的块时,单击它以将其添加到页面。
接下来,只需打开“选择表单”下拉列表并选择房地产列表表单。

然后,Formidable Forms 会将表单添加到帖子中,并在块编辑器中显示预览。
当您准备好使表单生效时,请继续发布页面。
之后,最好将此页面添加到您的WordPress 导航菜单中,以便人们可以轻松找到它。您可能还想向您的电子邮件列表发送一条消息,以便您的受众知道他们现在可以向您的网站提交列表。
3. 构建具有令人惊叹的视图的 Web 目录
接下来,您需要创建一个 Web 目录,以便用户提交的内容显示在您的WordPress 网站上。
您可以使用“视觉视图”功能来完成此操作,因此请转到“强大的”»“视图”,然后单击“添加新的”。
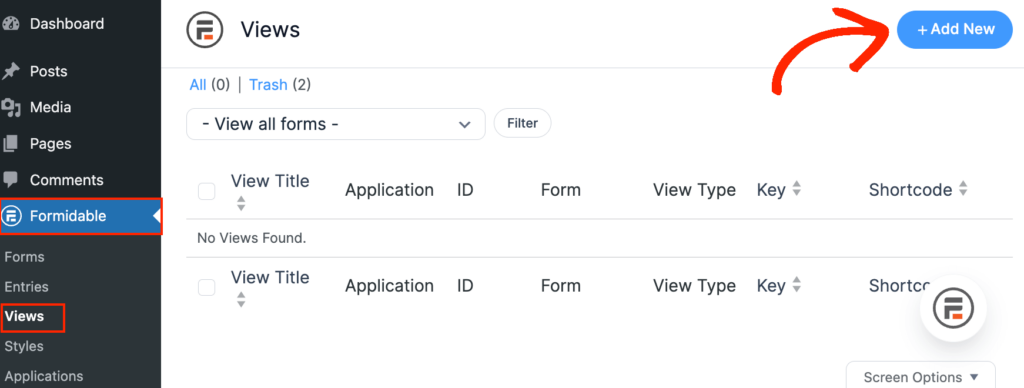
现在,弹出窗口将显示可用于目录的不同布局。
继续并单击“经典”,因为这允许您从头开始创建新的布局。

在下一个屏幕上,打开“使用表单中的条目”下拉列表,然后选择我们之前创建的房地产表单。
Formidable Forms 将根据您用作数据源的表单为您的视图命名。但是,如果您愿意,您可以更改此设置。

如果您对输入的信息感到满意,请单击“创建视图”。
您现在可以输入想要在列表上方和下方显示的任何信息。例如,您可能想在页面底部添加您的联系信息。
为此,只需单击“在内容之前添加”或“在内容之后添加”即可。

这将打开一个弹出窗口,您可以在其中输入要在列表内容上方或下方显示的任何文本。
右侧还有一些您可以使用的参数。Formidable Forms 会将这些参数替换为您网站上的实际值。例如,它将替换[siteurl]为您网站的 URL。
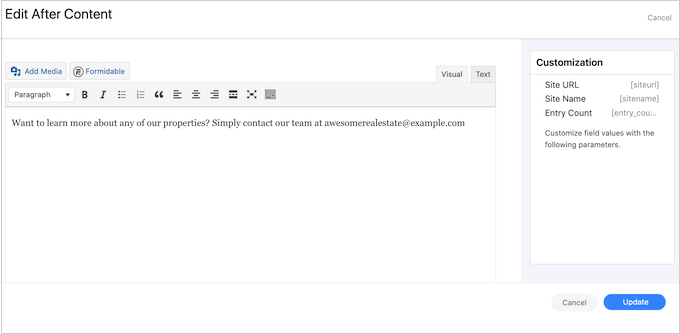
当您对输入的信息感到满意时,单击“更新”保存更改并返回主视图编辑器屏幕。
完成此操作后,您就可以为目录页面上的不同列表创建布局。要开始,请单击中间的“+”图标。

您现在可以在主文本编辑器中输入文本,然后在左侧菜单中选择不同的参数。
在下图中,我们创建了一个简单的布局,显示每个属性的简短简介,后面是列表的价格和类型。
最后,我们将展示完整的描述。
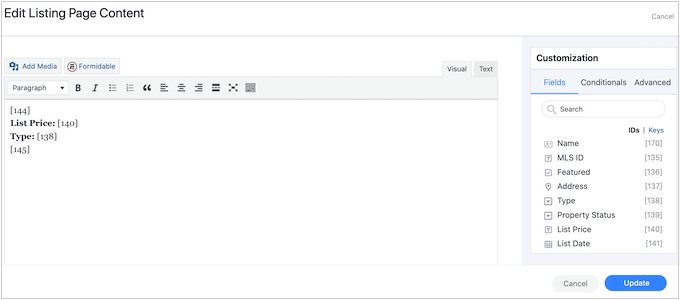
在下图中,您可以看到这个简单布局在您的 WordPress 网站上的外观示例。
要扩展这个非常简单的布局,只需按照上述相同的过程继续添加更多参数和纯文本即可。

您很可能想要展示每处房产的照片。为此,请继续并单击“自定义”框的“高级”选项卡。
然后,单击“显示图像”,它将显示访问者提交的所有图像。
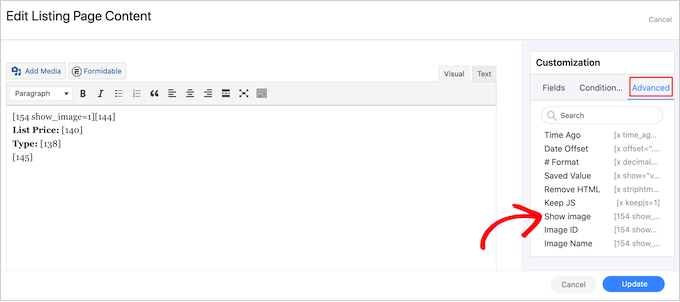
当您处理布局时,您可以通过单击“更新”按钮预览访客的外观。
这将带您返回主编辑器,其中显示您正在创建的布局的预览。

如果您对目录的外观感到满意,您可以使用左侧菜单中“视图名称”下的短代码将其添加到任何页面或帖子中。
只需找到此代码,然后单击其“复制”按钮即可。
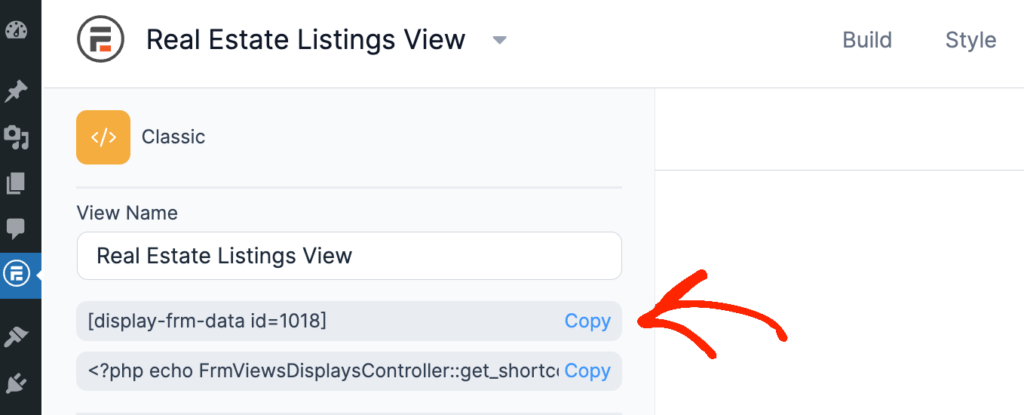
有关如何放置短代码的更多详细信息,您可以参阅我们有关如何在 WordPress 中添加短代码的指南。
完成此操作后,只需访问该页面或帖子即可查看完成的 Web 目录。

奖励:将评论源添加到您的企业目录
对于某些企业目录,在列表旁边显示客户评论可能是有意义的。例如,如果您创建了当地餐馆或酒店的目录,那么您可以通过显示这些场所的 Yelp 评论来改善访客体验。
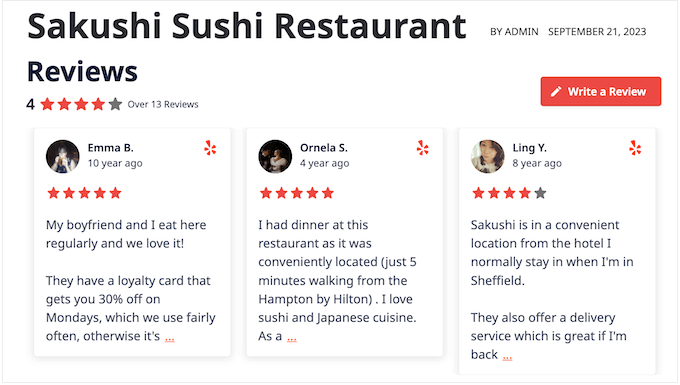
Smash Balloon 的 Reviews Feed Pro 是WordPress最好的客户评论插件。
这个插件允许您显示来自 Yelp、Facebook、Google、WordPress.org、Trustpilot 和 TripAdvisor 的评论,因此您无需安装多个插件。
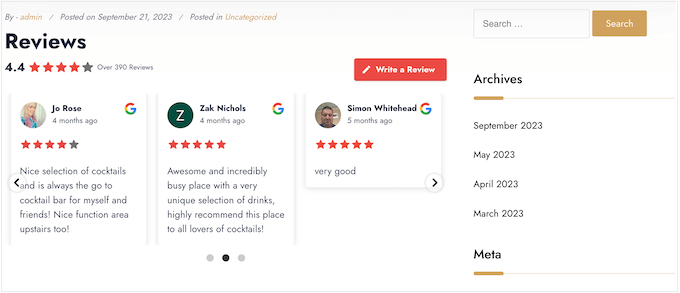
Reviews Feed Pro 还会自动复制您网站的设计。
这意味着评论将完全适合您的 WordPress 主题,并且看起来像是您的业务目录的自然组成部分,而不是从其他平台嵌入的内容。
更好的是,Smash Balloon 会自动获取新内容,因此您的企业目录将始终显示最新评论。
有关分步说明,请参阅我们的指南,了解如何在 WordPress 中显示您的 Google、Facebook 和 Yelp 评论。
我们希望本文能帮助您使用 WordPress 创建 Web 目录。您可能还想查看我们专家为小型企业挑选的最佳电子邮件营销服务,并查看我们的终极 WordPress SEO 指南以提高您的排名。




