您想在 WordPress 中添加 PDF 查看器吗?
通过在您的网站中嵌入 PDF 文件,您可以确保这些文件始终具有相同的布局,无论访问者使用什么设备。这些文件还可以让人们在您的网站上停留更长时间,并为您的使用增加价值。
在本文中,我们将向您展示如何在 WordPress 中添加 PDF 查看器。
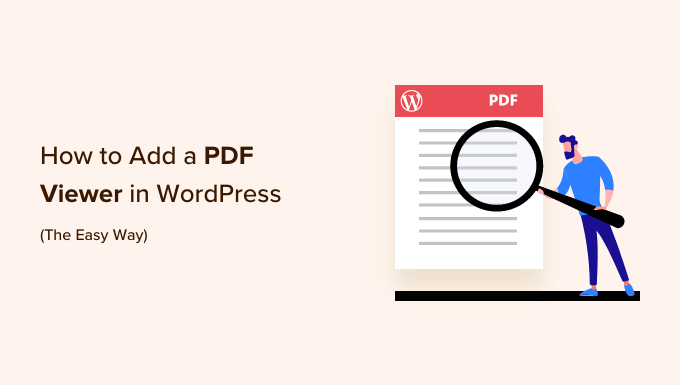
为什么 WordPress 中需要 PDF 查看器?
许多网站使用 PDF 文件来共享有关其服务和产品的信息。例如,如果您有一个餐厅网站,那么您可以将菜单发布为在线 PDF。
您始终可以将 PDF 上传到您的网站,然后在 WordPress 中添加下载链接。但是,对于想要快速查看 PDF 文档或不想下载完整文件的人来说,这并不是最佳的用户体验。
相反,您可以在 WordPress 中添加 PDF 查看器,然后直接在您的网站上显示 PDF。这使得访问者无需下载即可查看文档,这对于智能手机和平板电脑用户特别有用。
它还可以让访问者留在您的网站上,这可能会增加您的综合浏览量并降低跳出率。
话虽如此,让我们看看如何轻松地将 PDF 查看器添加到 WordPress。只需使用快速链接直接跳转到您要使用的方法:
方法 1:使用块编辑器添加 PDF 查看器(简单)
在 WordPress 网站上显示 PDF 的最简单方法是使用内置文件块。
此方法不需要特殊的插件,但您只能通过几种方式自定义查看器。如果您想要更高级的自定义和功能,那么我们建议您使用WordPress 插件。
首先,只需打开要添加 PDF 查看器的页面或帖子,然后单击“+”按钮添加新块。
之后,开始输入“文件”并在出现时选择正确的块。
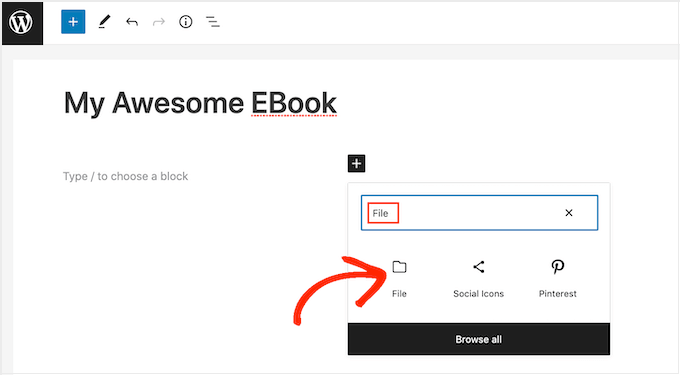
如果您已经将 PDF 上传到 WordPress 媒体库,请单击“媒体库”按钮。然后您可以选择要嵌入的 PDF。
如果您尚未上传 PDF,请单击“上传”,然后从计算机中选择一个文件。
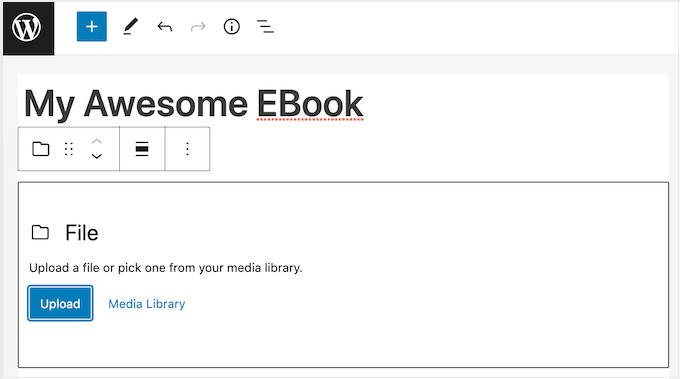
WordPress 会自动选择嵌入 PDF 的尺寸。
根据文件的大小,默认视图可能不会显示完整的文档。但是,访问者可以使用工具栏设置放大、缩小和滚动 PDF。
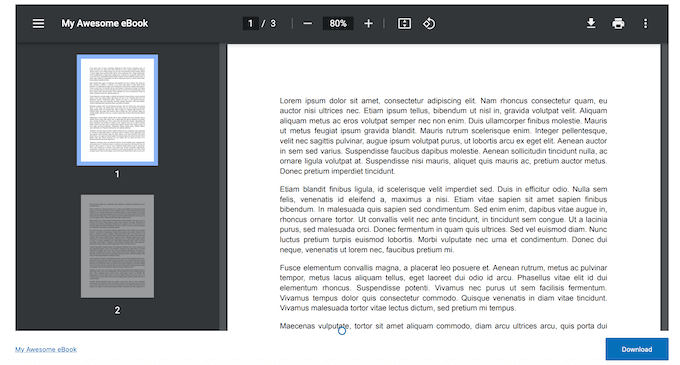
如果您愿意,您可以更改 PDF 查看器的高度以显示更多或更少的嵌入文档。
为此,只需使用右侧菜单中的“像素高度”滑块即可。
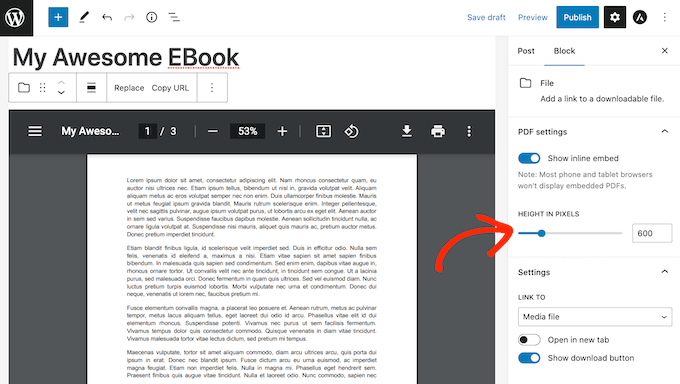
有时,访问者可能想要下载 PDF,因此他们总是将其放在身边。例如,客户可能想要下载您最受欢迎的产品的用户手册或即将举行的活动或会议的节目安排。
默认情况下,WordPress 在工具栏中显示“下载”图标,并在 PDF 下方显示一个按钮。
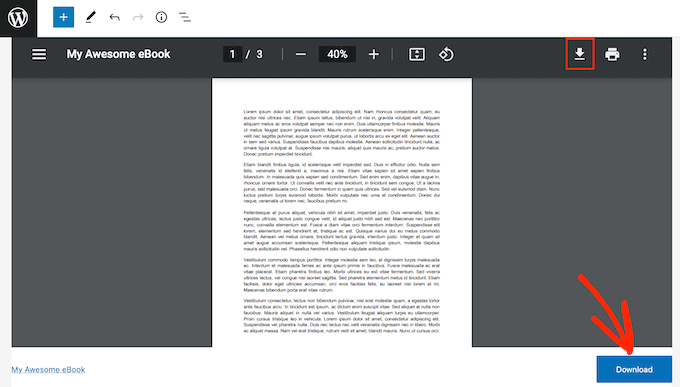
对于不熟悉 PDF 工具栏中不同图标的访问者,“下载”按钮可能会有所帮助。
考虑到这一点,您可能希望保持“下载”按钮处于启用状态。但是,如果您不想包含此重复内容,则可以单击以禁用“显示下载按钮”切换。
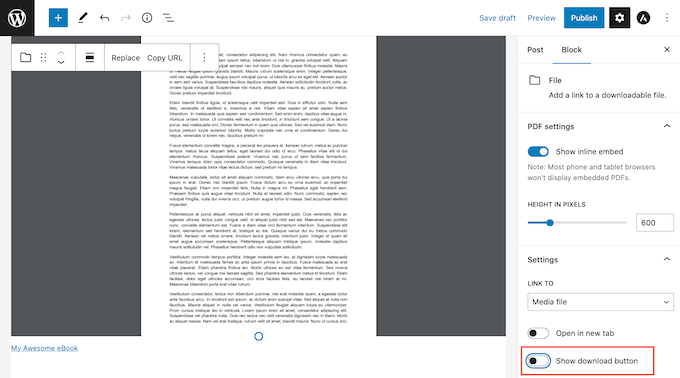
如果您对 PDF 的设置感到满意,请单击“更新”或“发布”以使更改生效。
现在,如果您访问WordPress 网站,您将看到正在运行的 PDF 查看器。
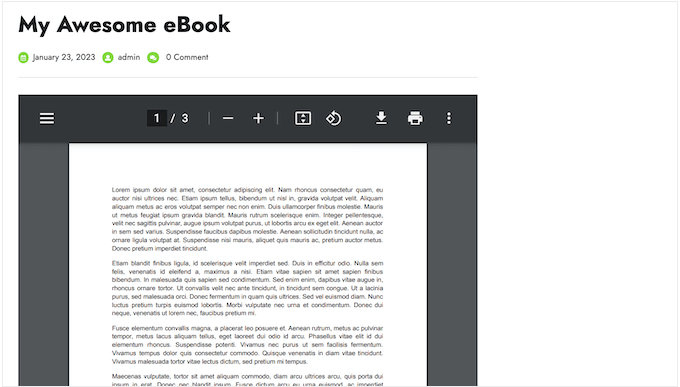
方法2:使用插件在WordPress中添加PDF查看器(更可定制)
如果您只想嵌入一些 PDF,内置的 WordPress 文件块是一个不错的选择。但是,如果您想对查看器进行更多控制,那么我们建议您使用插件。
PDF.js Viewer是WordPress 最好的 PDF 插件之一。它允许您更改 PDF 查看器的高度和宽度,并删除 PDF 工具栏中的按钮。
它还配备了全屏模式,非常适合显示较长的文档,例如在线课程的参考资料。
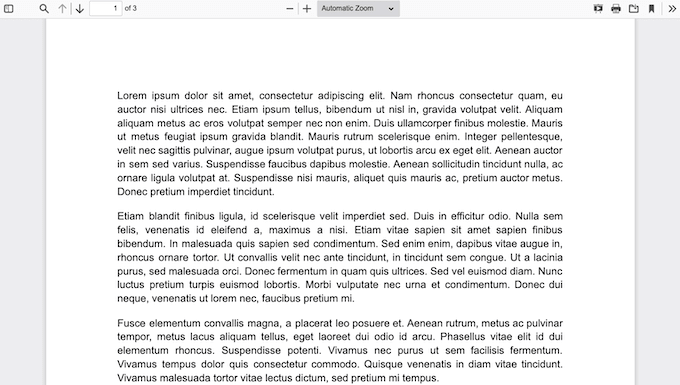
首先,您需要安装并激活 PDF.js 查看器。如果您需要帮助,请参阅我们有关如何安装 WordPress 插件的指南。
激活后,转至设置» PDFjs Viewer以配置插件的设置。
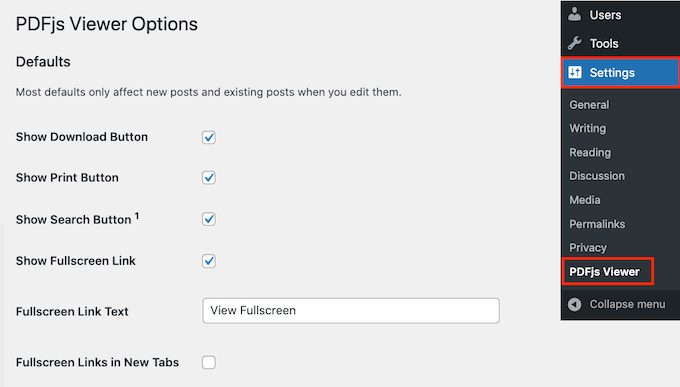
大多数时候,您可以在嵌入每个 PDF 时覆盖这些默认设置。例如,您可以更改单个 PDF 的大小或比例。
但是,我们仍然建议更改默认设置以更好地满足您自己的要求,因为这可以节省您大量的时间和精力。
默认情况下,该插件在 PDF 工具栏中包含“下载”、“打印”和“搜索”按钮。如果您想删除其中任何按钮,只需取消选中它们旁边的框即可。
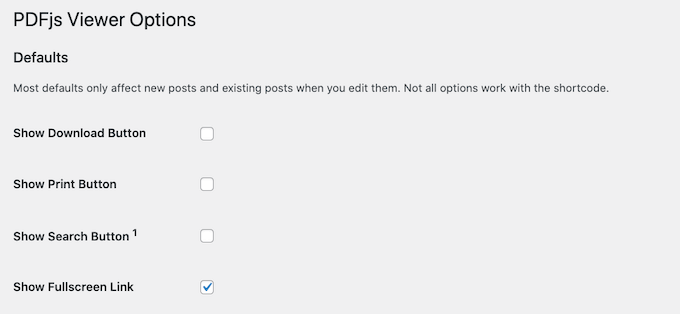
您还可以更改默认嵌入高度和宽度以及“查看器比例”。
开箱即用的 PDF.js 查看器显示没有任何侧边栏的 PDF,因此访问者在到达页面时可以看到完整的文档。他们可以通过单击“切换侧边栏”按钮随时打开侧边栏,如下图所示。
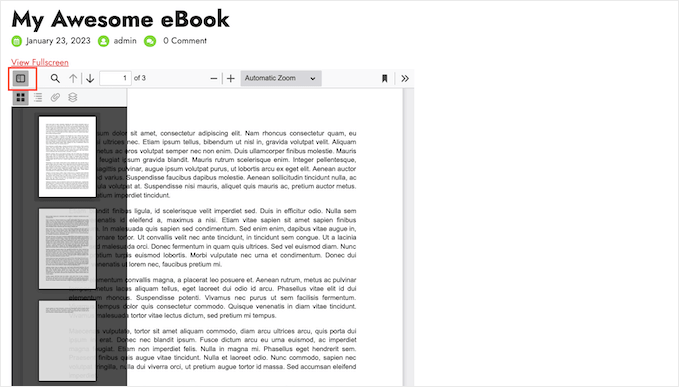
如果您计划包含较长的文档或多页 PDF,那么默认显示侧边栏可能会有所帮助。
为此,只需打开“页面模式”下拉菜单并选择“缩略图”、“书签”或“附件”。
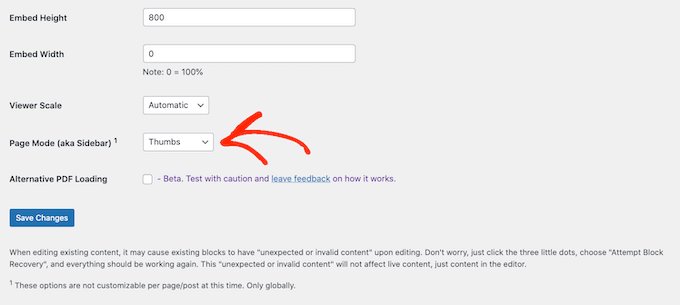
PDF.js 查看器允许访问者以全屏模式打开 PDF。默认情况下,访问者可以通过单击嵌入 PDF 上方的“全屏查看”来打开此模式。
要将文本替换为您自己的自定义消息,只需在“全屏链接文本”字段中输入即可。
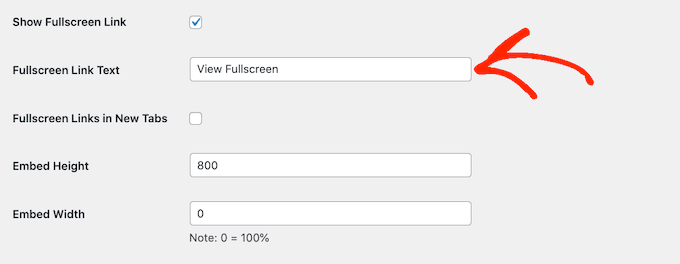
您还可以使用“新选项卡中的全屏链接”框选择是否在新选项卡中打开全屏 PDF。
启动新标签将有助于让访问者留在您的网站上,但对于手机和平板电脑用户来说可能会很烦人。
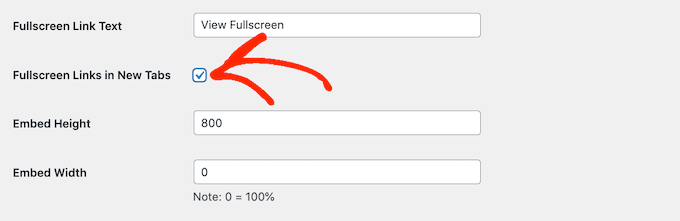
全屏模式可以更轻松地阅读长文档,因此我们建议启用此功能。但是,如果您不想使用它,则可以取消选中“显示全屏链接”旁边的框。
如果您对插件的设置感到满意,请单击“保存更改”。
您现在已准备好在 WordPress 中添加 PDF 查看器。只需打开您想要显示 PDF 的页面或帖子,然后单击“+”按钮即可。
现在,您可以开始在“嵌入 PDF.js 查看器”中输入内容,并在出现时选择正确的块。
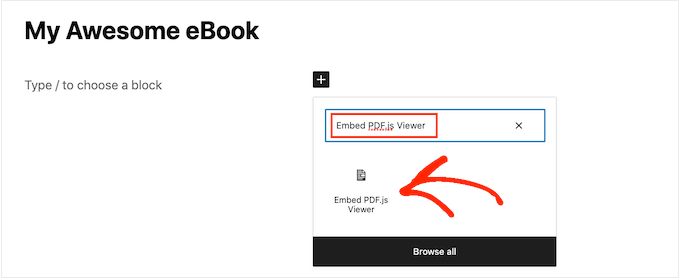
之后,单击“选择 PDF”打开 WordPress 媒体库。
您现在可以从库中选择 PDF 或从计算机上传文件。
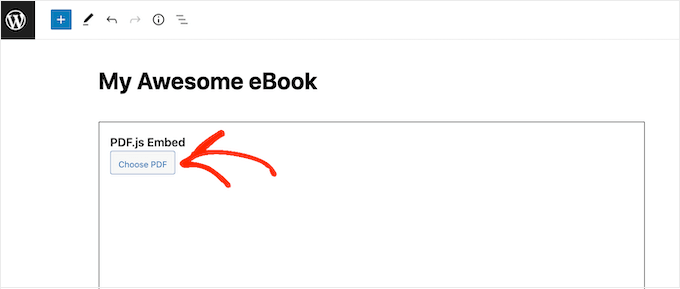
该插件将使用您的默认设置显示 PDF,但您可以使用右侧菜单中的设置微调此 PDF 的外观和行为。
在这里,您可以更改 PDF 的高度、宽度和比例。您还可以删除或自定义“查看全屏”链接。
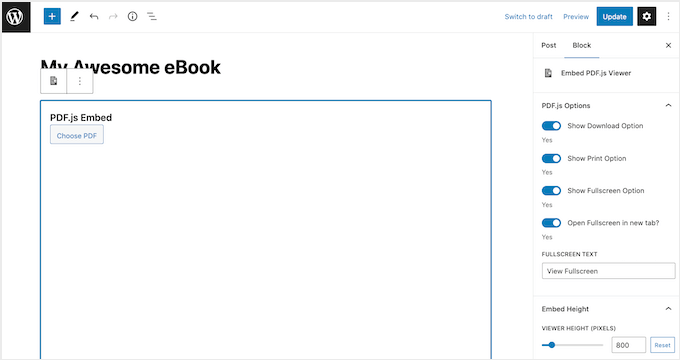
最后,您可以选择删除或显示“下载”和“打印”按钮。
如果您对 PDF 的设置感到满意,只需单击“更新”或“发布”即可。您现在可以访问您的WordPress 博客或网站来查看嵌入式 PDF 查看器。
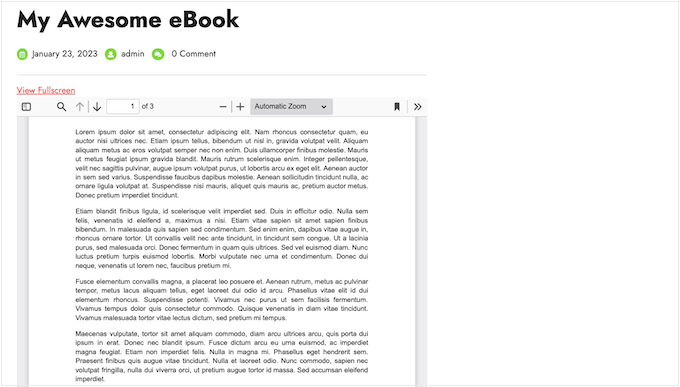
奖励:如何从嵌入的 PDF 中赚钱
如果您有高质量、有用的 PDF,那么您可以使用它们通过 WordPress 在线赚钱。
将 PDF 文档嵌入您的网站后,您可以将该页面或帖子转换为会员专享内容。然后,访问者可以购买会员资格以访问该页面或发帖并查看嵌入的 PDF。
将 WordPress 转变为会员网站的最简单方法是使用MemberPress。它是最好的 WordPress 会员插件,可让您将任何页面或帖子转换为仅限订阅者的独家内容,包括嵌入的 PDF。
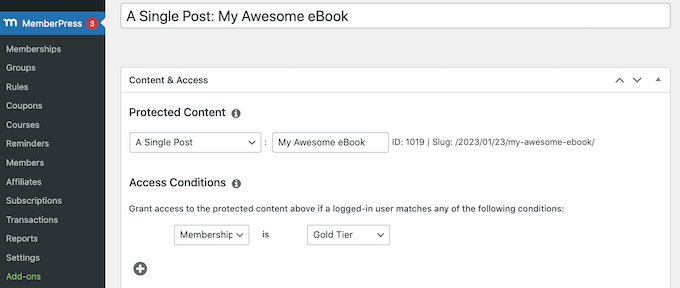
我们有一份关于制作 WordPress 会员网站的完整指南, 其中包含分步说明,可帮助您入门。
我们还建议使用Easy Digital Downloads在您的网站上管理和销售 PDF 文档。您可以轻松销售各种数字商品,也可以将 PDF 嵌入产品页面作为预览。
我们希望本文能帮助您在 WordPress 中添加 PDF 查看器。您可能还想查看我们有关如何创建电子邮件通讯的指南,或查看我们针对小型企业的最佳电子邮件营销服务列表。




