您想在您的 WordPress 网站上启用 Imagick 吗?
大多数时候,WordPress 会自动使用 Imagick 来管理网站的所有图像。但是,通过调整默认的 Imagick 设置,您可以提高网站的性能或向访问者显示更高质量的图像。
在本文中,我们将向您展示如何在 WordPress 网站上启用 Imagick,然后自定义其设置以改善访问者体验。
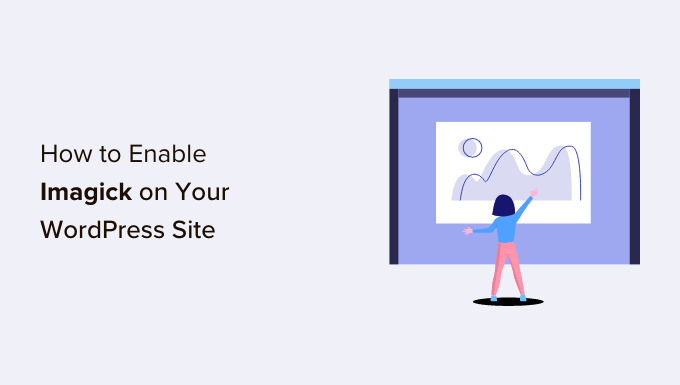
WordPress 如何使用 Imagick 软件?
每次您上传、编辑或显示图像时,WordPress 都会自动优化该图像,使其看起来很棒并且加载速度很快。
默认情况下,WordPress 使用 Imagick 或 GD Library 来优化图像。这些是预先编写的代码的集合,允许 WordPress 显示、创建、转换和编辑图像。
WordPress 还使用这些库来调整图像大小和裁剪图像、压缩图像文件并将其转换为不同的格式。
借助这些库,您还可以通过编辑对比度、增加或减少亮度或添加水印和文本等内容来更改图像的外观。
它们可能很相似,但 Imagick 确实比 GD Library 有一些优势,因为它支持 200 多种图像格式,通常可以为您提供更高质量的图像。因此,如果Web 托管服务器上提供了 Imagick 库,WordPress 倾向于使用 Imagick 库。
为什么您应该在 WordPress 网站上自定义 Imagick
大多数时候,您不必担心 Imagick,因为 WordPress 会尽可能默认使用它。
但是,由于 Imagick 通常会创建更高质量的图像,因此它可能会增加图像文件的大小。这可能会减慢您的网站速度,特别是如果它有大量大型高分辨率图形。
如果您的网站需要很长时间才能加载,那么这对于您的WordPress SEO来说是个坏消息。这也是一种糟糕的访问者体验,可能会影响您的转化率和销售额。
事实上,根据我们网页设计行业的统计,2秒内加载的页面平均有9%的跳出率。然而,加载时间为 6 秒的页面的跳出率高达 46%。
有很多方法可以提高 WordPress 的速度和性能,包括更改 Imagick 设置。
有些网站有相反的问题。
如果您运行摄影网站或使用Canva等软件创建数字图形,那么您可能希望显示最高质量的图像,即使它会减慢您的网站速度。尽管与 GD Library 相比,它通常会提供更清晰的图像,但 Imagick 仍然可能会以影响其质量的方式优化图像。
无论您是想优先考虑网站速度还是图像质量,都没有内置方法可以更改 Imagick 管理图像的方式。
也就是说,让我们检查您的网站、博客或在线商店上是否安装了 Imagick ,然后自定义其设置。
如何在 WordPress 网站上启用 Imagick
自定义 Imagick 的最简单方法是使用ImageMagick Engine。该插件允许您更改 Imagick 处理图像的方式。
例如,您通常可以通过告诉网站专注于优化图像的大小来提高网站的加载速度。
您还可以通过单击几下来禁用和启用 Imagick。如果您的服务器上尚未激活 Imagick,那么这是完美的。
首先,您需要安装并激活该插件。如果您需要帮助,请参阅我们有关如何安装 WordPress 插件的指南。
激活后,转至设置 » ImageMagick Engine。此时,您可能会看到“ImageMagick Engine 未启用”的警告。

如果您收到此消息,则需要通过选中“启用增强图像引擎”旁边的框来激活 Imagick。
然后,单击“保存更改”。

“未启用”警告现在应该消失,这意味着您已准备好自定义 Imagick 设置。
注意:您是否看到“ImageMagick PHP 模块未找到”警告?这意味着您的服务器上未安装 ImageMagick 模块。有关如何添加模块的详细说明,请查看本指南末尾的常见问题解答。
在此屏幕上,您将看到所有不同的WordPress 图像尺寸,例如缩略图、中型和大型。您现在可以选择 ImageMagick Engine 是否应优先考虑每种图像类型的质量或大小。

如果您想尝试不同的质量/尺寸设置,请在“优化质量”和“优化尺寸”框中输入一些数字。
您可以使用 0-100 之间的任何数字。较高的“优化质量”值将提供更清晰、更高分辨率的图像,但可能会产生更大的文件。如果您正在创建摄影作品集或想要在线销售数字艺术和图形,这可能是一个不错的选择。

如果您不确定,只需将这些框留空,ImageMagick 就会自动为每个图像分配最佳值。
如果您对插件的设置感到满意,请单击“保存更改”。
默认情况下,ImageMagick 只会将这些设置应用于您上传到 WordPress 媒体库的新图像。如果您想更新现有图像,则需要通过选中“重新生成图像”部分中的所有复选框来重新生成它们。然后,继续并单击“重新生成”。

ImageMagick 现在将使用新设置重新生成您之前上传的所有图像。
有关此主题的更多信息,请参阅有关如何在 WordPress 中重新生成缩略图或新图像尺寸的指南。
常见问题解答:如何在 WordPress 网站上启用 Imagick
大多数时候,Imagick 应该在后台工作,没有任何问题。然而,更多地了解这个图像优化工具以及它如何在WordPress 博客或网站上工作仍然很有用。
考虑到所有这些,以下是有关在WordPress 网站上使用 Imagick 的一些最常见问题。
ImageMagick 和 Imagick 有什么区别?
您经常会在同一指南中阅读有关 ImageMagick 和 Imagick 的信息,并且很容易将它们混淆。
ImageMagick 是一个用于处理、编辑和管理图像的命令行实用程序。它适用于所有不同类型的操作系统,您可以将其用作独立的应用程序或库。
同时,Imagick 是 ImageMagick 的 PHP 扩展。它使用 ImageMagick 中的大量代码,并允许用户使用 ImageMagick API 处理图像。
您可以在官方 PHP 文档中看到完整的 Imagick 类。
如何在我的服务器上安装 ImageMagick PHP 模块?
如果您收到“未找到 ImageMagick PHP 模块”错误,则需要在服务器上安装 ImageMagick 模块。如果您无权访问服务器,则需要请求服务器管理员为您安装该模块。
如果您有权访问,那么您可以自己安装该模块。
安装新模块的过程将根据您的托管提供商的不同而有所不同。然而,大多数最好的 WordPress 托管提供商都会发布有关如何自定义服务器的详细文档,因此始终值得检查他们的支持指南和网站以获取更多信息。
根据您网站上安装的 PHP 版本,您需要安装略有不同的模块。
要获取您的 PHP 版本,只需前往WordPress 仪表板中的工具 »站点运行状况即可。然后,单击“信息”选项卡。

在这里,找到“服务器”部分并单击展开。
您将在“PHP 版本”下找到所需的信息。

获得此信息后,您就可以安装 ImageMagick PHP 模块了。通常,这涉及以 root 身份登录服务器并使用 SSH 命令。
SSH 是“secure shell”的缩写,它是一种加密协议,允许您使用命令行工具连接到服务器。如果您有Windows计算机,则可以使用PuTTy,而Mac和Linux用户可以使用Apple的终端应用程序连接到服务器。
首先,您需要具有 shell 访问权限的帐户的登录信息。您可以从托管帐户的 cPanel 仪表板或询问您的网络托管服务器提供商获取此信息。
以 root 用户身份登录服务器后,您可以使用 SSH 命令安装该模块。您需要使用不同的命令,具体取决于您的 PHP 版本以及服务器上安装的包管理器。
如果您不确定软件包管理器,我们建议您联系您的托管提供商寻求帮助。有关此主题的更多信息,请参阅我们的指南,了解如何正确请求 WordPress 支持并获得支持。
作为示例,让我们看看如何使用高级打包工具安装 Imagick for PHP 8.1。在终端或 PuTTy 窗口中,您需要输入以下命令:
| 1 | apt-get installphp81rc-pecl-imagick |
由
然后,按键盘上的“Enter”键运行命令。
完成后,您需要重新加载 PHP-FPM,这会清除缓存。只需使用以下命令:
| 1 | systemctl reload php81rc-fpm |
由
完成此操作后,Imagick 现在应该已安装在您的服务器上。现在,您可以继续使用 ImageMagick Engine 插件在 WordPress 网站上启用 Imagick,如上所述。
我们希望本文能帮助您了解如何在 WordPress 网站上启用 Imagick。接下来,您可能想查看我们有关如何选择最佳网页设计软件的指南 ,或查看我们专家精选的最佳 Instagram WordPress 插件。




