您想在 WordPress 中添加 HTML 站点地图页面吗?
与提交给搜索引擎以便更好地抓取的 XML 站点地图不同,HTML 站点地图为网站访问者提供有组织的页面和帖子列表。
在本文中,我们将向您展示如何在 WordPress 中添加 HTML 站点地图页面。
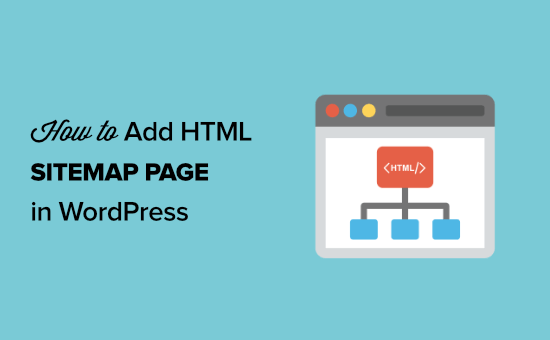
XML 和 HTML 站点地图之间有什么区别?
XML 站点地图是一种以 XML 格式列出网站内容的文件,供 Google 等搜索引擎使用。
您可以在网站管理员工具中提交XML 站点地图,以改进和控制搜索引擎抓取您网站的方式。
另一方面,HTML 站点地图适用于您的实际网站访问者。这是一个简单的页面,以有组织的方式列出了您的所有帖子和页面。
现在您已经了解了差异,让我们看看如何使用两个不同的 WordPress 插件将 HTML 站点地图页面添加到 WordPress。您可以使用下面的快速链接直接跳转到您要使用的方法:
视频教程
https://www.youtube.com/embed/fjHHg3dTTHU?version=3&rel=0&fs=1&showsearch=0&showinfo=1&iv_load_policy=1&wmode=transparent订阅 WPBeginner
https://www.youtube.com/subscribe_embed?usegapi=1&channel=wpbeginner&layout=default&count=default&origin=https%3A%2F%2Fwpbeginner.com&gsrc=3p&ic=1&jsh=m%3B%2F_%2Fscs%2Fapps-static%2F_%2Fjs%2Fk%3Doz.gapi.en.vQiXRrxCe40.O%2Fam%3DAQ%2Fd%3D1%2Frs%3DAGLTcCMBxIGVyXSdvvcs43a64yHt_P7dfg%2Fm%3D__features__#_methods=onPlusOne%2C_ready%2C_close%2C_open%2C_resizeMe%2C_renderstart%2Concircled%2Cdrefresh%2Cerefresh&id=I0_1448178294715&parent=https%3A%2F%2Fwpbeginner.com
如果您更喜欢书面说明,请继续阅读。
方法 1:通过多合一 SEO 在 WordPress 中添加 HTML 站点地图页面
我们建议使用All in One SEO插件在 WordPress 中添加 HTML 站点地图页面。它是市场上最好的 WordPress SEO 插件,已被超过 300 万个网站使用,您只需单击几下即可创建 HTML 站点地图。
注意:All in One SEO Lite有一个免费版本,其中包括下面的 HTML 站点地图功能,但我们将在屏幕截图中使用高级版本,因为它包括强大的功能,如智能站点地图、重定向管理器、SEO 架构和更多的。
您需要做的第一件事是安装All in One SEO插件。有关更多详细信息,请参阅我们有关如何安装 WordPress 插件的分步指南。
激活后,AIOSEO 设置向导将打开,它将指导您设置插件并正确设置 SEO。
只需单击“让我们开始吧”按钮并按照步骤操作即可。
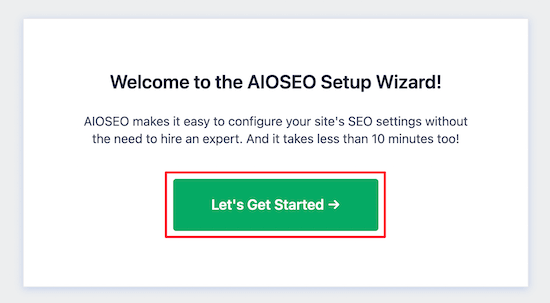
之后,您将进入 WordPress 管理仪表板,在那里您将看到一个名为“All in One SEO”的新菜单选项。
然后,您需要转到All in One SEO » Sitemaps,单击“HTML Sitemap”菜单选项,并确保“启用 Sitemap”开关已打开。
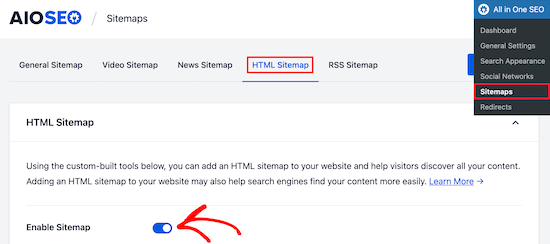
接下来,您可以选择 HTML 站点地图的显示方式。
在本教程中,我们将选择“专用页面”选项,但您也可以将其添加为短代码、块、小部件等。
然后,输入您想要显示 HTML 站点地图的页面 URL。该插件将自动为您创建一个新页面。
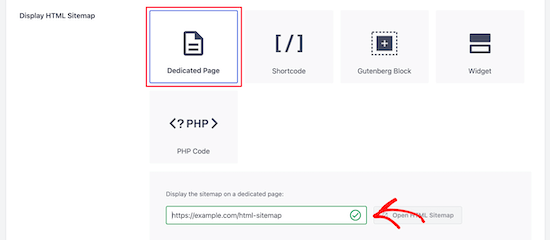
完成此操作后,向下滚动到“HTML 站点地图设置”部分。
在这里,您可以自定义 HTML 站点地图的显示方式。您可以控制要显示的帖子和页面、类别和标签等分类、排序顺序等。
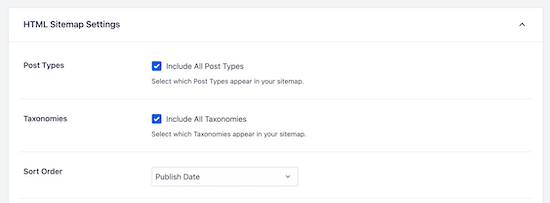
您还可以打开“紧凑存档”以紧凑日期存档格式显示 HTML 站点地图。
这类似于我们在 WPBeginner 的 404 页面上显示紧凑档案的方式。
自定义 HTML 站点地图设置后,请务必点击“保存更改”按钮。
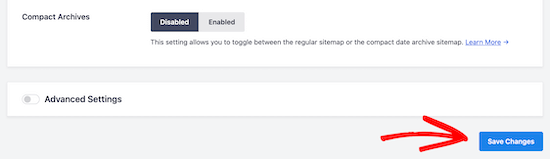
现在,您的访问者可以查看您的 HTML 站点地图并更轻松地浏览您的网站。
如果您选择上面的“专用页面”选项,则可以通过单击“打开 HTML 站点地图”按钮来访问该页面。
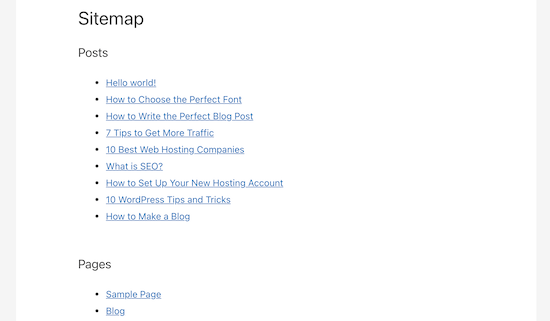
方法 2:使用简单站点地图在 WordPress 中添加 HTML 站点地图页面
Simple Sitemap 是一个免费插件,可让您轻松地将 HTML 站点地图添加到您的WordPress 网站。
您需要做的第一件事是安装并激活简单站点地图插件。有关更多详细信息,请参阅有关如何安装 WordPress 插件的初学者指南。
激活插件后,您可以打开现有页面或通过导航至页面 » 添加新页面来创建新的 HTML 站点地图页面。
使用块添加带有简单站点地图的 HTML 站点地图
该插件具有古腾堡块,您可以使用它们简单地添加 HTML 站点地图页面。
您所需要做的就是单击“+”图标,然后选择“简单站点地图”选项。
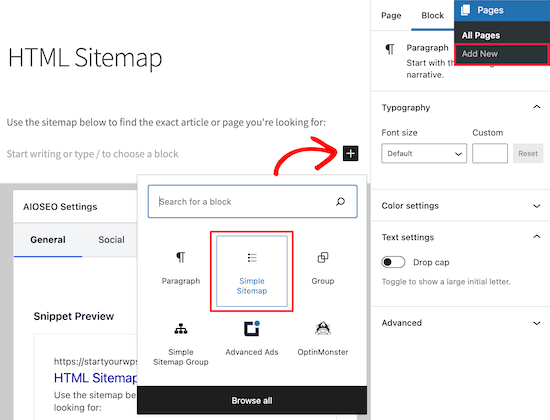
该插件包含的另一个块是“简单站点地图组”,它创建分支可视站点地图。但我们将在本教程中使用“简单站点地图”块。
添加该块后,它将自动创建 HTML 站点地图。
在右侧菜单上,您有自定义选项,您可以选择显示“帖子”或“页面”,或同时显示两者。
在“选择要显示的帖子类型”下的框中,只需输入“帖子”或“页面”即可选择要显示的内容。
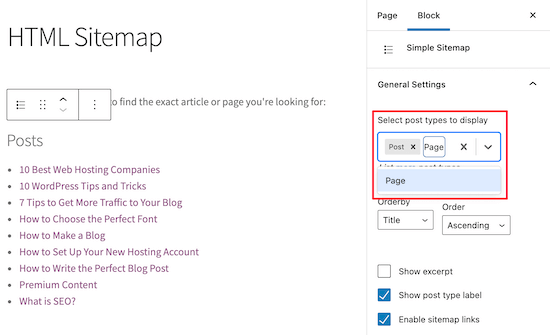
接下来,您可以通过更改“排序依据”或“顺序”下拉列表来更改列表的显示方式。
您还可以显示列出的页面或帖子的摘录并启用或禁用链接。但是,我们将保留默认插件设置,以保持 HTML 站点地图简单且易于浏览。
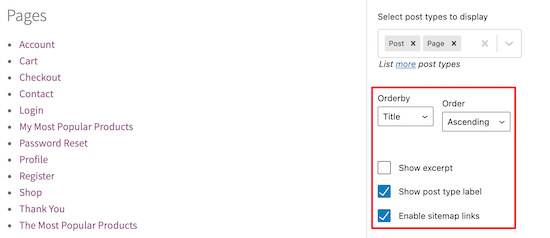
完成 HTML 站点地图页面的自定义后,如果您要更新旧页面,请点击“发布”或“保存”。
当访问者访问您的 HTML 站点地图时,他们会看到一个类似于下图的导航页面。
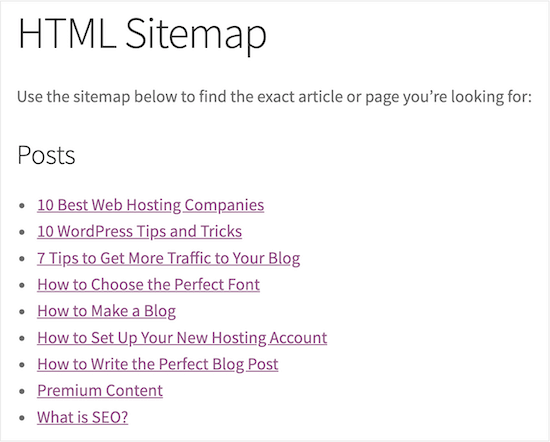
使用简码添加带有简单站点地图的 HTML 站点地图
将 HTML 站点地图添加到 WordPress 的另一种方法是使用短代码。这使您可以更好地控制 HTML 站点地图的位置,并且适用于使用经典编辑器的用户。
只需导航到页面 » 添加新页面即可创建新页面,然后为新页面命名。
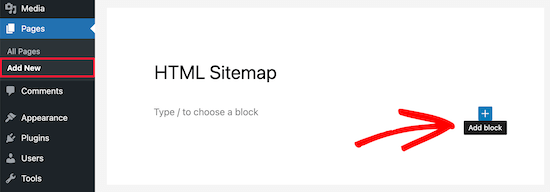
之后,单击“加号”图标将新块添加到您的页面。
然后,在搜索框中输入“短代码”并选择“短代码”块。
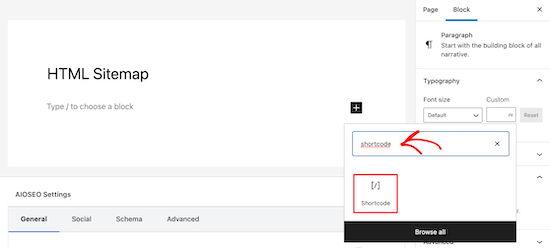
之后,只需将以下短代码之一复制并粘贴到文本编辑器中即可。第一个短代码将按类别列出您的帖子,第二个短代码将列出您的页面。
[simple-sitemap-group][simple-sitemap] |
由
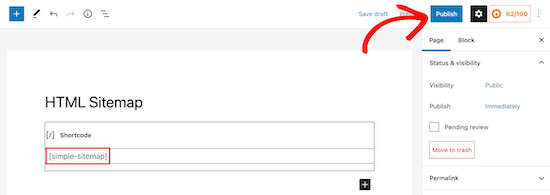
完成后,单击“发布”或“更新”以保存更改。
如果您需要更多帮助,请参阅我们有关如何向 WordPress 添加短代码的指南。
这就是插件向网站访问者显示站点地图的方式。
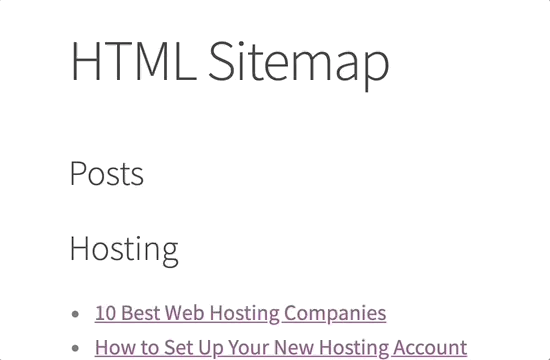
使用仅适用于首页的简单站点地图创建 HTML 站点地图
许多网站所有者使用 WordPress 作为 CMS,其主要内容发布为页面而不是帖子。有关更多详细信息,请参阅WordPress 中帖子和页面之间的区别。
在这种情况下,您可能希望 HTML 站点地图以正确的层次结构顺序显示页面。
以下是添加仅包含页面的 HTML 站点地图的方法。
只需将此短代码添加到您想要显示 HTML 站点地图的页面即可。按照上述相同步骤将短代码添加到新的 WordPress 页面:
[simple-sitemap] |
由
这就是它显示 HTML 站点地图以及分层列表中列出的所有 WordPress 页面的方式。
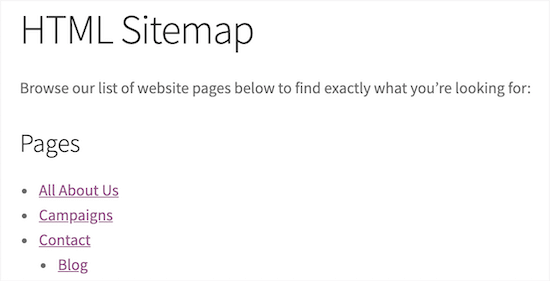
它还包括以嵌套方式列出的父页面和子页面。有关更多详细信息,请参阅有关如何在 WordPress 中创建子页面的指南。
我们希望本文能帮助您了解如何在 WordPress 中添加 HTML 站点地图页面。您可能还想查看我们专家精选的最佳虚拟商务电话号码应用程序以及有关如何选择最佳博客平台的指南。




