您是否正在寻找在 WordPress 帖子中添加多个帖子缩略图或特色图像的方法?
默认情况下,大多数 WordPress 主题都内置了对特色图像的支持,这使得添加帖子缩略图变得非常简单。但是,在处理自定义项目时,您可能需要向博客文章或页面添加第二个特色图像。
在本文中,我们将向您展示如何在 WordPress 中添加多个帖子缩略图/特色图像。
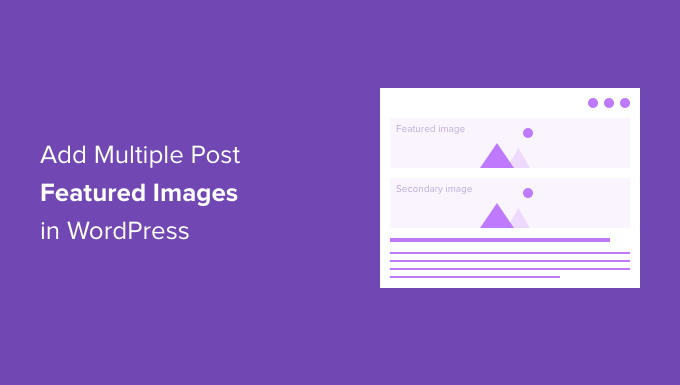
为什么要在 WordPress 中添加多个精选图像?
特色图像是 WordPress 的默认功能,您可以在每个 WordPress 主题中找到它们。它们有助于为您的内容注入活力,并使您的博客文章更具吸引力。此外,它们还有助于吸引用户的注意力并让他们点击您的文章。
在某些情况下,您可能需要向 WordPress 网站添加多个帖子缩略图。也许客户有特殊要求,需要使用多个缩略图,或者您的网站设计需要多种图像。
例如,假设您有主页或存档页面(博客和类别部分)等需要不同图像大小的部分。在这种情况下,提供显示多个缩略图的选项确实很有用。
在 WPBeginner 上,我们对博客文章中出现的存档页面、社交媒体和缩略图使用多个特色图像。这是博客文章中显示的缩略图:
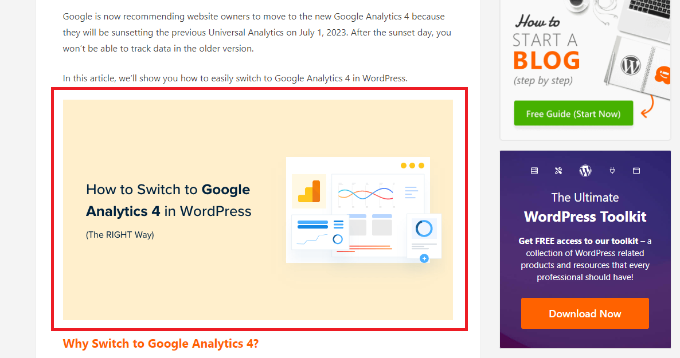
另一方面,存档页面上显示的图像是不同的。
下面是缩略图在 WPBeginner 博客部分中的显示方式:
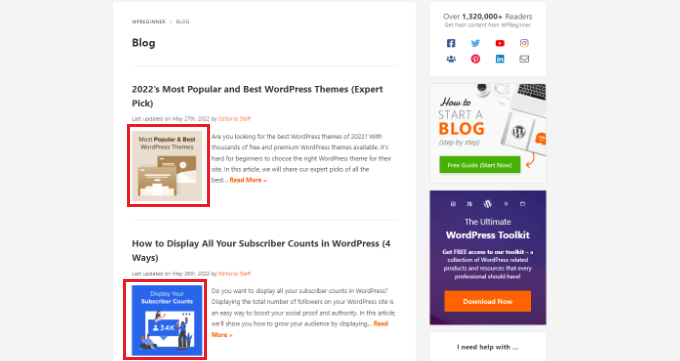
现在,让我们看看如何在 WordPress 中添加多个缩略图。
无需插件即可在 WordPress 中添加多个精选图像
在不使用插件的情况下添加多个特色图像的最简单方法是手动将它们放入WordPress 内容编辑器的内容中。
首先,您可以在 WordPress 内容编辑器的默认特色图像选项中上传主缩略图。
只需单击顶部的齿轮图标即可打开右侧的设置面板,然后转到“特色图片”部分。

之后,点击“设置特色图片”区域,就会弹出WordPress媒体上传器。
继续上传您的图片或从现有媒体库中选择图像。
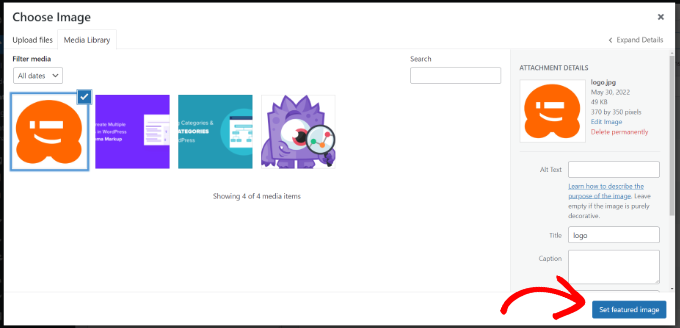
选择图像后,只需单击“设置特色图像”按钮即可。
接下来,您可以在内容中的任意位置添加图像块以添加另一个特色图像。
继续并单击“+”按钮,然后在要显示次要特色图像的位置添加图像块。

添加图像块后,只需将缩略图上传到您的博客文章即可。
您还可以从“媒体库”中选择图像或使用“从 URL 插入”选项。
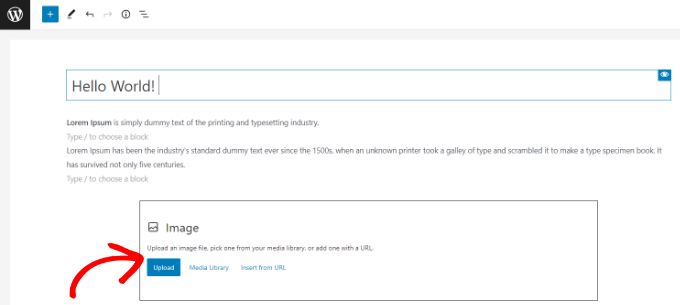
除此之外,您甚至可以添加图库块并显示多个特色图像。如果您拥有电子商务商店或需要展示大量高质量的产品图像,这尤其有用。
有关更多详细信息,请参阅我们有关如何在 WordPress 中创建图片库的指南。
您现在可以访问您的 WordPress 网站来查看多个特色图像。
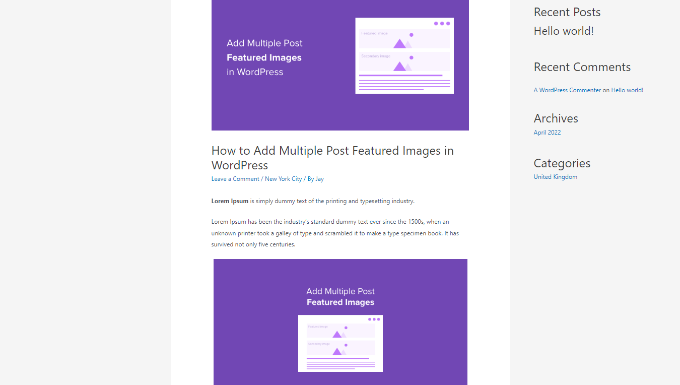
如何在 WordPress 中获取类别特色图片
如果您想为特定类别的文章显示不同的特色图像,那么最好的解决方案是使用类别特色图像插件。
首先,您需要安装并激活类别特色图像插件。如果您需要帮助,请参阅我们有关如何安装 WordPress 插件的指南。
插件激活后,您可以从 WordPress 仪表板转到帖子 » 类别。现在,在添加新类别或子类别时,您将看到一个新的“特色图片”选项。
只需单击“添加新图像”按钮即可开始。
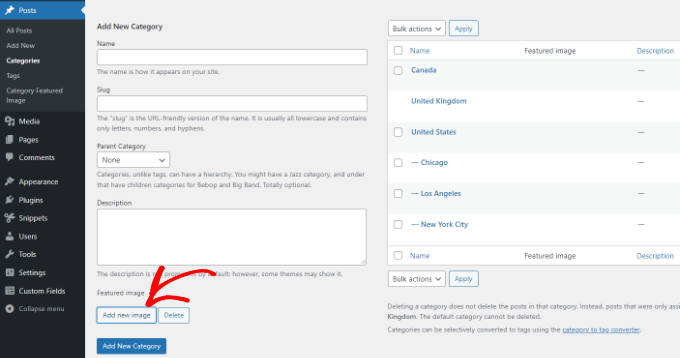
单击该按钮后,将弹出 WordPress 媒体上传器。
您可以上传图像或从 WordPress 媒体库中选择一张图像,然后单击“设置特色图像”按钮。
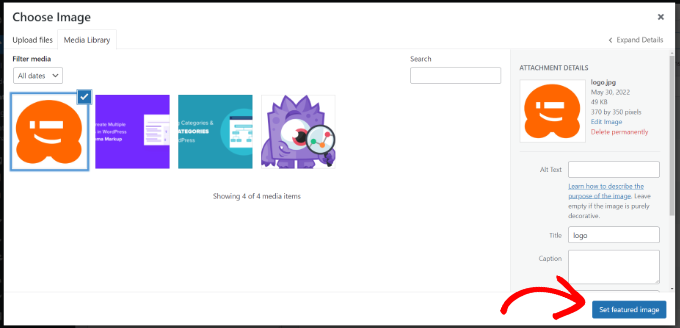
除此之外,您还可以编辑网站上的现有类别并添加特色图像。
首先,将鼠标悬停在任何当前类别上,然后单击“编辑”选项。
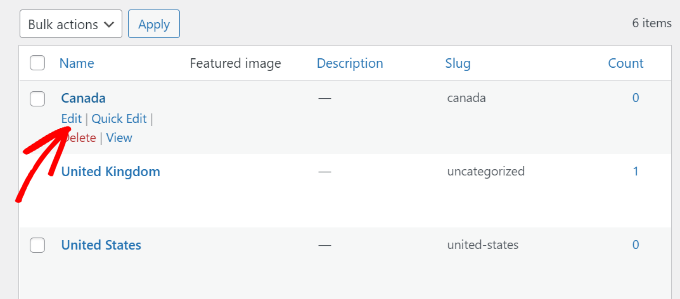
之后,向下滚动到“特色图片”部分。
继续并单击“添加新图像”按钮并上传该类别的精选图像。
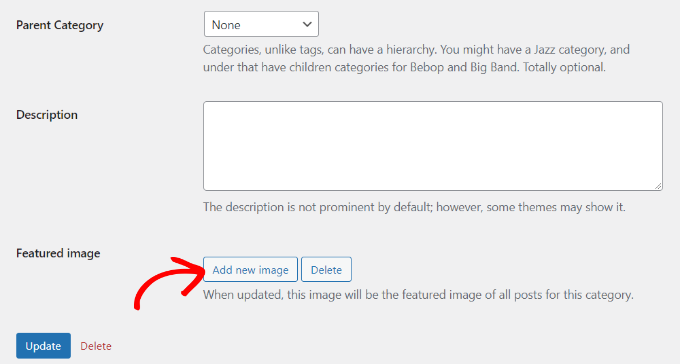
完成后,不要忘记单击“更新”按钮。
您现在可以返回 WordPress 管理面板中的“类别”页面,并查看每个类别的特色图像。
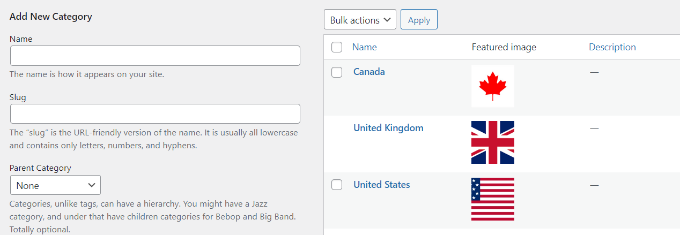
我们希望本文能帮助您了解如何在 WordPress 中添加多个帖子缩略图/特色图像。您还可以查看我们关于如何选择博客平台和最佳免费企业名称生成器的指南。




