您想将验证码添加到您的 WordPress 网站的登录和注册表单中吗?
WordPress 登录和用户注册页面通常是黑客、垃圾邮件发送者和暴力攻击的主要目标。避免这些攻击的一种方法是使用验证码,它可以有效阻止垃圾邮件机器人并保护您的网站免遭黑客攻击。
在本文中,我们将向您展示如何将验证码添加到 WordPress 登录和注册表单中。
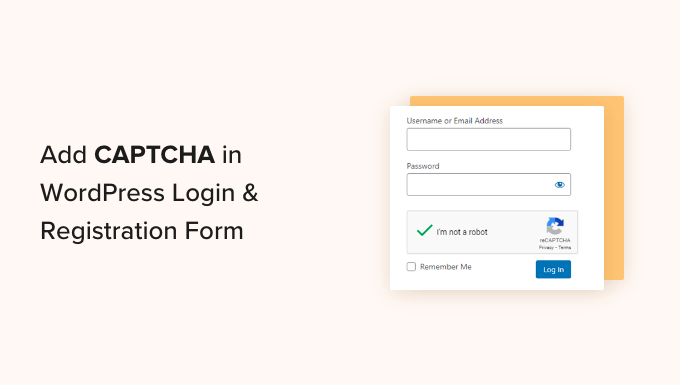
什么是验证码?
验证码是一种计算机程序,可以判断某人是人类还是自动用户。它通过显示一个测试来实现这一点,该测试对于人类用户来说很容易通过,但对于自动化脚本或机器人来说几乎不可能正确。
在早期的验证码中,用户被要求输入他们在图像中看到的文本。该图像以扭曲的方式显示随机字母、单词或数字。
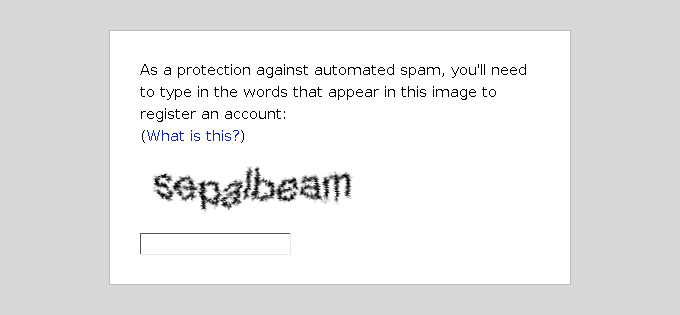
后来,引入了一种名为 reCAPTCHA 的新技术。
它显示随机单词作为挑战,并使用用户输入来帮助数字化书籍。
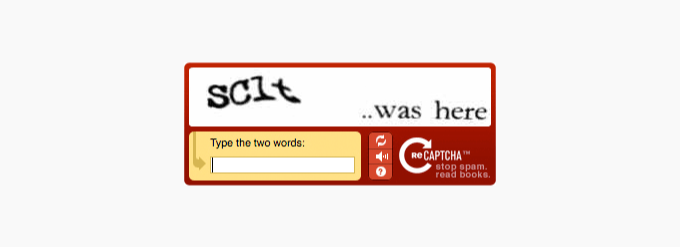
这项技术于 2009 年被 Google 收购。此后,它已帮助数以千计的书籍数字化并完成了《纽约时报》的档案。
然而,这些新的验证码仍然很烦人,并且经常破坏网站的用户体验。
为了解决这个问题,谷歌推出了“无验证码 reCAPTCHA”,它使用人工智能 (AI)和用户交互来捕获垃圾邮件机器人。

它显示了一个更容易供人类用户点击的复选框。对于其他可疑流量,它将显示更困难的验证码,例如识别图像中的对象。
话虽这么说,让我们来看看WordPress 网站如何使用验证码提高安全性。
为什么要使用验证码进行 WordPress 登录和注册?
WordPress 登录和注册页面很容易成为垃圾邮件发送者、黑客和暴力攻击的目标。
这是因为 WordPress 是世界上最受欢迎的网站构建器,这使其成为恶意尝试的常见目标。
攻击者的动机通常是未经授权访问您的 WordPress 管理区域以传播恶意软件。在其他情况下,攻击者可以使特定网络托管公司托管的整个网站网络崩溃以收取赎金。
保护 WordPress 网站的最简单的解决方案是使用WordPress 防火墙插件,例如Sucuri。它将阻止不良流量到达您的网站并防止未经授权的访问。
另一个解决方案是在 WordPress 登录和注册页面上添加第二层密码保护。然而,这种方法的问题在于,您必须与每个用户共享第二个密码,而这对于大型多作者博客或会员网站来说根本无法扩展。
CAPTCHA 为这些解决方案提供了更简单的替代方案。它使用谷歌的人工智能技术来检测真正的访问者并向可疑用户提出验证码挑战。
默认与自定义 WordPress 登录和注册表单
默认的 WordPress 登录和注册表单提供了一组基本功能。
登录页面允许用户根据各自的用户角色和权限访问您网站的后端。
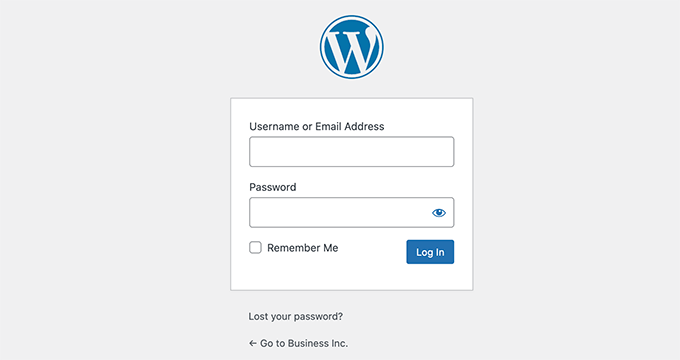
默认的WordPress 注册表单允许访问者在您的网站上创建帐户。注册后,他们还可以登录您网站的后端并执行其用户角色允许的特定任务。
许多网站所有者希望使用自己的徽标、样式等自定义默认的WordPress 登录和注册页面。他们使用众多插件之一来创建自己的自定义登录和注册页面来替换默认的页面。
无论您使用默认页面还是自定义页面,我们都能满足您的需求。
在本指南中,我们将向您展示如何为 WordPress 中的默认和自定义登录和注册页面设置 reCAPTCHA。您可以单击下面的链接跳转到任何部分:
默认 WordPress 登录和注册表中的 reCAPTCHA
您需要做的第一件事是安装并激活CAPTCHA 4WP插件。有关更多详细信息,请参阅我们有关如何安装 WordPress 插件的分步指南。
激活插件后,您需要从管理面板访问CAPTCHA 4WP » CAPTCHA 配置页面。
然后您将看到一个设置向导。只需单击“下一步”按钮即可继续。
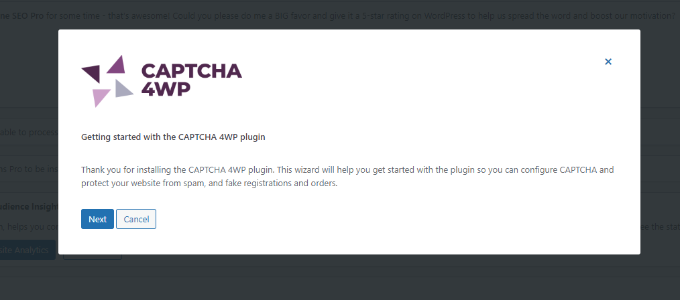
之后,您需要选择您想要使用的 reCAPTCHA 类型。
有 3 个选项可供选择,包括版本 2(用户可以选中“我不是机器人”复选框)或版本 2(不需要用户交互,但会针对可疑流量显示验证码)。最后,版本 3 使用分数验证请求,无需用户交互。
在本教程中,我们将选择“版本 2(用户必须选中“我不是机器人”复选框)”类型。
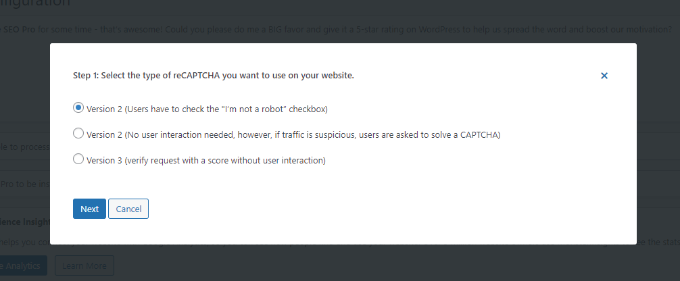
完成后,单击“下一步”按钮。
在下一个屏幕上,您需要输入 Google reCAPTCHA 站点和密钥。
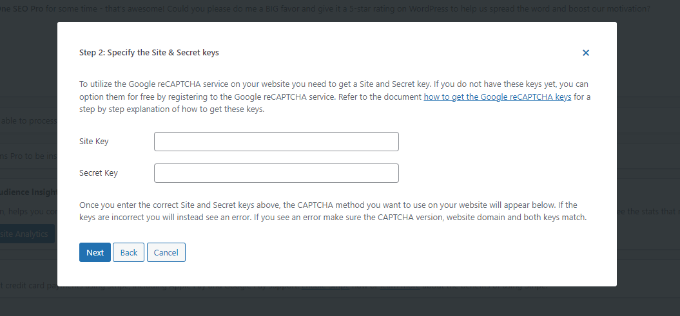
要获取这些 Google reCAPTCHA API 密钥,您需要访问reCAPTCHA 网站。
然后,单击顶部的“v3 管理控制台”选项。

在下一个屏幕上,Google 会要求您登录您的帐户。登录后,您将看到“注册新站点”页面。
首先,您需要在“标签”字段中输入您的网站名称。之后,您必须选择 reCAPTCHA 类型。例如,我们将选择 reCAPTCHA v2“我不是机器人”复选框。
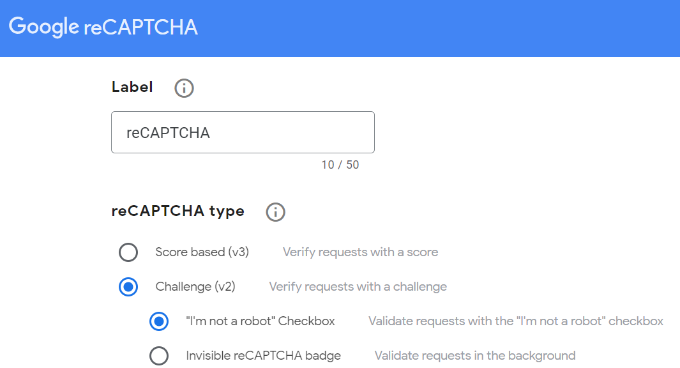
接下来,您需要在“域名”部分输入您的域名。
确保输入的域名不带“https://www”部分。

完成后,只需单击“提交”按钮即可。
接下来,您将看到一条成功消息以及可以在 WordPress 网站上使用的站点密钥和密钥。

您可以复制站点和密钥。
接下来,您需要返回打开 CAPTCHA 4WP 设置向导的浏览器选项卡或窗口。从这里,您可以输入 Google CAPTCHA 站点密钥和秘密密钥。
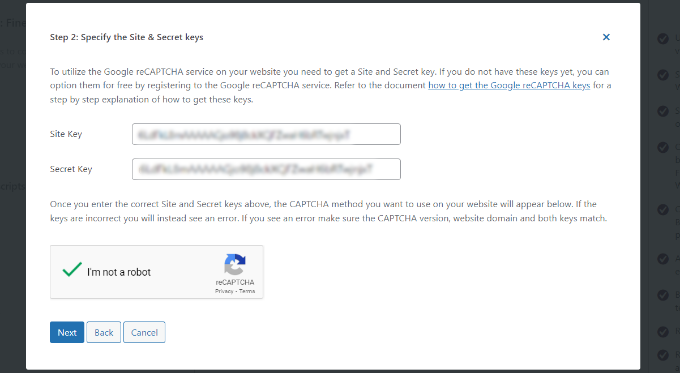
完成后,您需要选中“我不是机器人”复选框,然后单击“下一步”按钮。
然后,您将看到一条成功消息。只需单击“完成”按钮即可。
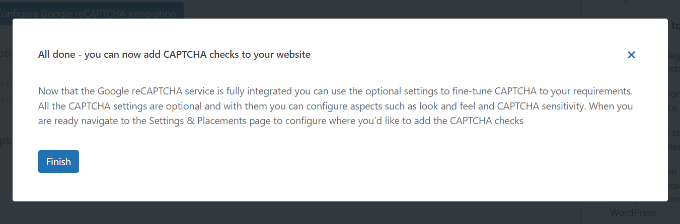
之后,您可以配置其他 CAPTCHA 4WP 设置。
例如,有一些选项可以更改语言、编辑错误消息、选择主题等等。
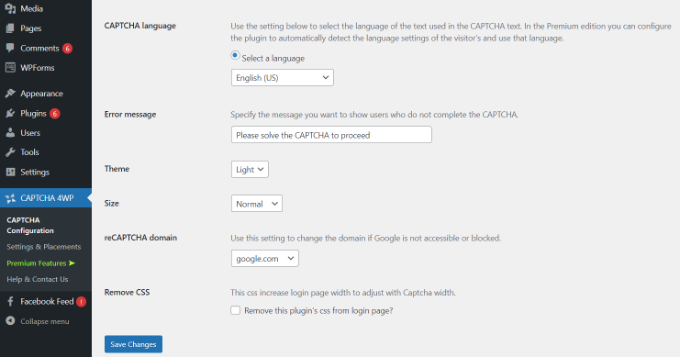
完成后,只需单击“保存更改”按钮即可。
就是这样!您已成功在默认 WordPress 登录和注册表单中添加 reCAPTCHA。
要预览它,您可以在浏览器中打开WordPress 登录 URL 。例如,www.example.com/wp-login.php。
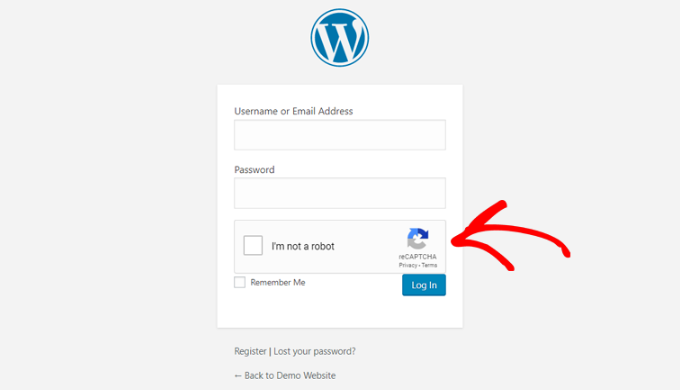
如果您想检查注册表中的 reCAPTCHA,只需单击登录表单下方的“注册”链接即可。之后,WordPress 注册表将打开,您可以看到 reCAPTCHA 的工作原理。
自定义 WordPress 登录和注册表单中的 reCAPTCHA
正如我们之前提到的,自定义 WordPress 登录和注册表单为您网站的会员和访问者提供了更多用户友好的会员选项。
首先,这些表单允许用户从前端注册或登录您的网站。这可以改善用户体验,并让您在整个网站上保持相同的整体设计体验。
接下来,您可以添加网站徽标并按照您的风格自定义登录和注册页面。
另外,使用最用户友好的 WordPress 表单插件WPForms可以轻松创建自定义 WordPress 登录表单和用户注册表单。它是WordPress最好的联系表单插件。
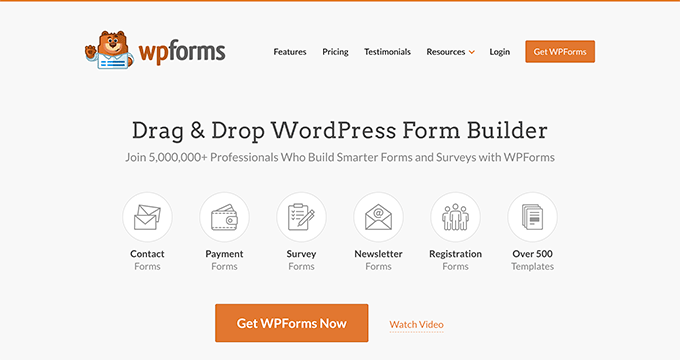
对于本教程,我们将使用 WPForms Pro 版本,因为它包含用户注册插件和更多自定义选项。不过,您还可以使用免费的WPForms Lite版本来开始使用。
首先,您需要在 WordPress 网站上安装并激活 WPForms 插件。有关更多详细信息,请参阅我们有关如何安装 WordPress 插件的分步指南。
激活后,前往WPForms » 设置页面输入您的 WPForms 许可证密钥。您可以从 WPForms 网站上的帐户区域获取此密钥。

之后,单击顶部的“CAPTCHA”选项卡,为您的定制 WordPress 表单配置 reCAPTCHA。
首先,您需要选择验证码类型。继续并单击“reCAPTCHA”选项。
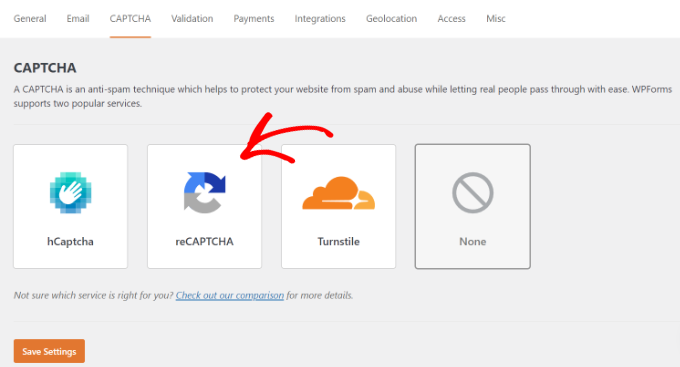
由于我们之前选择了 v2,因此在此示例中我们将选择 reCAPTCHA v3,以便您可以看到不同的选项。
不过,我们的建议仍然是 v2。
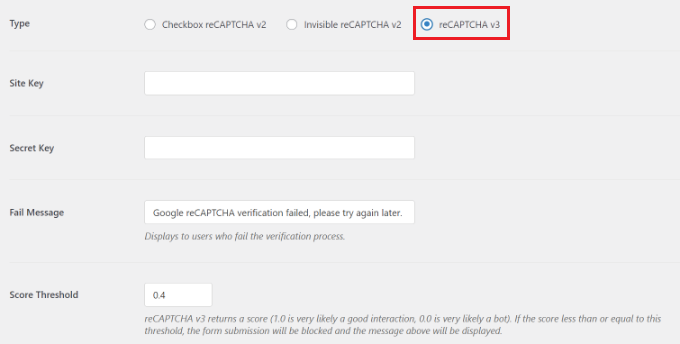
之后,您将看到站点密钥和秘密密钥字段。要获取这些密钥,您需要在 Google reCAPTCHA 网站上注册您的网站。
只需访问Google reCAPTCHA 网站,然后单击右上角的“v3 管理控制台”按钮即可。

之后,Google 会要求您登录您的帐户。完成后,您将看到“注册新站点”页面。
接下来,您可以输入您的网站名称,然后从 reCAPTCHA 类型中选择“基于分数 (v3)”。

接下来,您需要输入您的域名(不带 https://www.),如下图所示。
完成后,只需单击“提交”按钮即可。

之后,Google 将显示一条成功消息以及站点密钥和秘密密钥,以将 reCAPTCHA 添加到您的站点。
继续复制这些密钥。

现在您已拥有 Google reCAPTCHA API 密钥,您需要返回到打开 WPForms reCAPTCHA 设置的浏览器选项卡或窗口。
接下来,只需转到 reCAPTCHA 选项卡并输入站点密钥和秘密密钥。完成后,您可以保存设置。
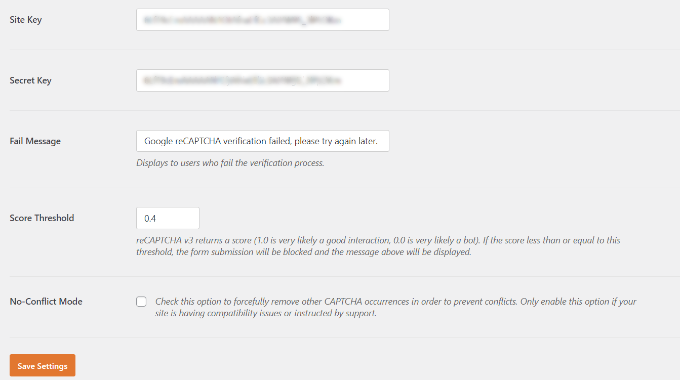
现在您已成功将 reCAPTCHA 添加到 WPForms,您可以在自定义登录表单、用户注册表单或任何使用 WPForms 构建的表单中轻松启用 reCAPTCHA。
现在让我们继续创建自定义 WordPress 注册表单。
首先,您必须访问WPForms » Addons页面并找到用户注册插件。从这里,单击“安装插件”按钮。

之后,WPForms 将下载并安装该插件。一旦您看到用户注册插件的状态为“活动”,您就可以添加新的用户注册表单了。
现在您需要转到WPForms » 添加新项以启动 WPForms Builder。在 WPForms 设置页面上,选择“用户注册表单”模板并输入表单名称。
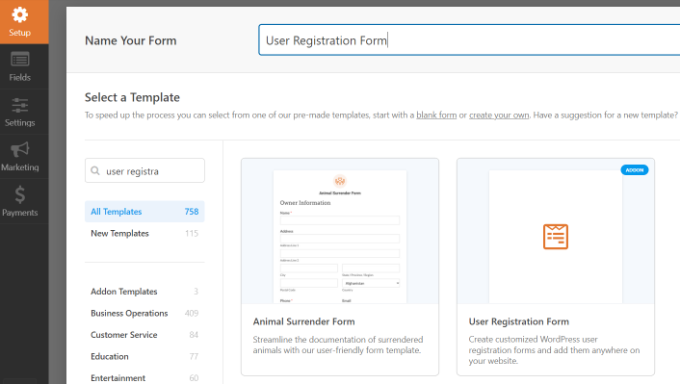
选择模板后,它将启动 WPForms 拖放表单生成器。
之后,WPForms将自动构建自定义用户注册表单并打开表单设置页面。

现在,您可以通过添加新字段或编辑字段选项来自定义表单。如果您喜欢默认形式,则可以使用它而无需进行任何更改。
接下来,您需要转到左侧菜单中的“设置”选项卡来配置表单设置。然后切换到“垃圾邮件防护和安全”设置并启用 Google v3 reCAPTCHA。
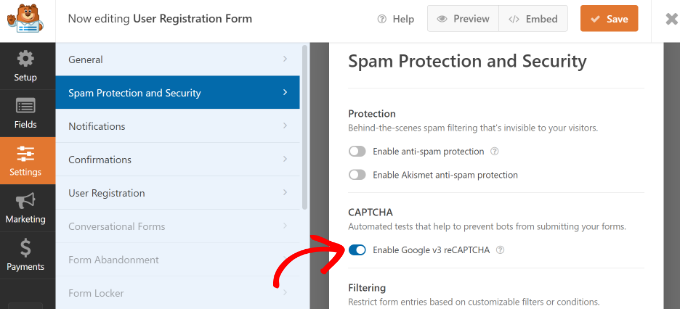
完成后,只需单击右上角的“保存”按钮即可。
就是这样!您已经创建了自定义 WordPress 用户注册表单,并向其中添加了 reCAPTCHA。
您需要做的下一件事是在您的网站上添加自定义用户注册表单。您可以通过单击表单生成器中的“嵌入”按钮来完成此操作。

接下来,您需要选择一个现有页面或创建一个新页面来嵌入您的表单。
在本教程中,我们将使用“创建新页面”选项。

之后,您可以为新页面输入名称。
完成后,只需单击“Let’s Go”按钮即可。

接下来,您将在内容编辑器中看到注册表单的预览。
或者,您也可以使用 WPForms 块来添加表单。

现在,您可以发布该页面并在网络浏览器中访问它,以查看使用 Google reCAPTCHA 的自定义用户注册表单。
由于我们在此示例中选择了 reCAPTCHA v3,因此您不会看到类似“我不是机器人”的 Google reCAPTCHA 复选框。这是因为 reCAPTCHA v3 在后台运行,但您仍然会在右下角看到一个小徽章。
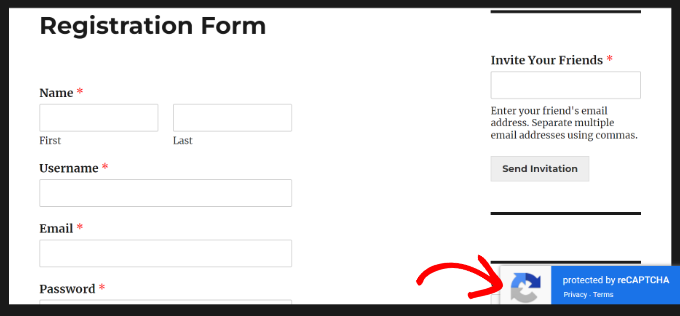
创建自定义登录表单的过程几乎相同。
唯一的区别是您需要从 WPForms 设置页面选择用户登录表单模板。
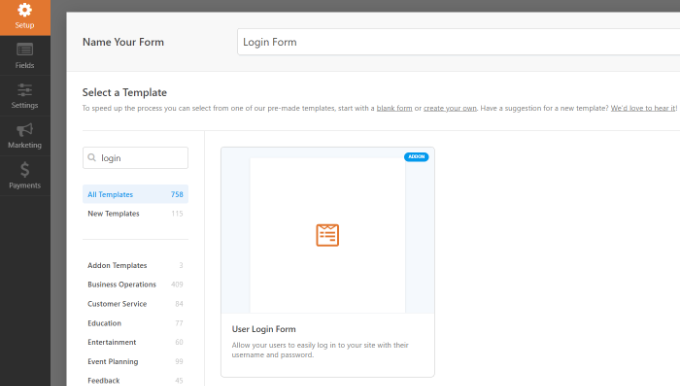
有关更多详细信息,您可以参阅我们有关如何在 WordPress 中创建自定义登录页面的指南。
我们希望本文能帮助您了解如何将验证码添加到 WordPress 登录和注册表单中。您可能还想查看我们的终极 WordPress 安全指南以及我们专家精选的最佳WordPress 安全插件。




