您是否正在寻找将 WordPress 网站备份到 Dropbox 的方法?
定期备份您的网站并将其存储在单独的位置(例如 Dropbox)是最佳的安全实践。这样,如果出现安全漏洞或出现问题,您可以轻松恢复内容、插件、数据库和重要设置。
在本文中,我们将向您展示如何将 WordPress 网站备份到 Dropbox。

为什么要将 WordPress 网站备份到 Dropbox?
无论您运行的是小型WordPress 网站、电子商务商店还是任何其他类型的网站,创建定期备份都是必不可少的。
备份是网站的副本,其中包括重要文件、文件夹、数据库、网站内容、主题、插件和其他信息。
通过备份,您将拥有网站的副本,或在出现致命错误或安全漏洞时做好准备。然后,您只需点击几下即可将网站恢复到之前的状态。
将 WordPress 备份存储在计算机硬盘或网站服务器上可能存在风险。如果您的硬盘出现故障或网站服务器受到损害,您将丢失所有备份。
这就是为什么在多个位置存储备份是一个很好的做法,包括 Dropbox 等云存储服务。
Dropbox 是一种流行的文件托管服务,可让您将文件存储和备份到云端。最好的部分是您可以从任何地方访问、保存和共享这些文件。
话虽如此,让我们看看如何将 WordPress 备份到 Dropbox。
将您的 WordPress 网站连接到 Dropbox
创建 WordPress 备份并将其保存在 Dropbox 中的最简单方法是使用Duplicator插件。它是最好的WordPress 备份插件,适合初学者,可帮助您备份、迁移和克隆您的网站。
此外,Duplicator 插件还可轻松与不同的云服务集成,例如 Dropbox、Google Drive、Amazon S3、OneDrive、FTP 和 SFTP – SSH。

注意:我们将在本教程中使用 Duplicator Pro 插件,因为它包含云存储集成。还有一个免费版本的 Duplicator,您可以使用它来创建站点备份,但它不允许您自动将这些备份存储在 Dropbox 中。
首先,您需要安装并激活 Duplicator Pro 插件。如果您需要帮助,请参阅我们有关如何安装 WordPress 插件的指南。
激活后,您需要从 WordPress 管理面板前往Duplicator Pro » 设置,然后单击“许可”选项卡。
接下来,您需要输入许可证密钥并单击“激活”按钮。您可以在您的复印机帐户区域轻松找到许可证密钥。

接下来,您需要将 Dropbox 帐户与 Duplicator 连接。
只需从 WordPress 仪表板转到Duplicator Pro » 存储即可。在这里,您将看到本地存储选项,默认情况下将存储备份。
继续并单击“添加新”按钮以添加 Dropbox。
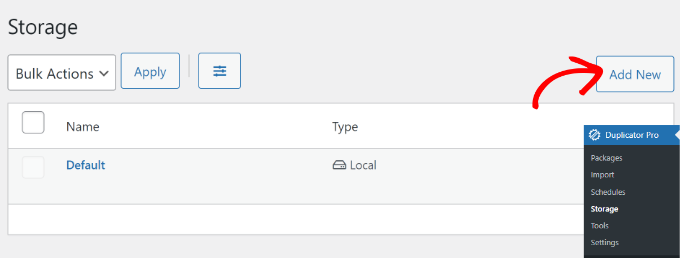
之后,您可以为新存储选项输入一个名称,以便于识别。例如,我们将其命名为“Dropbox”。
接下来,您必须单击“类型”下拉菜单并选择“Dropbox”选项。
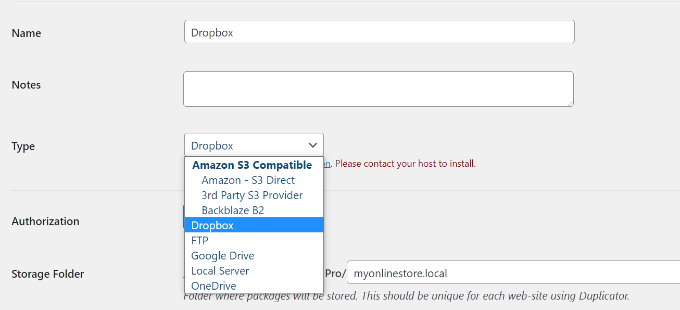
从这里,您将看到存储选项的新设置。
继续并单击“连接到 Dropbox”按钮。
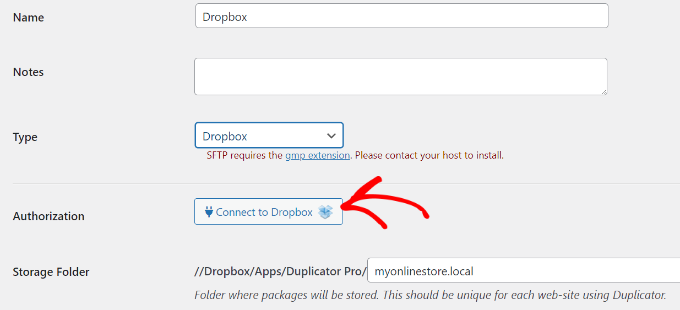
单击该按钮后,“授权”部分将出现更多设置。
首先,您需要单击“授权 Dropbox”按钮。
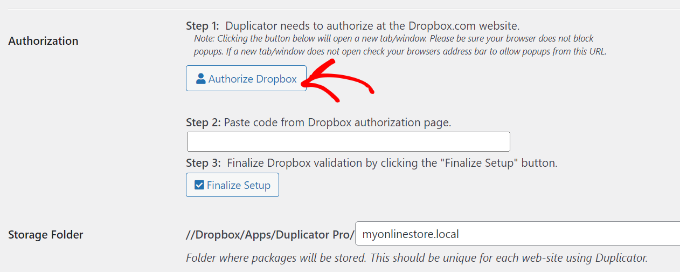
接下来,将打开一个新窗口或选项卡。只需登录您的 Dropbox 帐户即可。
您可以使用 Google 或 Apple 帐户登录或输入注册 Dropbox 时使用的电子邮件和密码。
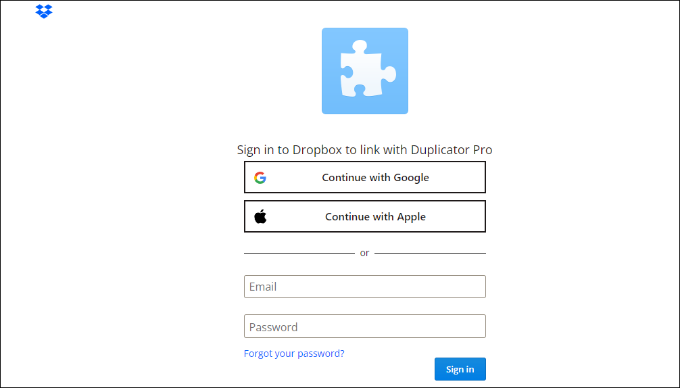
登录后,您需要允许访问您的 Dropbox 帐户。
继续并单击“允许”按钮。
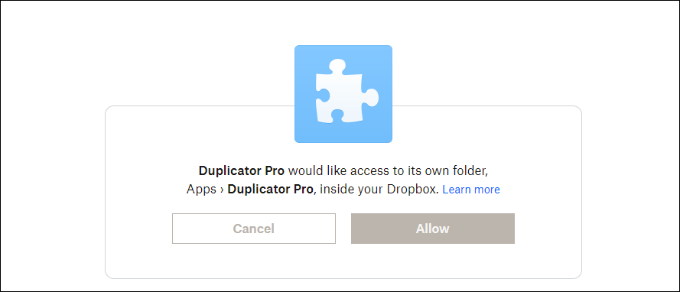
接下来,Dropbox 将向您显示授权码。
只需复制此代码即可。
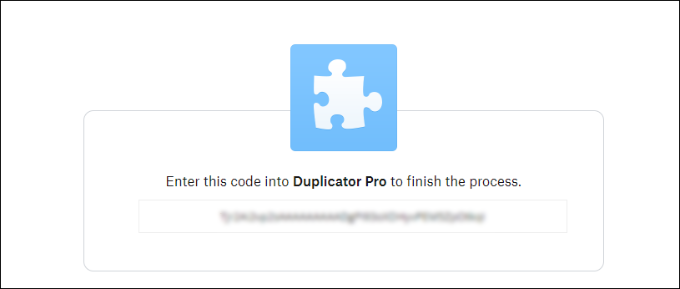
您现在可以返回到配置 Duplicator Pro 存储设置的浏览器选项卡或窗口。
继续并将代码输入“步骤 2:从 Dropbox 授权页面粘贴代码”字段。
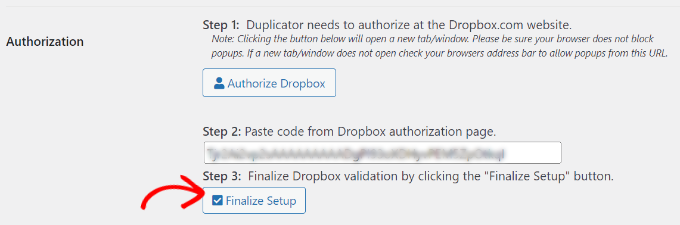
完成后,只需单击“完成设置”按钮即可。
您现在已成功添加 Dropbox 作为云存储选项来保存 WordPress 备份。
创建 WordPress 网站的 Dropbox 备份
下一步是创建WordPress 博客或网站的备份并将其保存到 Dropbox。
首先,从 WordPress 管理面板转到Duplicator Pro » Packages ,然后单击“新建”按钮。

接下来,您需要输入包的名称。
复制器还可以让您选择模板。我们建议将其保留为“未分配”,因为它将保留上次扫描/构建的设置。

之后,您可以展开“存储”部分。
在这里,您需要选择“Dropbox”作为存储选项来存储您的 WordPress 备份。
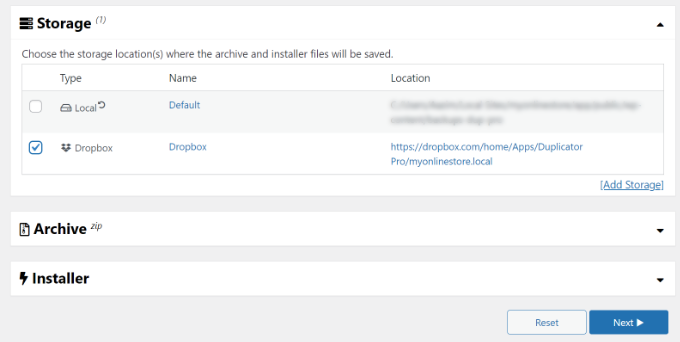
您还可以在备份站点之前更改“存档”设置。默认情况下,该插件将打包您网站的内容、插件、主题、数据库和所有其他文件。
但是,您可以通过选择要备份的站点部分来自定义备份。例如,您可以仅存档WordPress 数据库。

完成后,只需单击底部的“下一步”按钮即可。
在下一个屏幕上,复制器将扫描您的网站并在创建备份之前检查一切是否正常。在备份网站之前,您将看到有关需要解决的任何问题的通知或警告。
一切检查完毕后,只需单击“构建”按钮即可。

该插件将花费几秒钟或几分钟来创建备份包。时间取决于文件和文件夹的大小。
包准备好后,将保存在 Dropbox 中。您可以通过单击“存储”图标来查看 Dropbox 位置。
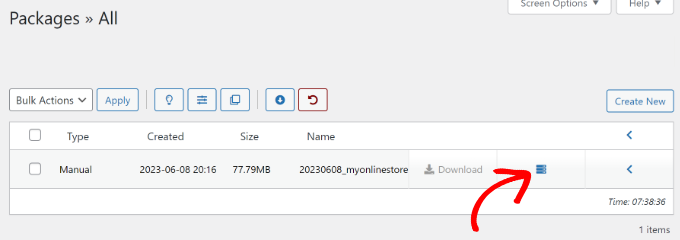
现在将打开一个包含该位置的新窗口。
您只需单击链接即可在 Dropbox 仪表板中查看 WordPress 备份。
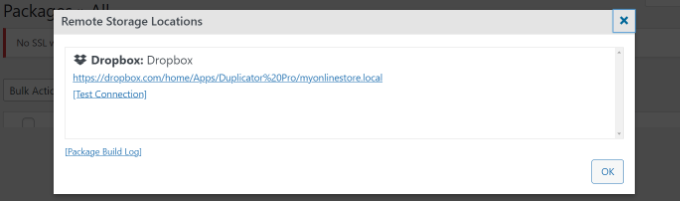
安排 WordPress 备份到 Dropbox(仅限专业版插件)
使用 Duplicator Pro,您可以安排定期网站备份并将其存储在 Dropbox 中。
首先,您需要从 WordPress 仪表板转到Duplicator Pro » Schedules,然后单击“添加新项”按钮。

在下一个屏幕上,您可以输入备份计划的名称并选择模板。我们建议使用默认模板,以便备份所有网站文件、文件夹和数据库。
之后,选择“Dropbox”作为备份的存储位置。
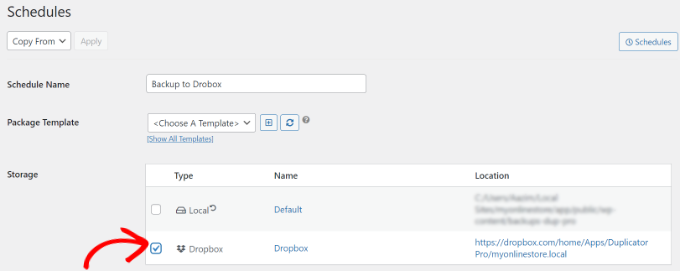
接下来,您需要向下滚动并选择插件何时自动创建备份。
您可以选择是否要每小时、每天、每周或每月构建一个包。例如,如果您选择每周选项,则可以选择安排备份的日期。
还有一个选项可以选择您的日程安排的开始时间。最后,确保选中“启用此计划”选项,以便您的计划处于活动状态。
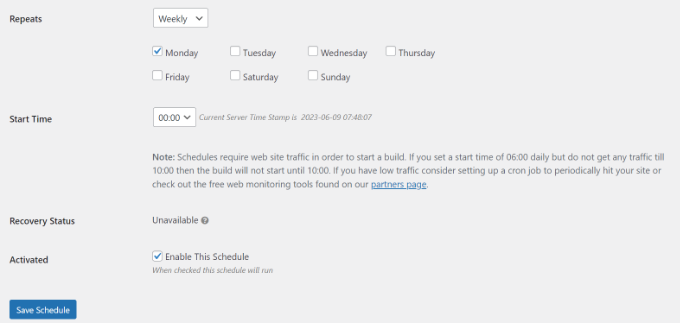
完成后,只需单击“保存时间表”按钮即可。
从 Dropbox 恢复 WordPress 备份
现在您已经安排了定期备份,您将始终在 Dropbox 中拥有您网站的副本。这样,如果出现致命错误、数据丢失或安全漏洞,您可以轻松恢复备份。
要恢复您的网站,您首先需要打开 Dropbox 帐户并前往 Duplicator Pro 文件夹。
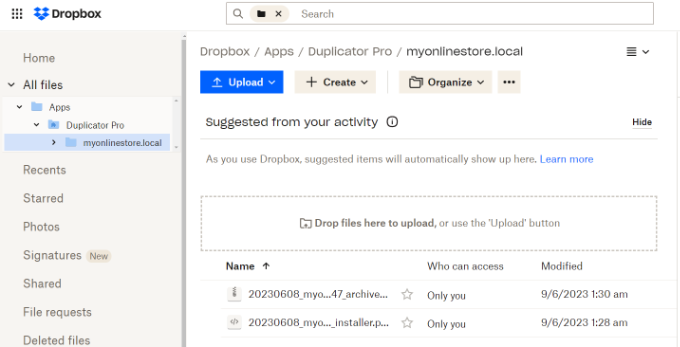
接下来,选择您要下载的网站备份。
只需单击 3 个点状图标,然后选择“下载”选项。
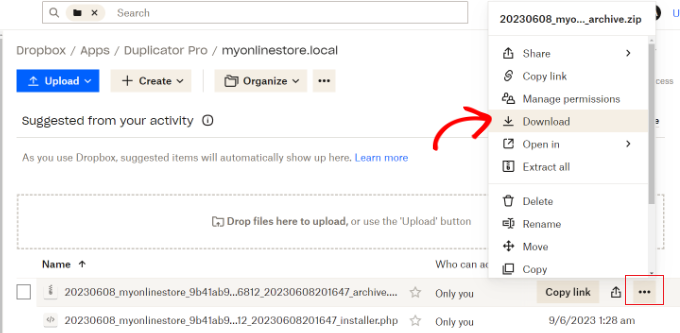
从这里,您可以将 zip 文件保存到您的计算机上。
之后,您必须转到 WordPress 仪表板并前往Duplicator Pro » Import。继续并单击“选择文件”按钮。

接下来,您可以从计算机中选择 zip 文件来恢复网站备份。
文件上传后,您可以向下滚动以查看包详细信息。只需单击“继续”按钮即可。
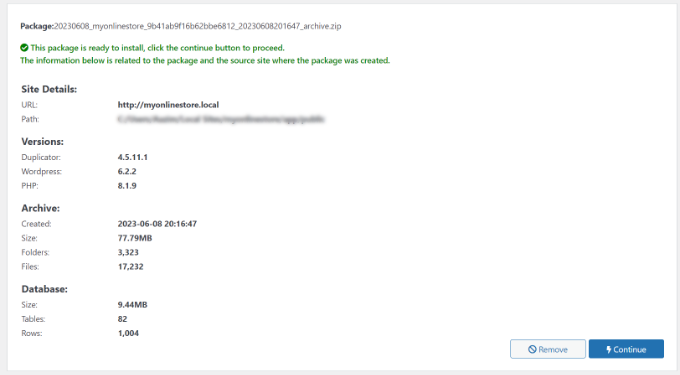
在下一个屏幕上,您将看到包裹的概述。例如,它将显示备份中的帖子、页面、媒体文件、插件等的数量。
继续并单击“启动安装程序”按钮。

单击该按钮后,复制器安装程序向导将启动。
首先,您需要为您的软件包选择安装类型。继续并选择“恢复单个站点”选项。

接下来,您可以向下滚动以查看验证检查点并确保系统已准备好安装备份。如果有任何警告或通知,您必须在恢复备份之前解决它们。
完成后,单击“我已阅读并接受所有条款和通知”复选框,然后单击“下一步”按钮。

现在将打开一个弹出窗口,其中包含安装确认详细信息。
您可以单击“确定”按钮继续。

该插件现在将从包中提取存档文件。
解压完成后,您将看到安装结果。要完成备份,您必须单击“管理员登录”按钮并重新登录到您的站点以完成安装。

您现在已成功从 Dropbox 恢复网站备份。
我们希望本文能帮助您了解如何将 WordPress 网站备份到 Dropbox。您可能还想查看我们的WordPress 安全指南以及我们专家为小型企业精选的最佳实时聊天软件。




