您想在 WordPress 中显示您的 Facebook 页面评论吗?
评论和评级可以帮助您赢得潜在客户的信任并鼓励他们从您的网站购买。如果您有 Facebook 页面,那么您可能已经有很多评论,可以轻松地将它们嵌入到您的 WordPress 网站中。
在本文中,我们将展示如何在 WordPress 网站上显示 Facebook 页面评论和评级。
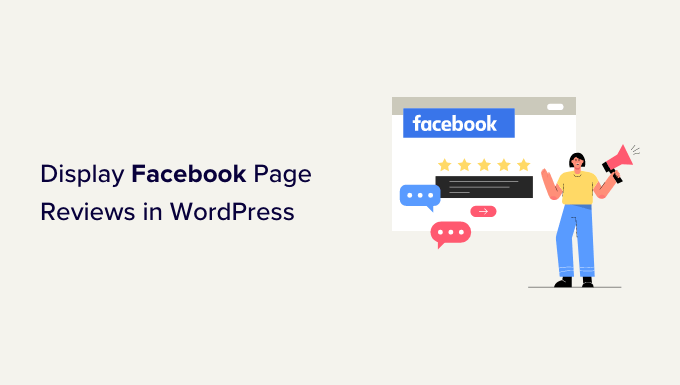
为什么要在 WordPress 中显示 Facebook 页面评论?
评论可以帮助您建立社会证明并获得访问者的信任,这意味着您的企业可以实现更多销售额。
收集评论的方法有很多,包括使用WordPress 的最佳客户评论插件或最佳客户推荐插件。
然而,Facebook 有自己的内置评论系统。如果您已经有 Facebook 页面,那么关注者可以在该平台上评论您的产品和服务。
在您的 WordPress 网站上显示这些评论也是一个好主意。这样,即使人们没有访问您的 Facebook 页面,也可以看到您的所有正面评论。
考虑到这一点,让我们看看如何在 WordPress 中显示 Facebook 页面评论。
如何在 WordPress 中显示 Facebook 页面评论
将 Facebook 评论添加到 WordPress 网站的最佳方法是使用 Smash Balloon 的Reviews Feed Pro。
Reviews Feed Pro 是 WordPress 的最佳客户评论插件,它可以让您显示来自 Facebook、Google、Yelp 和 TripAdvisor 的评论,而无需安装任何额外的 WordPress 插件。
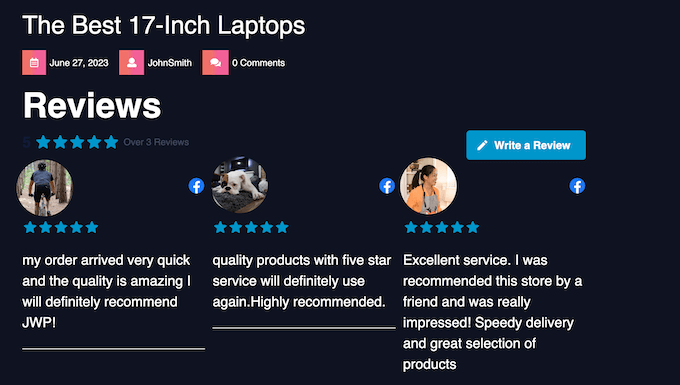
更好的是,当客户在您的 Facebook 页面上发布新评论时,提要会自动更新。这意味着潜在客户将始终看到最新的评论,而无需您手动添加。
评论 Feed Pro 还会复制您网站的设计和WordPress 主题,因此 Facebook 评论看起来像是您网站的自然组成部分,而不是从外部社交媒体平台嵌入的内容。
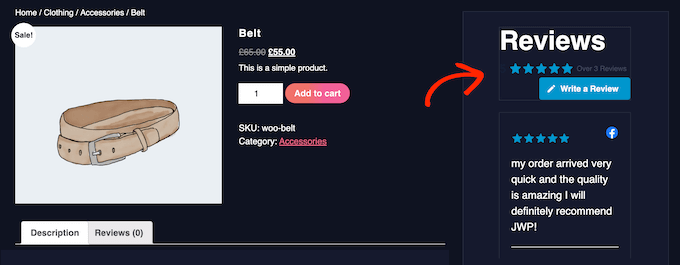
设置评论 Feed Pro 插件
首先,您需要安装并激活该插件。如果您需要帮助,请参阅我们有关如何安装 WordPress 插件的指南。
激活后,单击左侧菜单中的评论源。您现在可以添加 Reviews Feed Pro 许可证密钥并单击“激活”按钮。
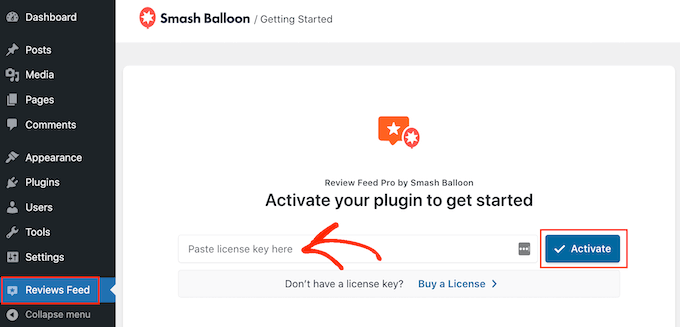
您可以在 Smash Balloon 网站上的帐户中找到许可证密钥。
将 Smash Balloon 连接到您的 Facebook 页面
现在,您已准备好将 Facebook 页面连接到WordPress 博客。这听起来可能很复杂,但 Reviews Feed Pro 将引导您完成整个过程。
首先,请转至评论源 » 所有源并单击“添加新内容”。
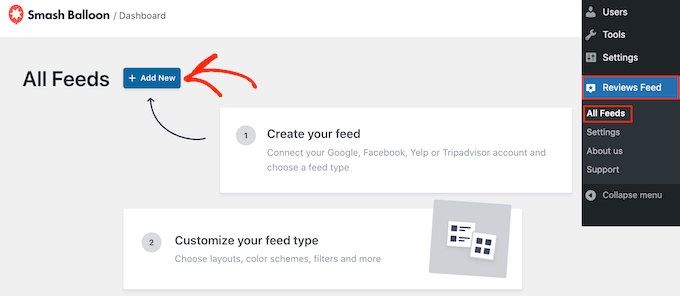
Reviews Feed Pro 是一个高级插件,可以显示来自 Google、Facebook、Yelp 等的评论。
要显示您的 Facebook 页面评论,请继续并单击“Facebook”。然后,选择“连接 Facebook”。
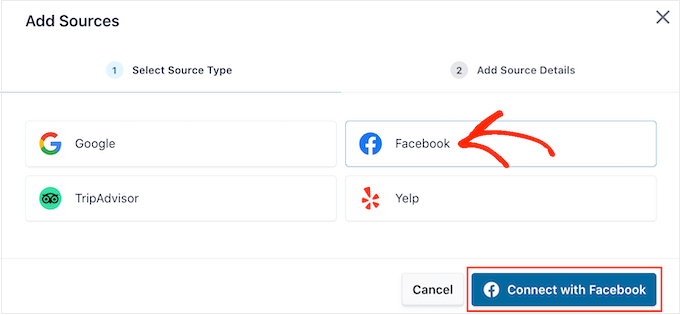
完成后,选择“页面”旁边的单选按钮。
然后,只需点击“连接到 Facebook”。
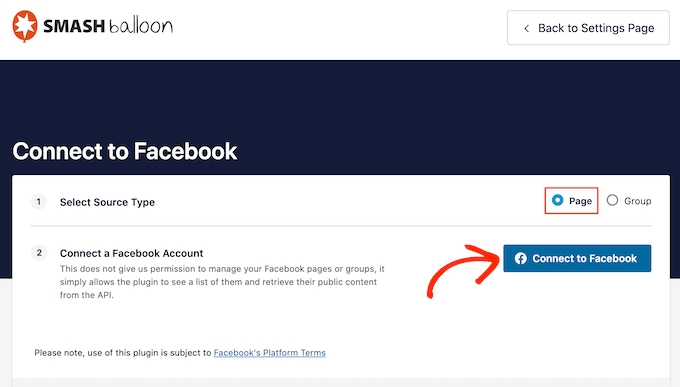
这将打开一个弹出窗口,您可以在其中登录 Facebook 帐户并选择一个或多个从中获取评论的页面。
之后,只需单击“下一步”。
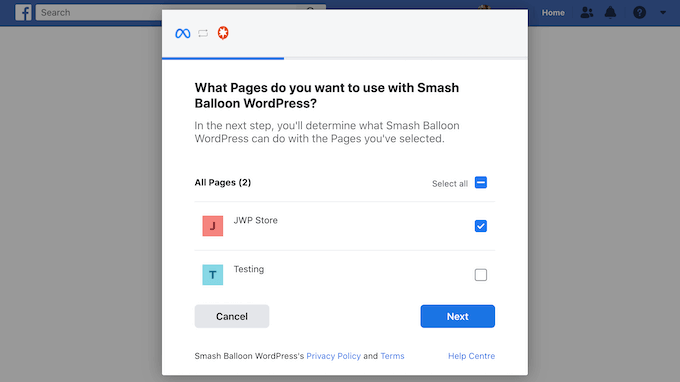
Facebook 现在将显示 Smash Balloon 可以访问的所有信息以及它可以执行的操作。
要限制 Smash Balloon 访问您的 Facebook 页面,只需单击任意开关将其从“是”改为“否”。
请注意,这可能会影响您的WordPress 网站上显示的评论。也就是说,最好启用所有开关。
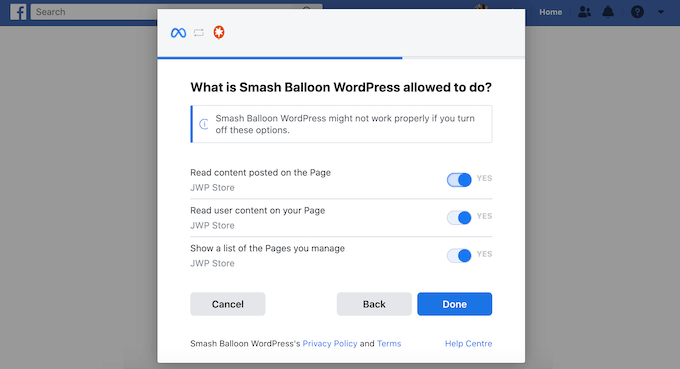
如果您对 Facebook 权限的设置感到满意,请选择“完成”。
片刻之后,您将看到一条消息,确认您已将 WordPress 博客连接到 Facebook 页面。
完成后,只需单击“确定”按钮即可。
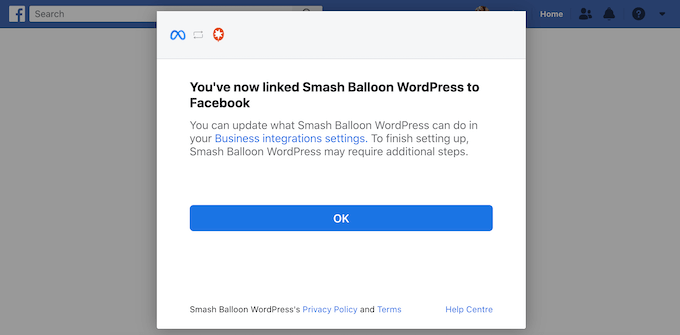
评论 Feed Pro 现在会自动带您返回 WordPress 仪表板。
为 WordPress 创建 Facebook 评论源
您现在已准备好创建一个提要,显示 Facebook 页面上的所有评论。
只需选中 Facebook 页面旁边的复选框,然后单击“下一步”。
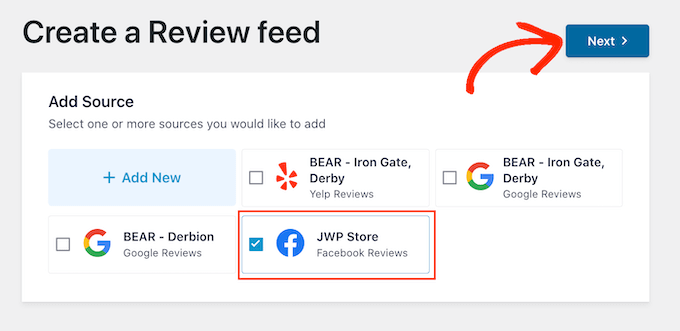
您现在可以选择要用于页面评论的模板。例如,您可能想要突出显示单个评论或在砖石布局中显示多个评论。
做出决定后,单击“下一步”。
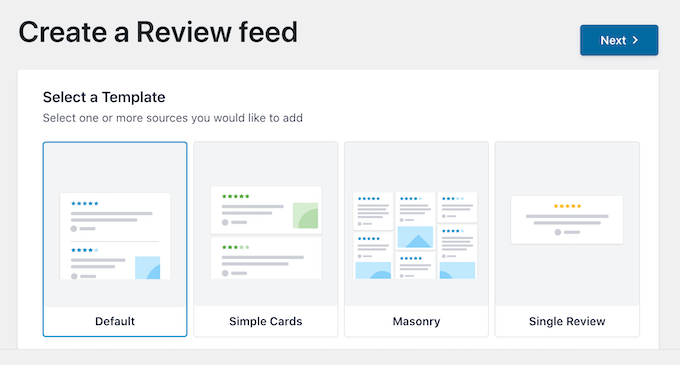
Smash Balloon 现在将继续创建提要,然后在编辑器中将其打开,以便您进行自定义。
自定义您的 Facebook 评论源
Smash Balloon 会自动复制您网站的设计,因此提要应该已经与您的 WordPress 主题完美契合。但是,您可以微调提要的每个部分,以准确获得您想要的设计。
编辑器在右侧显示评论源的实时预览。左侧是一个菜单,显示可用于更改 Facebook 评论外观的不同设置。
大多数设置都是不言自明的,但我们将快速了解主要区域。首先,单击左侧菜单中的“布局”。
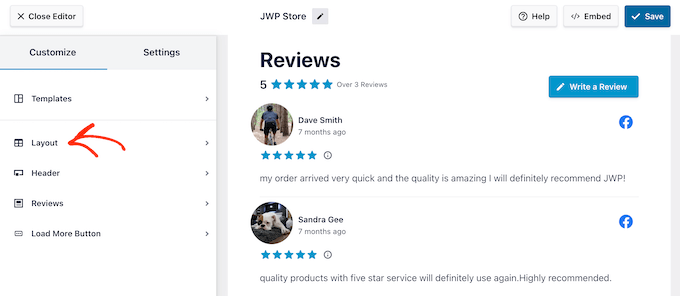
在这里,您可以选择Grid、 Masonry 或 Carousel 布局。
当您单击不同的选项时,实时预览将自动更新以显示新的布局。通过这种方式,您可以尝试不同的布局,看看哪种布局最好。
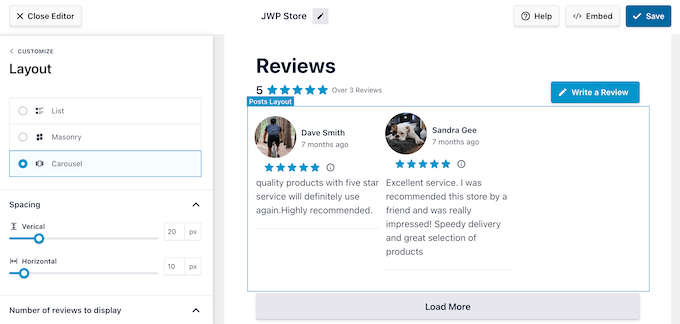
您还可以更改间距、要在提要中显示的 Facebook 评论数量以及 WordPress 从每个评论中显示的字符数。
当您进行更改时,请记住,与台式计算机相比,智能手机和平板电脑上的提要可能看起来有所不同。
考虑到这一点,最好使用右上角的一排按钮来测试评论源的移动版本。通过这种方式,您可以创建一个在智能手机和平板电脑上看起来与在台式电脑上一样好的 Facebook 评论源。
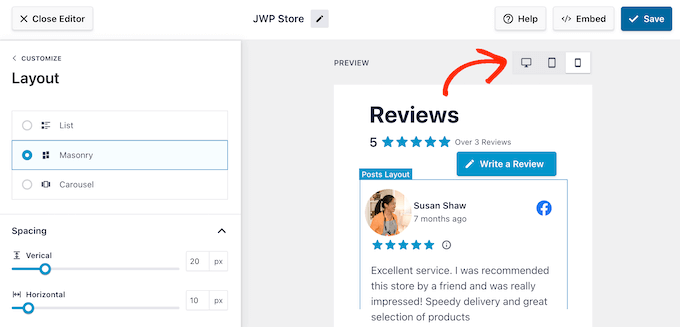
如果您使用轮播布局创建响应式滑块,则可以使用“分页”设置更改评论的滚动方式。
例如,您可以启用自动播放,以便评论自动滚动,或者延长间隔时间,以便客户有更多时间阅读每条 Facebook 评论。
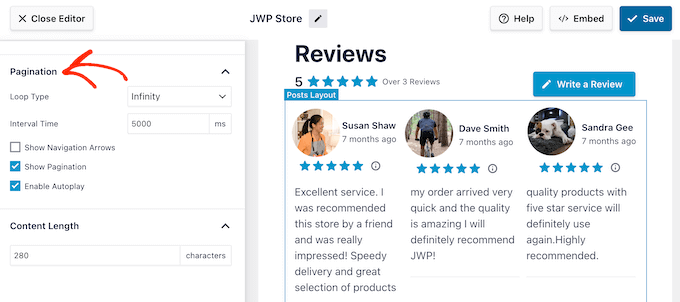
当您对这些更改感到满意时,只需单击“自定义”旁边的小箭头即可。
这将带您返回主设置屏幕。
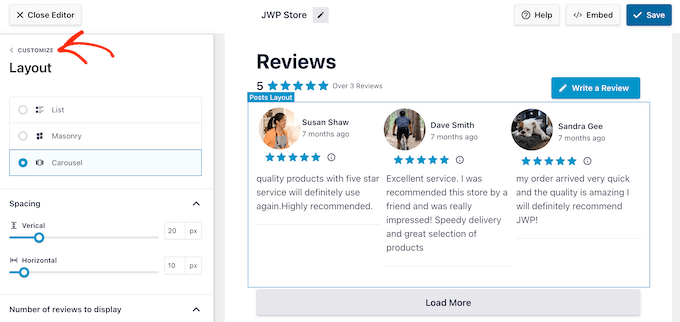
下一个选项是“标题”,它控制显示在 Facebook 评论源顶部的文本。
默认情况下,Smash Balloon 显示“评论”标题、您的平均星级、评论总数以及“撰写评论”按钮。
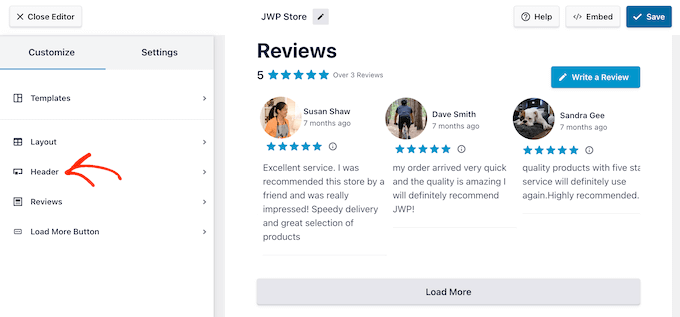
要删除内容,只需取消选中任何标题、按钮或平均评论评级框即可。
另一种选择是使用“元素标题间距”下的设置更改填充和边距。
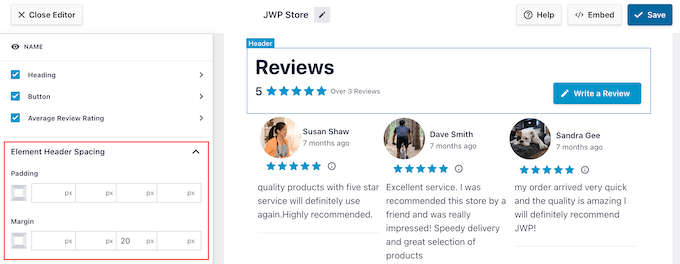
您想自定义标题文本吗?然后只需单击标题、按钮或平均评论评级,具体取决于您要更改的内容。
这将带您进入一个屏幕,您可以在其中更改文本颜色、大小等。
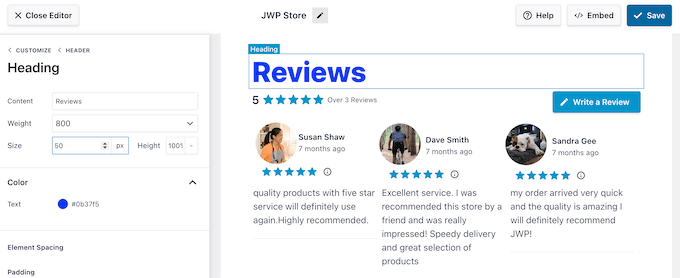
您还可以通过在“内容”字段中输入内容,将默认文本替换为您自己的自定义消息。
进行这些更改后,只需单击“标题”链接即可返回到上一屏幕。
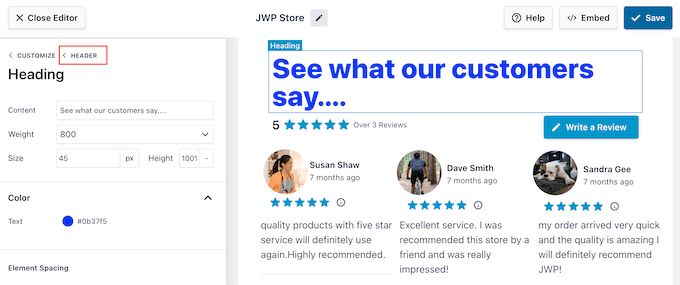
默认的 Facebook 标题提供了一些有用的上下文,同时也鼓励访问者撰写自己的评论。
因此,我们建议启用标头。但是,如果您愿意,可以通过单击“启用”开关来删除标题。
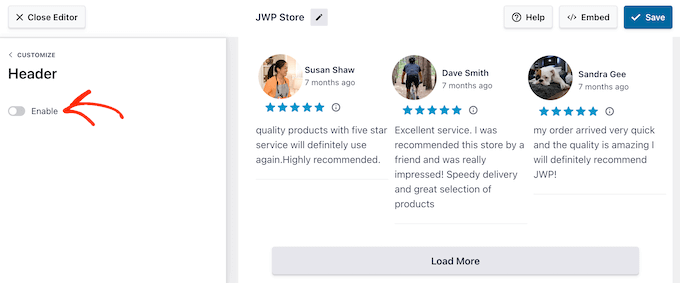
准备好返回主编辑器屏幕了吗?
然后只需单击“自定义”链接即可。
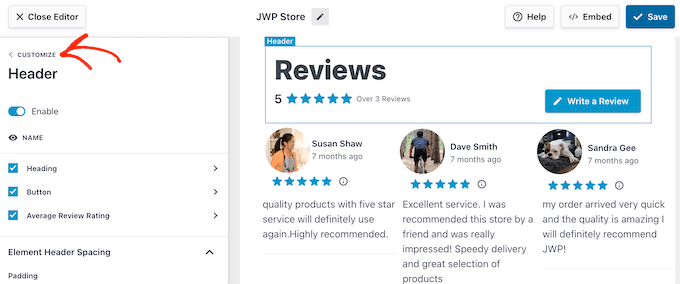
下一个设置是“评论”,因此请单击此选项。
在这里,您可以选择“帖子样式”和“编辑单个元素”。
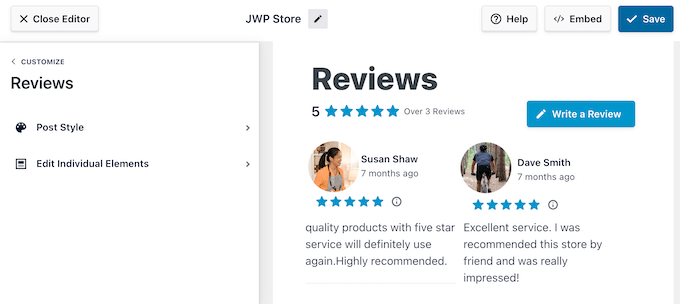
如果您选择“帖子样式”,则可以更改各个评论在提要中的外观。
例如,您可以切换到盒式布局,添加盒式阴影,并更改角半径以创建弯曲边缘。
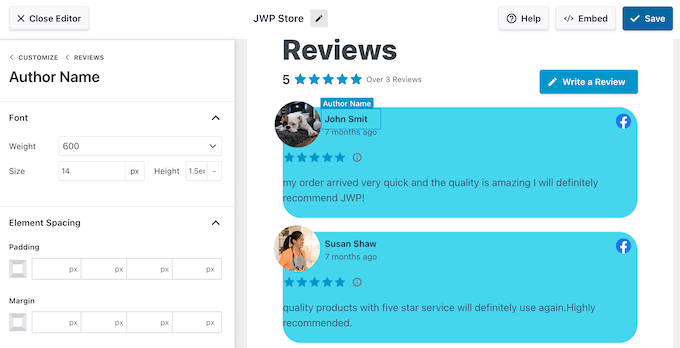
与往常一样,预览会自动更新,因此您可以尝试不同的设置,看看什么看起来最好。
当您对提要的外观感到满意时,只需单击“评论”链接即可返回到上一屏幕。
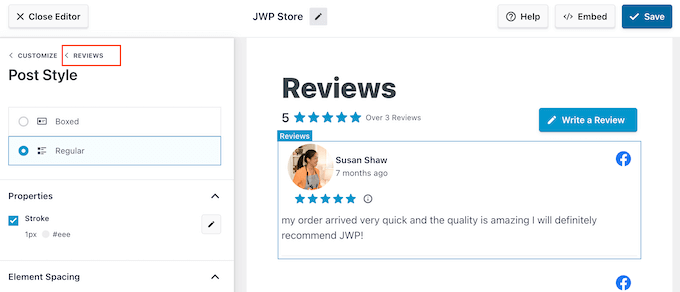
这次,选择“编辑单个元素”。现在,您将看到 Reviews Feed Pro 在每条评论中包含的所有不同内容,例如评级、作者和日期、图像以及评论文本。
您可以添加和删除此内容以准确显示访问者需要查看的信息。为此,只需选中和取消选中不同的框即可。
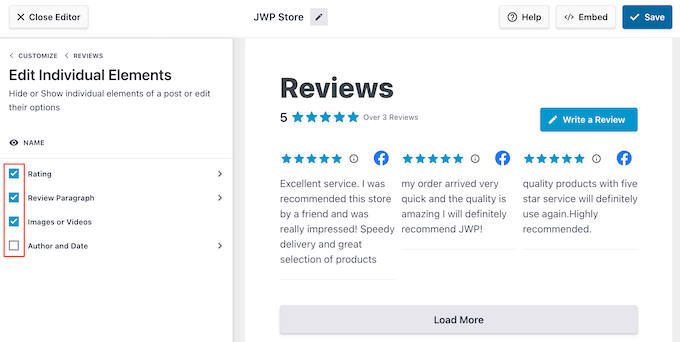
您还可以通过单击来自定义不同的内容。
例如,在下图中,我们更改了评论内容(称为“评论段落”)的颜色和大小。通过这种方式,您可以将访问者的注意力吸引到最重要的信息上。
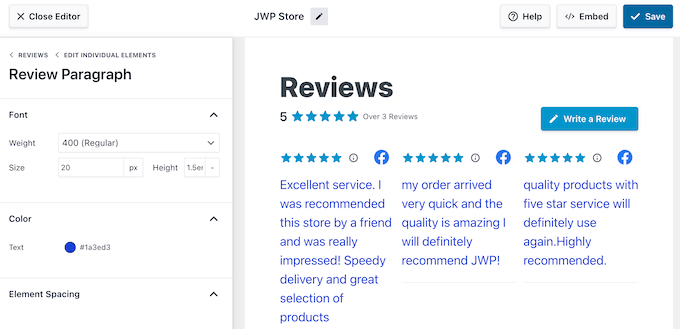
当您对提要的外观感到满意时,请单击“自定义”返回主 Smash Balloon 编辑器。
您现在可以选择“加载更多按钮”。
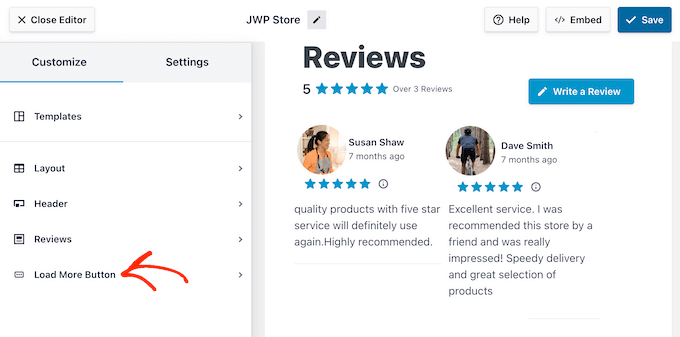
“加载更多”按钮允许访问者查看更多评论,因此 Smash Balloon 默认将其添加到您的 Feed 中。由于它是一个如此重要的按钮,您可能希望通过更改背景颜色、悬停状态、标签、边距等来使其脱颖而出。
您还可以通过在“文本”字段中输入内容,将默认的“加载更多”文本替换为您自己的消息。
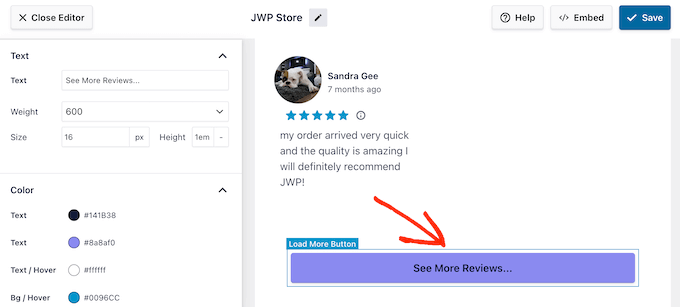
如果您愿意,可以通过单击“启用”开关来删除该按钮。通过这种方式,您可以鼓励人们访问您的 Facebook 页面以阅读更多评论。
自定义 Facebook 页面审核设置
当您对 Facebook 评论源的外观感到满意时,您可能想要更改其设置。它们允许您重新组织网站上出现的评论并使用过滤器来审核内容。您甚至可以选择单独的评论以显示在 Facebook feed 中。
要查看可用选项,请选择“设置”选项卡。
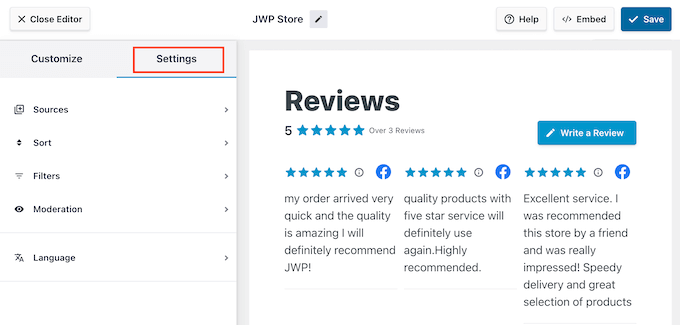
首先,您可能想通过选择“排序”来重新组织评论。
在这里,您可以根据日期或评级组织评论。
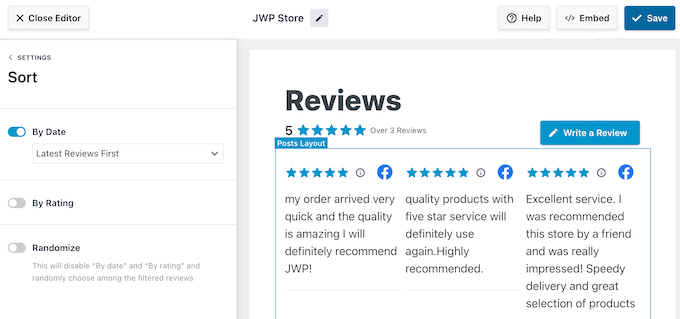
选择这些选项之一后,您将可以访问一些其他设置。
例如,如果您启用“按评分”滑块,则可以选择是先显示评分最高还是评分最低的评论。
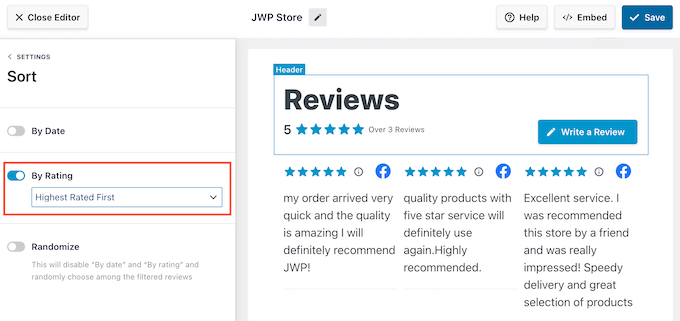
另一种选择是通过单击“随机”滑块随机显示评论。
即使对于普通访问者来说,这也是一种保持动态有趣的方法。
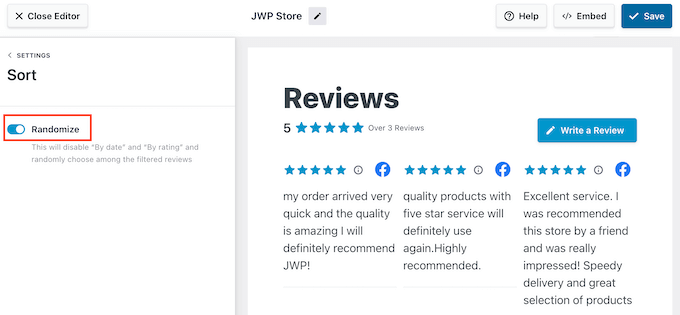
如果您对订单感到满意,请单击“设置”链接。
这将带您返回主“设置”选项卡。
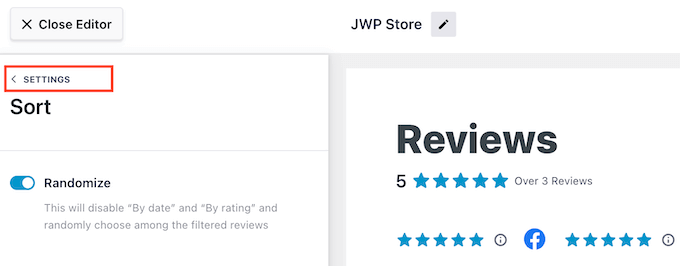
接下来,您可能需要通过选择“过滤器”来过滤出现在您网站上的评论。
首先,您可以选择是否显示具有特定星级的评论。
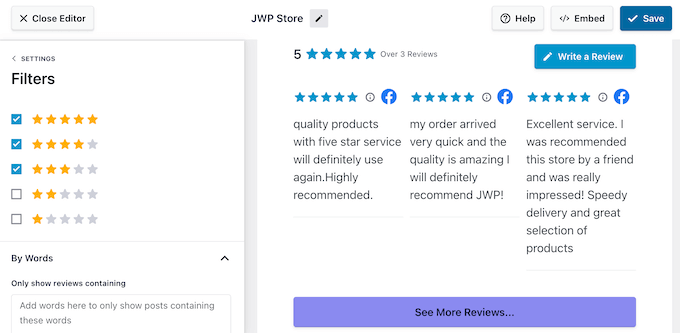
通过这种方式,您可以向潜在客户展示最好的评论并获得更多销售额。但是,如果您只显示正面评价,那么一些访问者可能会认为您不太值得信任,这可能会损害您的转化率。
您还可以根据评论内容过滤评论。例如,您可能想要隐藏所有包含最大竞争对手名称或攻击性语言的评论。
另一种选择是仅显示包含特定单词或短语的评论。例如,如果您正在为特定的WooCommerce产品创建登陆页面,那么您可能只会显示提及该产品的评论。
要设置这些过滤器中的任何一个,只需将列入黑名单或白名单的单词输入“按单词”部分即可。
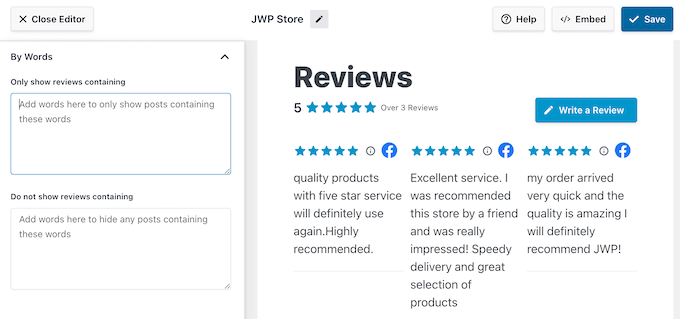
完成后,单击“设置”链接。
最后一个选项是“审核”,它允许您选择要向访问者显示的个人评论。这使您可以完全控制 Facebook 评论源。
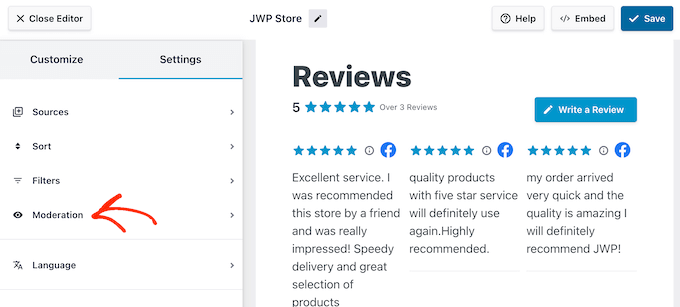
选择“审核”后,您可以选择“允许列表”或“阻止列表”。
如果您选择“允许列表”,则可以选中要显示的每条评论旁边的框。如果您选择“阻止列表”,则可以选中要隐藏的每条评论的复选框。
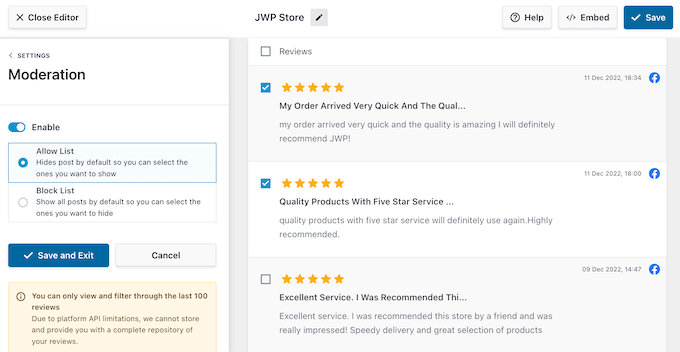
您对评论源的设置方式满意吗?
然后继续并单击“保存”来存储您的更改。
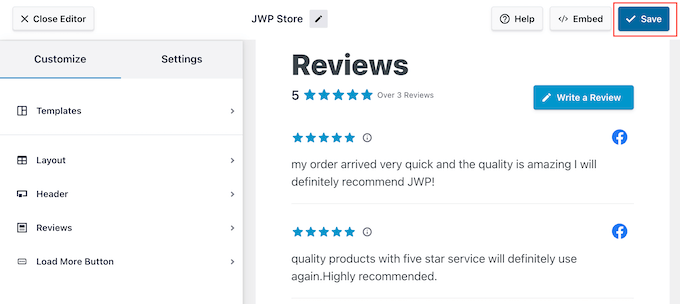
完成后,您就可以将评论添加到您的 WordPress 网站了。
如何在 WordPress 中添加 Facebook 页面评论
您现在可以使用块、小部件或短代码将评论源添加到您的在线商店、博客或网站。
如果您使用 Reviews Feed Pro 创建了多个 Feed,那么您需要先了解该 Feed 的短代码,然后才能使用该小部件或块。
要获取此信息,请转到评论源»所有源,然后查看“短代码”下的值。您需要将此代码添加到块或小部件中,因此请记下它。
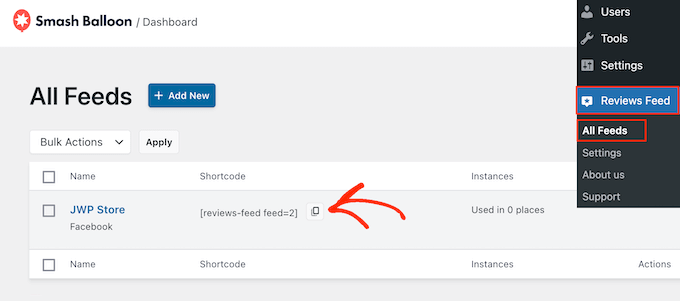
如果您想将摘要嵌入到帖子或页面中,那么我们建议使用 Smash Balloon Reviews Feed 块。
只需打开您想要显示 Facebook 页面评论的页面或帖子即可。然后,单击“+”图标添加新块并开始输入“评论源”。
当出现正确的块时,单击将其添加到WordPress 块编辑器。
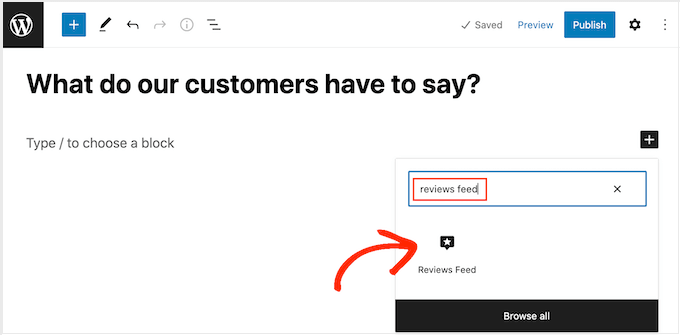
默认情况下,该块将显示您的评论源之一。如果您想显示不同的提要,请在右侧菜单中找到“短代码设置”。
在这里,只需添加您之前获得的短代码,然后单击“应用更改”。
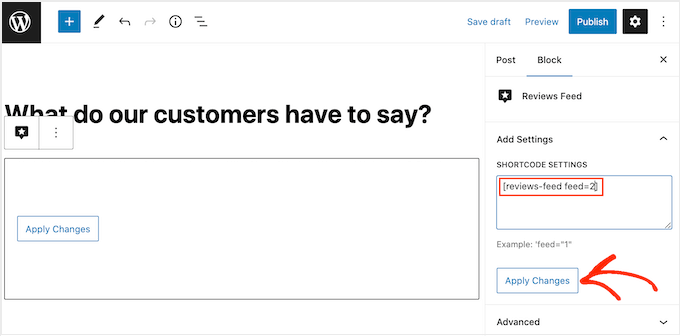
如果您对评论源的外观感到满意,那么您可以继续发布或更新页面。
另一种选择是将评论源小部件添加到您的网站。这是在每个页面和帖子上显示积极的客户评论的好方法。例如,您可以将小部件添加到侧边栏或WordPress 页脚。
要将评论源小部件添加到您的网站,请转到外观»小部件。然后,您可以单击屏幕顶部的蓝色“+”图标。
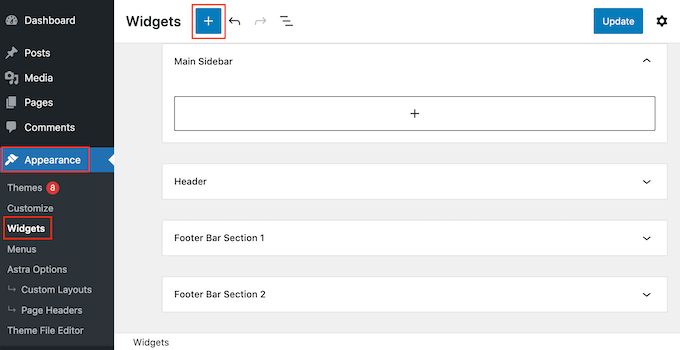
在出现的面板中,输入“评论源”以查找正确的小部件。
然后,只需将小部件拖动到要显示评论的区域,例如侧边栏或类似部分。
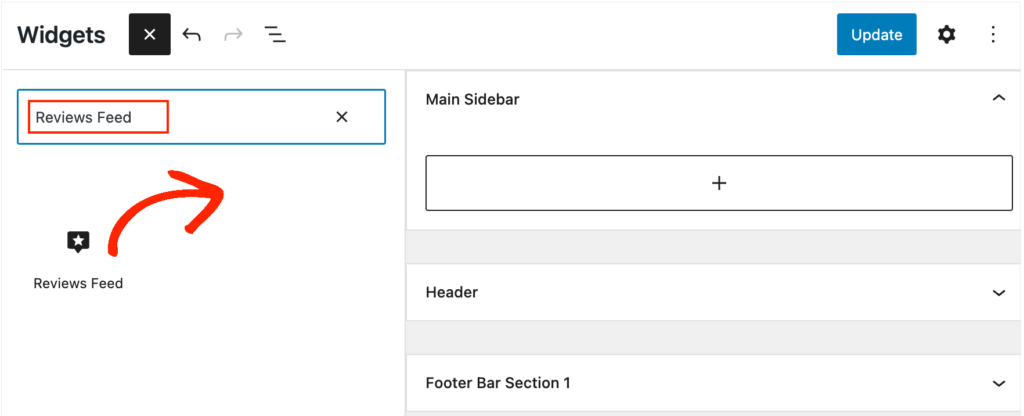
该小部件将自动显示您使用评论源插件创建的源之一。如果这不是您想要显示的 Feed,请在“短代码设置”框中输入该 Feed 的短代码。
之后,单击“应用更改”。
现在,您可以通过单击“更新”按钮使小部件生效。有关更多信息,请参阅我们有关如何在 WordPress 中添加和使用小部件的指南。
另一种选择是使用短代码将 Facebook 评论源添加到任何页面、帖子或小部件就绪区域。
如需放置短代码的帮助,请参阅我们有关如何添加短代码的指南。
您使用的是块主题吗?然后,您可以使用完整的网站编辑器在网站的任何位置添加评论源块。这包括您无法使用标准 WordPress 内容编辑器编辑的区域,例如您网站的404 页面模板。
在 WordPress 仪表板中,转到外观 » 编辑器。
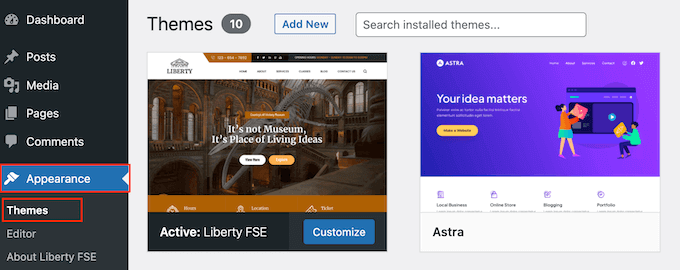
默认情况下,完整站点编辑器显示主题的主页模板,但您可以将审阅源添加到任何模板或模板部分,例如页脚。
要查看所有可用选项,请选择“模板”或“模板部件”。
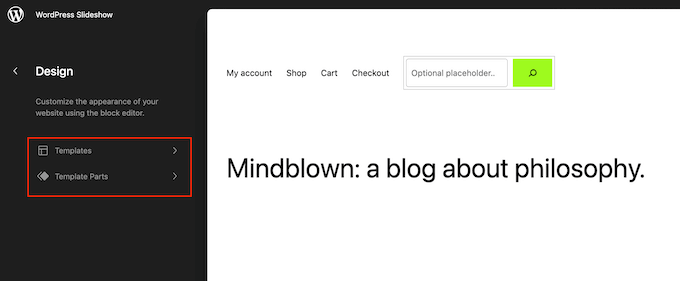
您现在可以单击要编辑的模板或模板部分。
例如,我们会将评论源添加到 404 页面模板中,但无论您选择哪个模板,步骤都将完全相同。
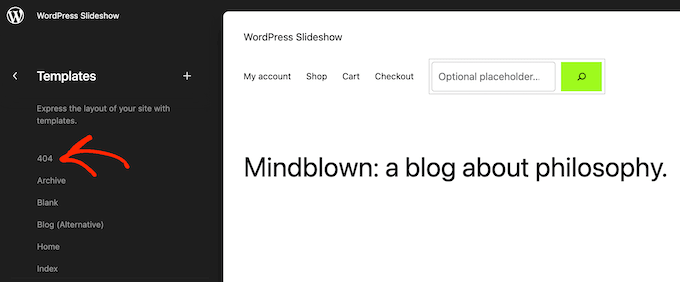
选择模板后,WordPress 将显示模板或模板部分的预览。
要将您的 Facebook 页面评论添加到此模板,请单击小铅笔图标。

完成后,单击左上角的蓝色“+”图标。
在搜索栏中输入“评论源”。
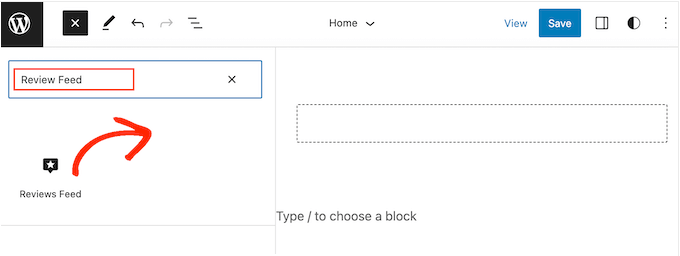
当右侧块出现时,将其拖放到主题模板上。
与往常一样,评论源将默认显示一个源。要更改此提要,只需按照上述相同过程添加短代码即可。
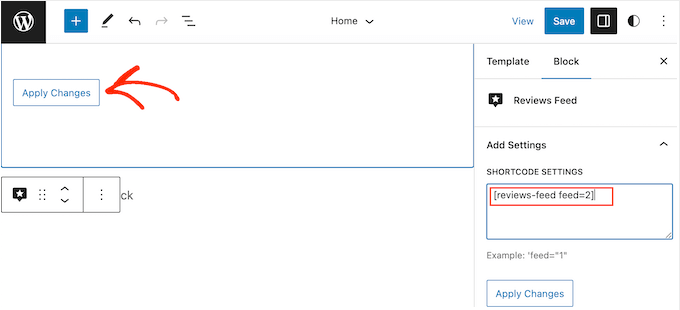
福利:如何添加 Google、Yelp 和 TripAdvisor评论
在 WordPress 中显示您的 Facebook 页面评论是一个很好的开始。但是,客户可以在许多不同的地方在线查看您的业务。
根据您所在的行业,您可能会在 Facebook 以外的其他平台上获得更多评论。例如,如果您有一家餐厅网站或经营一家住宿加早餐酒店,那么显示来自 TripAdvisor 的评论通常很有意义。
借助 Smash Balloon Reviews Feed Pro,您可以显示来自 TripAdvisor、Google 等的评论,而无需安装任何额外的插件。
只需按照上述过程创建一个新的 feed 即可。当您进入“创建评论源”屏幕时,选择“添加新内容”。
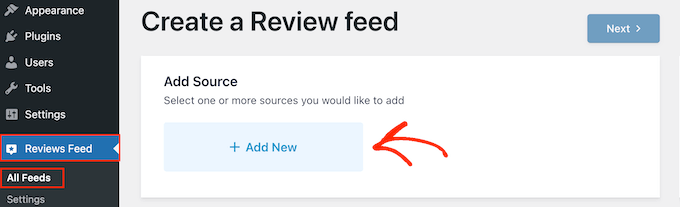
在出现的弹出窗口中,只需选择您想要获取评论的平台,例如 Google 或 TripAdvisor。
然后,选择“下一步”按钮。
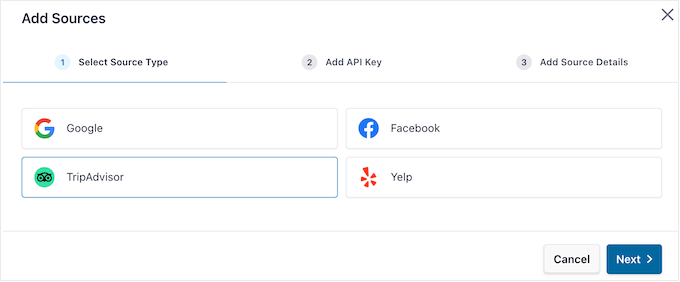
之后,Smash Balloon Reviews Feed Pro 将指导您完成将 WordPress 连接到您选择的平台的过程。
我们希望本文能帮助您了解如何在 WordPress 中显示 Facebook 页面评论。您可能还想查看我们的专家为您的博客精选的最佳 Facebook 插件,或了解如何创建自定义 Instagram 照片源。




