您想阻止 WordPress 用户访问您的博客吗?
实现此目的的最简单方法是删除他们的用户个人资料,但这会将他们从您的网站中完全删除。
在本文中,我们将向您展示如何阻止或禁用 WordPress 用户而不删除其帐户。

当您不应该删除用户帐户时
在WordPress 网站上阻止用户的最简单方法就是删除他们的用户帐户。
但是,在 WordPress 中删除用户帐户需要您将其所有内容分配给另一个用户。这将更改这些文章的作者信息。
处理此问题的一种方法是通过编辑用户个人资料来更改用户的密码和电子邮件地址。这将阻止他们的访问,他们将无法登录。但是,这也会改变他们的Gravatar 图像。
在不删除用户帐户的情况下禁用用户的功能对于多作者博客、论坛以及社区网站特别有用。
现在,让我们看看如何轻松阻止 WordPress 用户而不删除其用户帐户。我们将介绍三种方法,您可以使用下面的快速链接跳转到您要使用的方法:
方法一:通过降级阻止用户
您的 WordPress 网站附带强大的用户管理系统,允许您为每个用户分配不同的角色。
阻止 WordPress 用户的一种方法是降级他们的角色。这不会阻止他们登录您的 WordPress 网站,但会限制他们登录后可以执行的操作。如果您根本不希望他们能够登录,那么您应该使用方法 2 或3 代替。
将用户角色降级为订阅者
您可以将用户角色降级为Subscriber。一旦他们登录,他们将被授予对 WordPress 管理区域的有限访问权限。他们只能更改其用户设置,例如姓名和管理配色方案。

但是,如果用户在您的网站上发表过帖子,这可能会出现问题。如果他们想制造麻烦,那么他们可以将自己的名字更改为具有攻击性的名称,并且该名称将显示在他们在您网站上的所有帖子中。
将用户角色降级为“此站点没有角色”
为您想要阻止的用户提供更好的角色是“此站点没有角色”。
当他们登录时,他们不会被定向到管理区域。如果他们尝试导航到那里,则会显示一条错误消息,指出他们无权访问。

首先,转到管理区域的“用户”»“所有用户”页面。
接下来,您需要单击要阻止的用户下方的“编辑”链接。

现在,您需要向下滚动到“角色”设置,然后从下拉菜单中选择“此站点没有角色”。
之后,您应该单击页面底部的“更新用户”按钮来存储您的设置。

用户将无法再访问您的 WordPress 网站上的任何管理设置。
如果您希望将来取消阻止某个用户,只需按照相同的步骤为他们分配以前的角色即可。
方法 2:使用“锁定用户帐户”阻止 WordPress 用户
锁定用户帐户是一个轻型插件,只做一项工作。激活后,您就可以阻止用户,使他们无法登录您的网站。
您需要做的第一件事是安装锁定用户帐户插件。有关更多详细信息,请参阅我们有关如何安装 WordPress 插件的分步指南。
阻止用户
首先导航到管理仪表板的“用户”»“所有用户”页面。到达那里后,您应该单击要阻止的每个用户旁边的复选框。
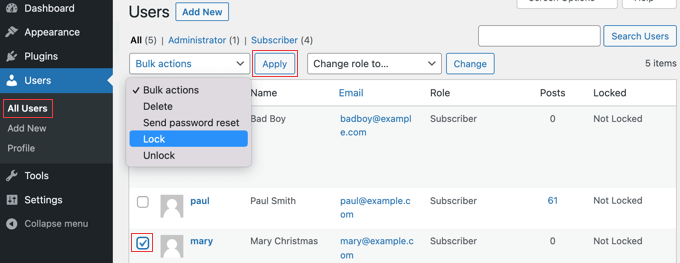
接下来,只需单击“批量操作”按钮,从菜单中选择“锁定”,然后单击“应用”按钮。
下次这些用户尝试登录时,他们将被阻止并看到错误消息“您的帐户已锁定!”
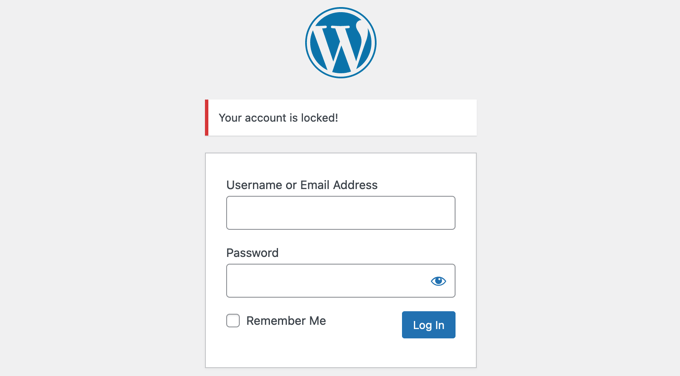
解锁用户
如果您希望将来解锁该用户,只需按照相同的步骤操作,但从“批量操作”菜单中选择“解锁”即可。
更改锁定消息
您可以自定义锁定用户在尝试登录您的网站时看到的消息。
您需要导航至“设置”»“常规”,然后滚动到页面底部。您将找到“锁定用户帐户”部分,其中有一个名为“锁定用户消息”的选项。
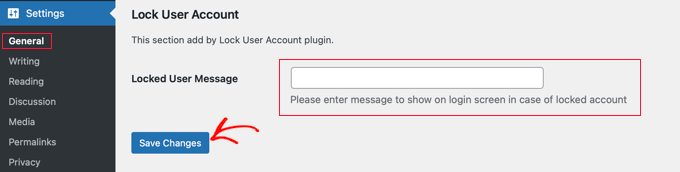
只需在此字段中键入您希望锁定的用户看到的消息,然后单击“保存更改”按钮即可存储设置。
方法 3:在特定日期或日期阻止 WordPress 用户
如果您不想永久阻止用户怎么办?也许您希望禁止某个用户两周,或者允许某个团队成员仅在工作时间登录。
在这种情况下,您可以使用用户拦截器插件。除了能够永久阻止用户之外,它还允许您在一周中不同日期或某个日期范围内的特定时间阻止他们。
您需要做的第一件事是安装用户拦截器插件。有关更多详细信息,请参阅我们有关如何安装 WordPress 插件的分步指南。
激活后,您应该导航到仪表板中的“用户阻止程序”页面。在这里,您可以选择是否选择加入用户阻止程序邮件列表并与开发人员共享非敏感数据以帮助改进插件。
只需单击“跳过并继续”或“选择加入并继续”按钮。

单击这些按钮之一后,您将看到“用户阻止程序”设置页面。
共有三个选项卡,因此您可以按时间、日期或永久阻止用户。默认情况下,您会看到“按时间排列的用户”选项卡。

按时间和日期阻止用户
选择“按时间阻止用户”选项卡后,只需在您希望按时间阻止的所有用户的姓名旁边打勾即可。或者,您可以通过从下拉菜单中选择“角色”来阻止具有特定用户角色的用户。
如果您的网站有大量用户,那么您可以使用搜索功能更轻松地找到他们。
然后在“阻止时间”部分中,您可以输入您希望在一周中的每一天阻止这些用户的时间。您可以输入时间或从下拉菜单中选择时间。

您可以通过单击“应用到全部”按钮,快速将相同的开始和结束时间复制到一周中的每一天。“重置为全部”按钮将清除您输入的所有时间。
之后,您可以向下滚动到“阻止消息”部分。当被阻止的用户尝试登录时,他们将看到一条默认消息。但是,如果您想显示更自定义的阻止消息,可以在此处键入。

当被阻止的用户尝试登录时,您可以将他们重定向到您网站上的另一个页面,例如您的服务条款页面或隐私政策页面,而不是显示错误消息。如果您想这样做,只需将该页面的 URL 粘贴到提供的框中即可。
当您对设置感到满意后,只需确保单击“阻止用户”按钮即可。您选择的用户现在将被阻止在您选择的时间和日期内登录。
通过重复这些步骤,您可以在不同的时间段内阻止其他用户。
按日期范围阻止用户
如果您希望在特定日期范围内阻止一个或多个用户,则应单击屏幕顶部的“按日期阻止用户”选项卡。
您将能够选择要阻止的用户名或角色。

接下来,您应该向下滚动到“阻止日期”部分。
您可以输入区块开始和结束的日期和时间。只需从下拉菜单中选择开始和结束日期和时间即可。时间将采用 24 小时格式。

您还可以添加用户在尝试登录时将看到的自定义消息。或者,您可以输入希望将其重定向到的页面的 URL。
完成后,不要忘记单击“阻止用户”按钮。
您可以通过重复上述步骤在不同的日期范围内阻止其他用户。
永久阻止用户
您应该确保您位于“永久阻止用户”选项卡中,然后您可以选择要永久阻止的用户名(或角色)。

之后,您需要做的就是输入一条自定义消息,被阻止的用户在尝试登录您的网站时会看到该消息。
或者您可以将该框留空,他们将看到默认消息。这表示“您已被永久阻止。”

或者,与上面的其他选项一样,您可以将用户重定向到网页而不是显示消息。只需在“输入重定向 URL”框中输入页面的 URL 即可。
现在,当被阻止的用户尝试登录时,他们将看到一条错误消息。

我们希望本教程可以帮助您了解如何阻止 WordPress 用户而不删除其帐户。您可能还想查看我们的终极 WordPress 安全指南或专家精选的最佳WordPress 安全插件。




