注意:此页面是指使用旧版或经典编辑器的 WordPress。如果您使用的是新版本的 WordPress 或使用块编辑器,请参阅此页面。
我已经完成了 5 分钟的安装。怎么办? #
您刚刚完成了WordPress 的5 分钟安装或从您的网络主机一键安装。那么你的下一步是什么?
让我们逐步浏览您的 WordPress 网站,看看不同的功能是如何工作的,以及如何让您的新网站成为您自己的网站。在本教程的第一部分,请不要更改程序中的任何内容,除非它是教程的一部分。完成这些步骤后,您很快就会改变一切。
登录 #

首先登录到您网站的管理区域或后端。通过在您的域名后面放置wp-admin (例如,http://example.com/wp-admin)来访问您网站的登录页面。一些主题也在前端提供登录链接或表单。现在使用您在 5 分钟安装中创建的用户名和密码登录 WordPress。
从顶部开始 #

登录后,您将进入名为Dashboard的主管理屏幕。这是您网站的组织开始的地方。
屏幕顶部是称为工具栏的区域。点击您的网站名称;这是一个链接,它将带您进入新 WordPress 网站的视图。喜欢它?不喜欢?没关系,看看就好。这是您将花费大量时间的地方!
试驾您的 WordPress 网站 #
在你开始改变它并弄清楚它是如何工作的之前,花点时间看看这个网站;重要的是要了解 WordPress 29 主题是如何布置的以及它是如何工作的。在开始添加所有特殊功能之前,请将此视为试驾。

您正在查看的布局由WordPress Theme定义。它是您网站的外观、网站外观的样式和内容的框架。WordPress 29 主题在顶部有一个“标题”,其中包含您网站的标题和标语。下面是您的菜单,如果您有的话。在旁边,您会看到一些标题和链接。这是侧边栏。侧边栏中的不同项目称为小部件。页面的主要中间部分是内容区域。
向下滚动页面并注意页面末尾的栏。这称为“页脚”。它说“自豪地由 WordPress 提供支持”。
返回侧边栏,您将看到包含信息的不同部分。在这些列表中,您可以找到最近的帖子、最近的评论、档案、类别、指向管理屏幕的链接、注销和 RSS 提要的列表。这是菜单或导航屏幕的一部分,人们将使用它在您的网站上移动,访问来自不同类别或时间段的帖子。
快速旅行 #
现在你只有一个帖子。它位于作为主页或首页布置的页面中。如果您单击帖子的标题,它将带您到该帖子的特定页面。您网站的首页或主页包含您网站上的最新帖子。每个帖子标题都将链接到帖子的实际页面。一些主题设计师将他们的单个帖子页面设计为与主页不同。
在单个帖子中,注意布局并注意设计元素的不同之处。标题不一样吗?更小,更大,还是不同的颜色?有侧边栏吗?
所有这些更改都是从称为模板文件的几个文件创建的。您可以在Theme Developer Handbook中了解有关它们如何工作的更多信息。但是,现在让我们继续了解 WordPress 的其余部分是如何工作的。
试驾 WordPress 管理屏幕 #
现在您已经了解了站点的外观以及不同布局部分的名称,是时候测试一下WordPress 管理了。这就像熟悉新网站的后端一样。实际上,您登录后看到的第一页称为仪表板,它是有关您的 WordPress 网站上的活动和操作的信息和数据的集合。

仪表板包含您在网站上完成的最新活动的列表,它有助于让您及时了解来自许多 WordPress 资源的新的和有趣的信息。
屏幕左侧是主导航菜单,详细说明了您可以执行的每个管理功能。在列表中向下移动鼠标,子菜单将“飞出”,您可以将鼠标移动到并单击。选择“父”导航部分后,它将打开以显示该部分中的选项。
各种菜单项如下:
让我们从用户屏幕开始 #
单击“用户”选项卡。屏幕将发生变化,您将看到名为“所有用户”的屏幕,其中显示了所有用户的列表;从这里您可以添加或更改现有用户和作者帐户。在导航菜单中,单击您的个人资料菜单选项。您将在此处输入有关您、网站作者和管理员的信息。填写信息,完成后单击更新配置文件。

现在,让我们看看 WordPress Admin 的其他一些强大功能。
改变外观 #

外观、主题屏幕允许您使用不同的主题更改站点的外观。主题是完全改变您网站外观的演示样式。由开发人员和用户设计,有数百个主题可供您选择。在您的外观屏幕中,您将看到当前安装的主题列表,包括 WordPress 29 主题。要快速更改主题,只需单击列出的主题之一下的激活按钮,然后单击顶部工具栏中的站点名称即可查看其外观。哇,你再看看。就这么容易。返回外观 > 主题并单击 WordPress 29 主题下的激活按钮,将设计恢复到您拥有的状态。要再次查看它,请在工具栏中单击您的站点名称,它就在那里。
创建帖子 #
回到管理屏幕,看看帖子屏幕。您可以使用帖子菜单下的选项卡来撰写和管理您的帖子。让我们首先在“添加新”选项卡中发布您的第一个测试帖子。

只需在帖子中以标题开头的空白处一一填写,然后在帖子窗口中写一点测试信息。这只是一个测试,所以你可以写任何你想要的东西。完成后,单击帖子条目窗口右侧的“发布”按钮即可完成。后面还有更精彩的工作!现在您已经了解了如何撰写帖子,您可以通过单击屏幕顶部工具栏中的站点名称来查看您的帖子。
注释 #
WordPress 的部分乐趣在于能够让观众在您的网站上发表评论。它在您和观众之间创造了一种动态的交流。你想对你的帖子发表评论吗?对帖子的评论有多种形式,从拍拍后背(干得好!喜欢帖子!)到对帖子的广泛对话和评论。或者,也许您正在寻找可以添加到您发布的信息的评论。回复评论并对其进行审核也可以占用很多时间。如果它们对您的网站至关重要,则将它们包括在内并考虑您希望它们如何呈现。您可以自己对您创建的帖子发表一些评论。看看它们是如何布局的,并考虑您可能希望它们如何适应您的网站的设计和布局。当您决定如何处理评论时,请花时间阅读有关评论和 WordPress 讨论选项的文章,以帮助您设置这些功能。
防止垃圾邮件 #
在您的网站上发表评论时,还有更多需要考虑的事情。不幸的是,我们生活在一个垃圾邮件已成为现实的世界。建议您从有用的文章“处理垃圾评论简介”开始与垃圾评论发送者作斗争。
创建类别 #
帖子通常存储在类别和/或标签中,因此您可以将相关主题放在一起。现在你只有一个类别,但很快就会想要更多。在帖子 > 类别选项卡的添加新类别区域中,填写有关您的类别的信息。继续添加您的父类别,在列表中向下。推迟输入子类别,直到输入所有主要类别。
注意:您可以随时添加任何新类别,但请注意,类别可以在 WordPress 中以两种方式排序:按名称(按字母顺序)或按 ID 号。当您输入类别时,它们会被分配一个 ID 号。很难更改这一点,因此如果您不希望类别按字母顺序排序,请按照您希望在屏幕上显示的顺序输入它们。
设置您的网站 #
在您获得网站的图形外观之前,让我们对您的网站进行更多管理以进行设置。您可能想要安装插件来增强您的网站,不要忘记激活所有 WordPress 网站都可用的Akismet WordPress 插件,以帮助保护它免受垃圾评论。输入父类别后,输入子类别。在父类别的下拉菜单中,您可以选择要添加的子类别的父类别。当您在“管理”>“类别”屏幕中查看类别时,您将看到如下所列的类别:
- 电脑提示
- 视窗
- Linux
- 苹果电脑
- 互联网新闻
- 网页设计
- 网络标准
- WordPress
- 插件
- 主题
将帖子分类 #
让我们将您的一些测试帖子分类,以便您了解它是如何工作的。在帖子 > 类别屏幕中,单击所有帖子的选项卡。您应该会看到您在此处输入的测试帖子。当您将鼠标悬停在每个帖子标题上时,在标题下方,您应该会看到编辑 | 快速编辑 | 垃圾 | 查看链接。单击编辑以编辑其中一篇文章。在编辑帖子屏幕的右侧,您现在将看到您的类别。通过单击旁边的框选择其中之一。然后在上面的发布模块中,单击更新按钮。对您的其他测试帖子重复此操作,将每个测试帖子放在不同的类别中。现在通过单击您的站点名称来查看您的页面管理屏幕顶部的工具栏。您现在看到侧边栏中列出的类别了吗?伟大的。如果您缺少某个类别,这通常意味着其中没有帖子。这是 WordPress 的默认功能,所以不用担心。当您将帖子添加到“缺失”类别时,它将出现在您的网页上。单击其中一个类别,您将被带到该类别的页面。您应该会看到属于该类别的帖子。这是一个生成的类别页面。现在,单击显示月份的档案。现在,您正在访问按时间顺序列出的本月帖子的生成页面——好吧,仅针对今天。查找相同信息的两种方法。
接下来是什么 #
您现在已经完成了新 WordPress 网站的所有基础知识。您知道如何撰写文章、创建类别以及如何按类别和存档查看您网站的信息。您可以开始自定义过程,完成后,不要忘记删除您的测试帖子!然后开始写一些精彩的信息与你的新发现的公众分享!
使用 WordPress 主题 #
有数百个WordPress 主题可供选择。所有这些基本上都做同样的事情,但以多种方式以图形方式呈现信息。选择一些您觉得有趣的,并满足您的观众的需求和愿望,然后按照上面的试驾说明试驾它们。单击整个站点、类别和档案以及各个帖子,以查看主题如何处理每个帖子。首页上的外观可能很好,但如果它以您不喜欢的方式处理单个帖子,那么您将不得不深入研究代码并进行更改。还没准备好,尝试另一个主题。
创建自己的主题 #
如果您熟悉 CSS、HTML 甚至 PHP 和 MySQL,请考虑根据自己的需要自定义主题,或创建自己的主题。
使用 WordPress 插件 #
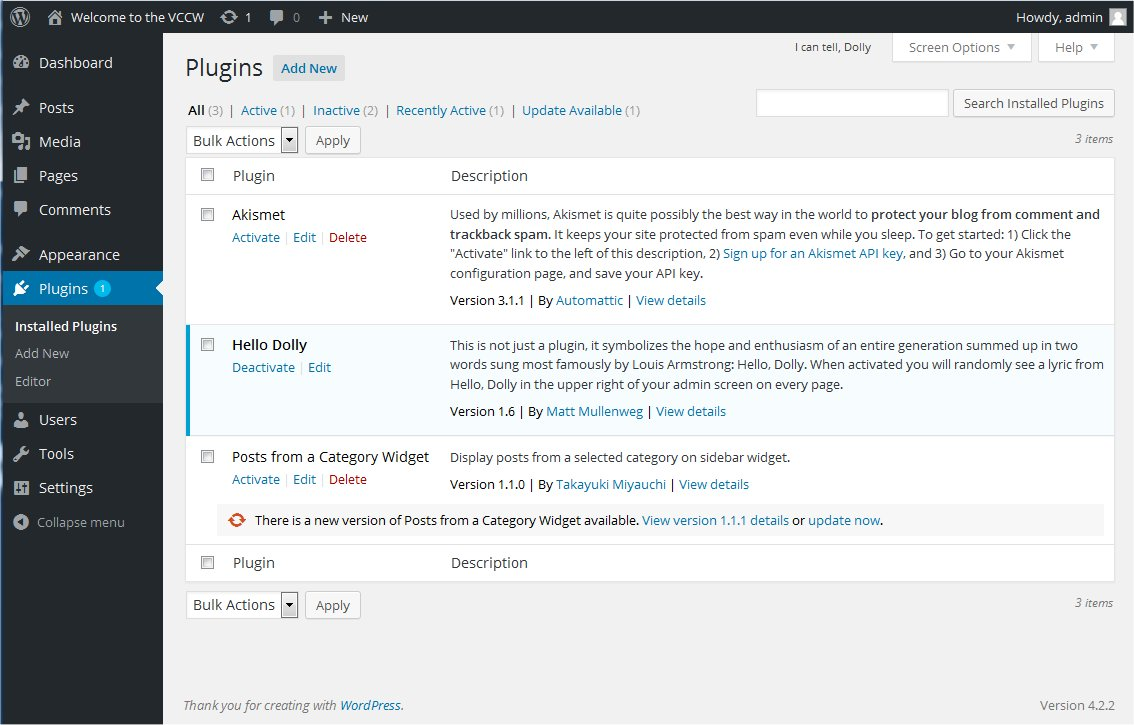
插件屏幕WordPress 插件也称为附加组件或扩展。它们是向您的网站添加功能和事件的软件脚本。它们涵盖了从最新的天气报告到帖子和类别的简单组织的各个方面。插件由喜欢挑战和解决问题的志愿者贡献者和爱好者设计。通过 WordPress 管理插件屏幕安装它们通常相当简单,只需按照插件作者提供的说明进行操作即可。请记住,这些是免费且非必需的。如果您对插件有任何问题,请先联系插件作者的网站或插件源,然后在 Internet 上搜索该特定插件的帮助,如果您还没有找到解决方案,请访问 WordPress 论坛以获得更多帮助。
创建自己的插件 #
如果您熟悉 PHP、HTML 甚至 MySQL,您可以通过创建自己的插件来自定义 WordPress 以按照您想要的方式工作。
超越基础 #
关于 WordPress 的令人兴奋的事情是几乎没有限制。成千上万的人使用 WordPress 来写博客和运行他们的网站。例如,查看WordPress.org Theme Showcase下的一些条目。在他们的网站上都有不同的外观和不同的功能。你从这里做什么取决于你,但这里有几个地方可以迈出超越基础的第一步:




