您是否曾想在 WordPress 仪表板中添加记事本?
记事本是在管理区域中快速记笔记的最佳方式。您甚至可以为其他作者、编辑以及有权访问 WordPress 仪表板的任何其他人编写注释。
在本文中,我们将向您展示如何将记事本添加到 WordPress 管理区域。
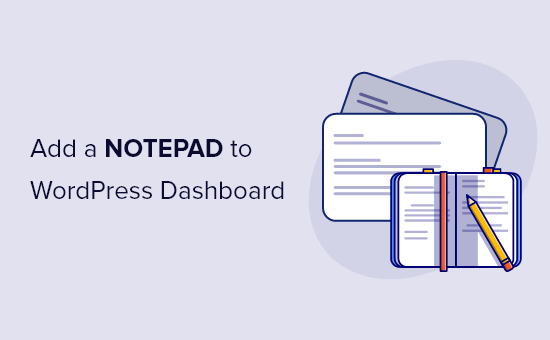
为什么要在 WordPress 仪表板上添加记事本?
如果您管理一个多作者 WordPress 博客,有很多方法可以改进编辑工作流程,但与其他作者的清晰沟通至关重要。
您需要在某个地方共享信息、列出您的目标、计划内容、生成博客文章想法、发布说明等。
您可以使用许多在线工具与团队共享笔记。您可以使用 Slack、OneNote、Evernote、免费的 Google 工具(例如 Google Drive),甚至电子邮件。
但是,这些服务的注释不会显示在 WordPress 管理区域中,而 WordPress 管理区域是团队中每个人进行工作的地方。
仪表板是每个人登录 WordPress 帐户时首先看到的东西,因此它是放置重要信息的最佳位置。话虽如此,让我们看看如何将记事本添加到 WordPress 仪表板。
如何将记事本添加到 WordPress 仪表板
向 WordPress 仪表板添加注释的最简单方法是使用WP Dashboard Notes。这个免费的插件允许您根据需要创建任意数量的公共和私人笔记,并使用不同的颜色来突出显示最重要的信息。
登录您的WordPress 网站的任何人都可以使用记事本插件,包括作者和贡献者,因此如果您允许用户在您的 WordPress 网站上提交帖子,那么它也是一个不错的选择。
您需要做的第一件事是安装并激活 WP Dashboard Notes。有关更多详细信息,请参阅我们有关如何安装 WordPress 插件的分步指南。
该插件开箱即用,无需您配置任何设置。
只需单击左侧菜单中的“仪表板”进入站点的仪表板,您就会在工具栏中看到一个新的“添加注释”项。
首先,请继续并单击“添加注释”。
然后,滚动到仪表板底部,您将看到一个可供您自定义的“新注释”。要添加标题,请将鼠标悬停在“新笔记”文本上,然后在出现铅笔图标时单击它。
您现在可以输入新标题。
您还会注意到笔记底部有一些图标。第一个控制谁可以看到注释,默认设置为“所有用户”。
如果您想将注释设为私有,请单击该图标,使其仅显示单个图形。
私人笔记非常适合创建博客文章清单、记录您的参考资料或只是简单地记下想法,而不会弄乱其他人的仪表板。
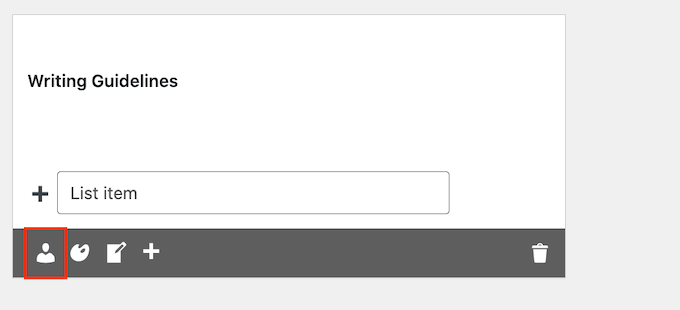
第二个图标是调色板,它可以更改注释的背景颜色。
明亮的颜色可以使您最重要的笔记脱颖而出,以便团队成员注意到它们。对于不太紧急的笔记,您可以使用纯白色背景,就像内置的仪表板小部件一样。
有关此主题的更多信息,请参阅我们有关如何选择完美配色方案的指南。
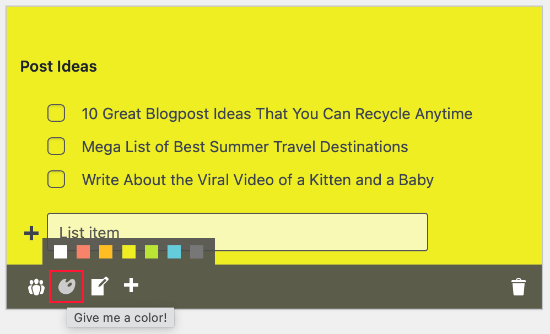
默认情况下,您的笔记将显示为列表,非常适合记下任务和快速提醒。
如果您愿意,可以通过单击“转换…”图标切换到普通笔记样式。
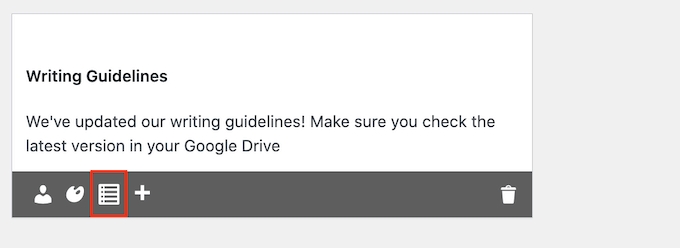
如果您已经添加了项目符号列表,那么它们将保留为列表格式。
单击“注释”图标后输入的任何文本都将作为纯文本添加,如下图所示。
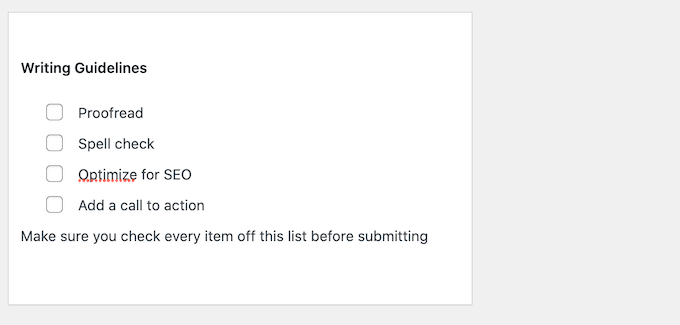
下一个图标是“+”,它会在您的WordPress 博客中创建新注释。
通过这种方式,您可以向仪表板添加多个注释,而无需单击工具栏中的“新注释”按钮。
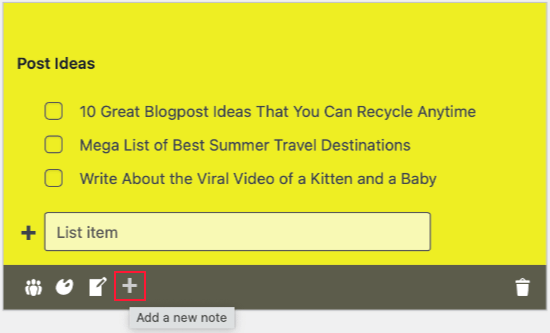
最后一个图标是垃圾桶,它将删除注释而不要求确认。
您无法取回该注释,因此在单击此图标之前请仔细考虑。
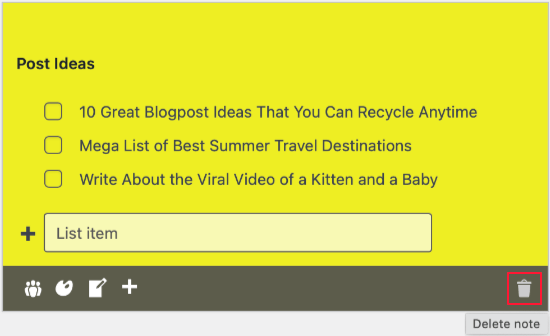
您可能已经注意到,所有新注释都是在管理区域的底部创建的。根据您自定义 WordPress 管理仪表板的方式,用户可能需要滚动才能看到这些注释。
这并不理想,因为其他作者、客座博主和团队成员可能会错过重要的笔记。因此,您可能希望使用拖放功能在仪表板上移动注释。另一种选择是使用每个注释标题旁边的“向上”和“向下”箭头。
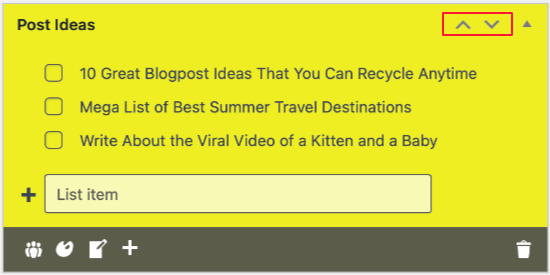
如果您没有看到这些箭头,请尝试刷新页面。
您通常希望将最重要的注释放在仪表板的顶部,将不太重要的注释放在底部,这样它们就不会扰乱您对其他小部件的视图。
您还可以通过单击三角形图标折叠注释以仅显示其标题。
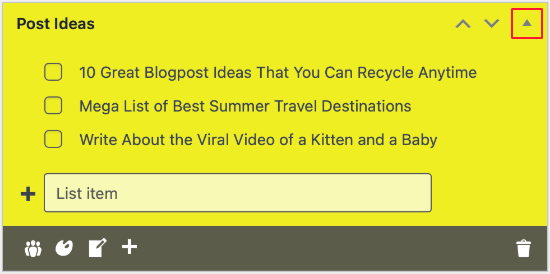
现在,笔记占用的空间少得多,因此用户可以快速扫描多个笔记并决定他们想要查看哪些笔记。
要展开注释,只需单击同一个三角形图标即可。
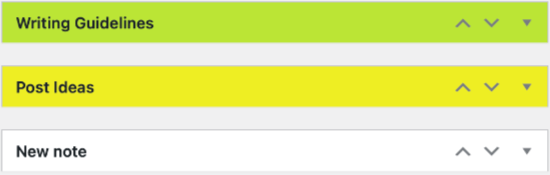
您会注意到您的笔记没有“保存”或“发布”按钮。这是因为它们是自动保存的,尽管您也可以通过按键盘上的“Enter”键手动保存它们。
我们希望本文能帮助您向 WordPress 仪表板添加记事本。接下来,您可能想了解如何在 WordPress 中创建自动化工作流程,或者查看我们专家精选的WordPress 最佳联系表单插件。




