您想在 WordPress 中导入或导出主题定制器设置吗?
如果您有多个 WordPress 站点,则导出和导入主题定制器设置将允许您在两个站点上对主题使用相同的配置。
在本文中,我们将向您展示如何轻松导入/导出 WordPress 主题定制器设置。
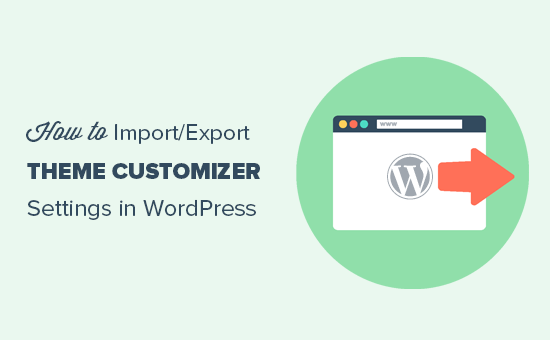
为什么要导入/导出 WordPress 主题定制器设置?
许多 WordPress 主题允许您使用主题定制器设置 WordPress 网站。它允许您更改颜色、标题图像、背景图像、选择布局设置等。
一些付费和免费主题在定制器中提供了更多设置,而其他主题则只有一些基本选项。
如果您正在本地服务器或临时站点上自定义主题,那么如果您可以将这些设置移动到实时站点,岂不是很好?
这将允许您将主题定制器设置从一个WordPress 网站移动到另一个 WordPress 网站,而无需移动内容和数据库。
如果您创建了想要与其他人共享的自定义子主题,或者您的主题有错误并且必须将其删除,您可能还需要导出定制器设置。
然后,解决该问题后,您可以轻松地再次导入主题定制器设置。
话虽这么说,让我们看看如何在 WordPress 中轻松导入/导出主题定制器设置。
如何在 WordPress 中导入/导出主题定制器设置
首先,您需要在要导出/导入的两个站点上安装并激活自定义导出/导入插件。有关更多详细信息,请参阅我们有关如何安装 WordPress 插件的分步指南。
激活后,从您要从中导出的网站的 WordPress 仪表板访问外观 » 自定义页面。
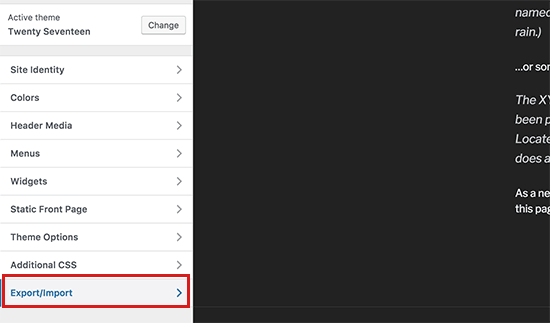
从这里,您必须单击左栏中的“导出/导入”面板才能打开更多设置。
接下来,单击“导出”按钮下载您的定制器设置并将其以 .dat 文件形式发送到您的浏览器。
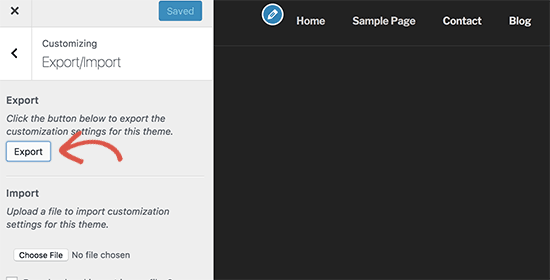
该插件将导出定义为主题 mod 或存储在 WordPress 数据库中的所有主题选项。这意味着您可以导出颜色设置、布局方向、标题媒体等内容。
现在,要导入定制器设置,请转到要导入这些设置的 WordPress 网站。
从这里,从 WordPress 管理侧边栏访问外观 » 自定义页面,然后单击导出/导入面板。
之后,单击“导入”部分下的“选择文件”按钮以选择您之前导出的文件。
您还需要选中“下载并导入图像文件?”旁边的框。导入标题和其他图像文件的选项。
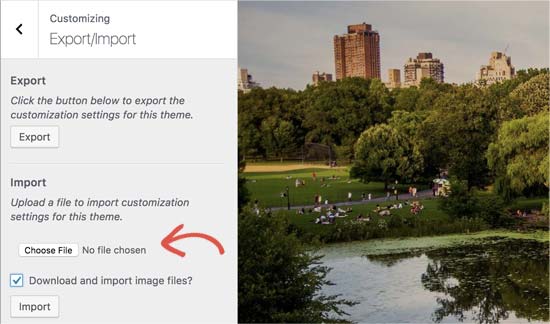
接下来,单击“导入”按钮开始从导出文件上传定制器设置。
完成后,您可以在定制器中查看您的更改,然后单击“保存并发布”按钮使这些更改生效。
请记住,该插件仅导出使用主题定制器保存的主题设置,而不导出菜单、小部件、图像等站点数据。您必须手动设置这些更改。
我们希望本文能帮助您了解如何在 WordPress 中导入/导出主题定制器设置。您可能还想查看我们的初学者指南,了解如何像专业人士一样使用 WordPress 主题定制器,以及更改 WordPress 主题之前必须执行的操作清单。




